Itinuturo sa iyo ng wikiHow na ito kung paano tanggalin ang mga cookies sa browser ng Safari sa isang Mac o iPhone. Ang cookies ay mga snippet ng data ng site na makakatulong sa Safari na matandaan ang mga kagustuhan, username, password, at iba pa. Maida-download ang mga cookies sa iyong computer sa tuwing magbubukas ka ng isang bagong web page. Para sa kadahilanang ito, baka gusto mong ganap na harangan ang mga cookies mula sa muling pag-download sa iyong computer.
Hakbang
Paraan 1 ng 2: Pagtanggal ng Cookies sa Mac Computer
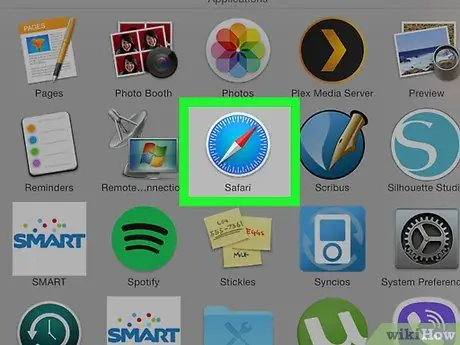
Hakbang 1. Simulan ang Safari
Magagawa mo ito sa pamamagitan ng pag-click sa asul na hugis ng compass na icon ng Safari sa Dock ng Mac.
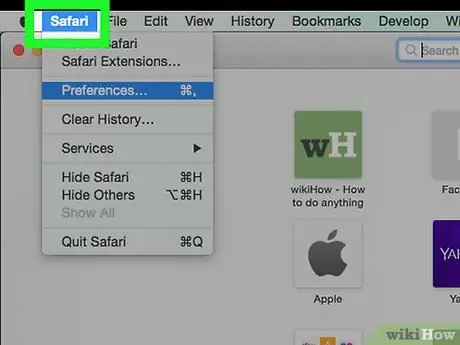
Hakbang 2. I-click ang menu ng Safari sa kaliwang sulok sa itaas
Ipapakita ang isang drop-down na menu.
Kung hindi mo nakikita ang pagpipiliang ito, tiyaking ang Safari ay nasa harap na window sa pamamagitan ng pag-click dito
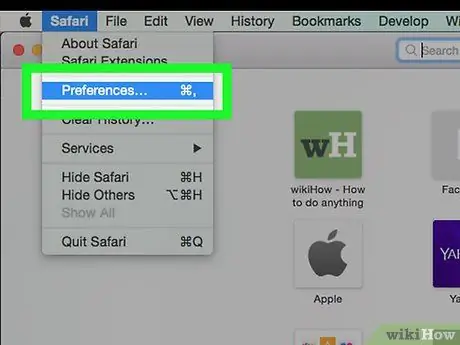
Hakbang 3. I-click ang Mga Kagustuhan …
Ang pagpipiliang ito ay nasa gitna ng drop-down na menu Safari. Lilitaw ang isang pop-up window.
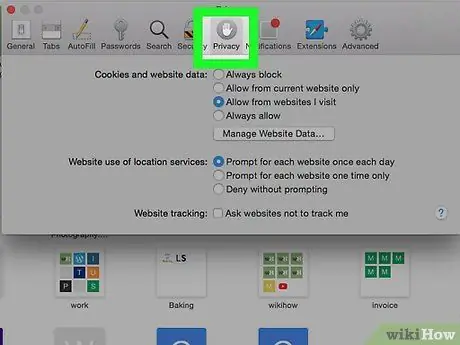
Hakbang 4. I-click ang tab na Privacy
Mahahanap mo ito sa tuktok ng Mga Kagustuhan.
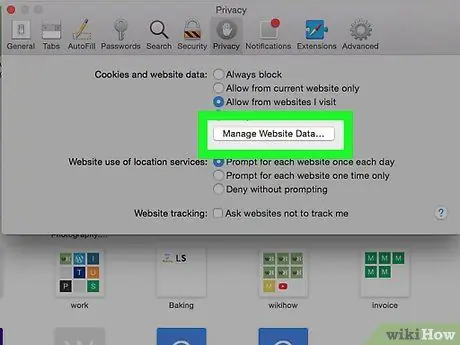
Hakbang 5. I-click ang Pamahalaan ang Data ng Website…
Ang pagpipiliang ito ay nasa seksyong "Cookies at website data". Ang pag-click dito ay magpapakita ng isang window na naglilista ng lahat ng mga cookies sa browser.
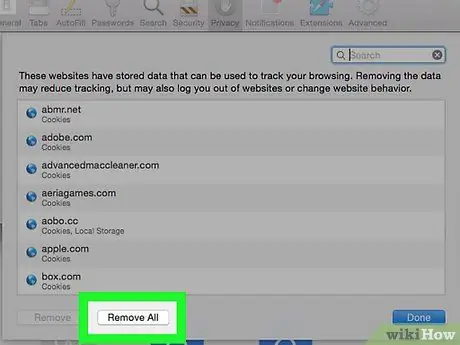
Hakbang 6. I-click ang Alisin Lahat
Ito ay isang kulay abong pindutan sa ilalim ng window.
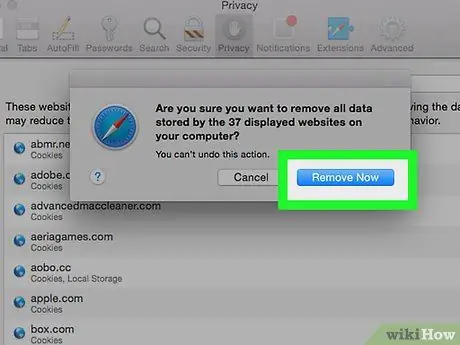
Hakbang 7. I-click ang Alisin Ngayon kapag na-prompt
Tatanggalin ang lahat ng cookies sa browser.
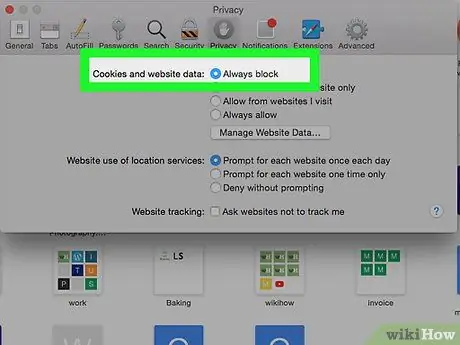
Hakbang 8. I-block ang lahat ng mga cookies sa hinaharap
Kung nais mong harangan ang lahat ng cookies sa hinaharap, lagyan ng tsek ang kahon na "I-block ang lahat ng cookies" sa seksyong "Cookies at website data" ng menu na Mga Kagustuhan. Kapag tapos na ito, hindi mai-save ng Safari ang mga cookies mula sa mga website.
- Maaari kang hilingin na kumpirmahin ang aksyong ito.
- Tandaan, ang ilang mga site ay nangangailangan ng cookies upang maglaman ng ilang mga tampok. Kung ang lahat ng cookies ay na-block, ang ilang mga site ay hindi gagana nang maayos.
Paraan 2 ng 2: Pagtanggal ng Cookies sa iPhone
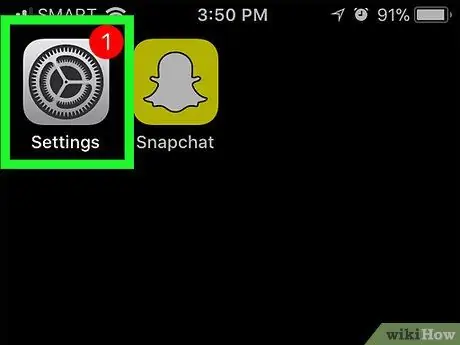
Hakbang 1. Buksan ang Mga Setting
sa iPhone.
Tapikin ang icon na Mga Setting, na kung saan ay isang kulay-abo na kahon na may isang gear dito.
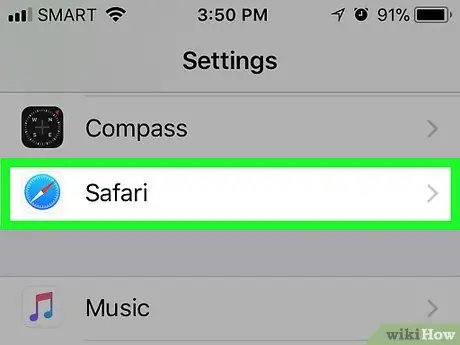
Hakbang 2. Mag-swipe pababa sa screen, pagkatapos ay tapikin ang Safari
Ang pagpipiliang ito ay nasa ilalim ng pahina (halos isang third ng paraan pababa).
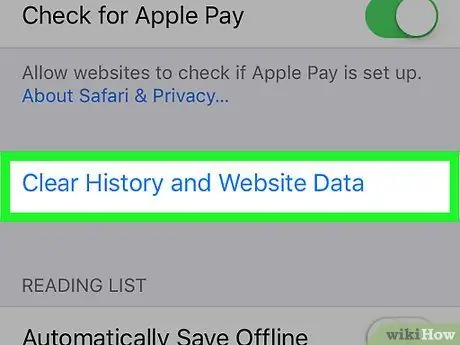
Hakbang 3. Mag-scroll pababa sa screen at i-tap ang I-clear ang Kasaysayan at Data ng Website
Mahahanap mo ito sa ilalim ng pahina ng Safari.
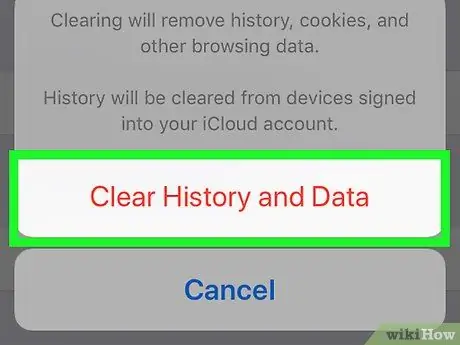
Hakbang 4. Pindutin ang I-clear ang Kasaysayan at Data kapag na-prompt
Ang paggawa nito ay tatanggalin ang lahat ng cookies sa browser ng Safari sa iPhone.
Sa kasamaang palad, hindi mo lamang matatanggal ang mga cookies sa browser ng Safari sa iPhone
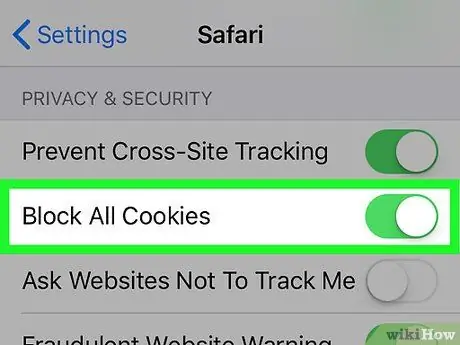
Hakbang 5. I-block ang mga cookies sa hinaharap
Upang harangan ang lahat ng cookies na mai-save, mag-scroll sa seksyong "PRIVACY & SECURITY" ng pahina ng Safari, i-tap ang puting pindutan na nagsasabing "I-block ang Lahat ng Cookies"
pagkatapos ay hawakan Harangan ang lahat ng kapag hiniling. Magiging berde ang pindutan
na nagpapahiwatig na ang browser ng Safari sa iPhone ay hindi na pinapayagan ang mga cookies.






