Itinuturo sa iyo ng wikiHow na ito kung paano makatipid ng mga video mula sa iFunny app sa iyong iPhone o iPad. Bago ka magsimula, tiyaking mayroon kang naka-install na Instagram sa iyong telepono o tablet.
Hakbang
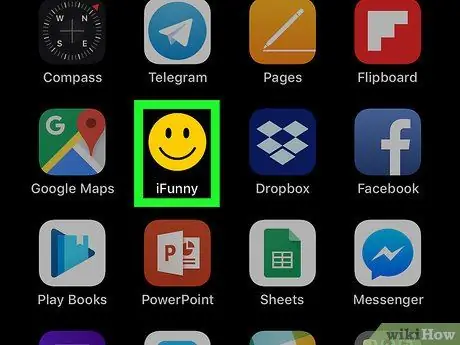
Hakbang 1. Buksan ang iFunny sa iyong iPhone o iPad
Ang icon ay mukhang isang itim at dilaw na nakangiting mukha at karaniwang ipinapakita sa home screen ng aparato.
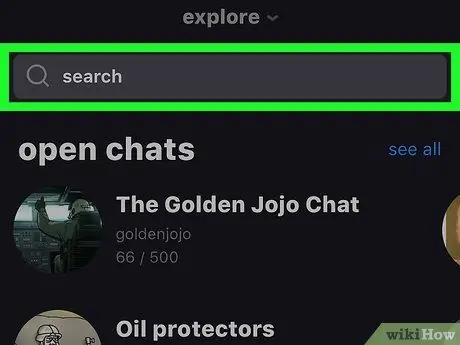
Hakbang 2. Hanapin ang video na nais mong i-save
Upang magsagawa ng isang paghahanap, magpasok ng isang keyword sa search bar sa tuktok ng screen, pagkatapos ay i-click ang icon ng magnifying glass.
Maaari mo ring i-click ang “ Galugarin ”Sa tuktok ng screen upang mag-browse ng nilalaman ayon sa kategorya.
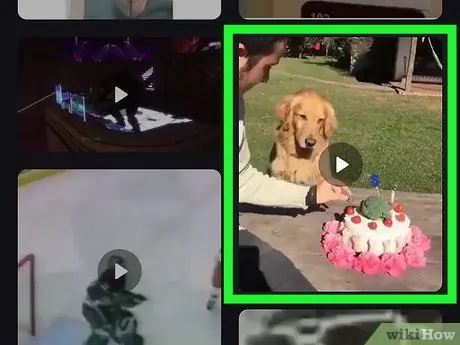
Hakbang 3. Pindutin ang video
Pagkatapos nito, magsisimulang mag-play kaagad ang video.
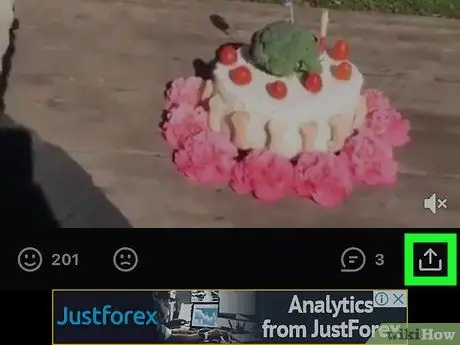
Hakbang 4. Pindutin ang pindutan ng mga pagpipilian sa pagbabahagi
Nasa kanang sulok sa ibaba ng screen.
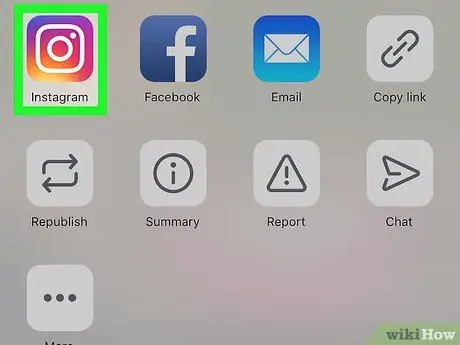
Hakbang 5. Pindutin ang Instagram
Ang icon ay mukhang isang lila, rosas, at dilaw na kamera.
Kung ito ang iyong unang pagkakataon sa pag-export ng isang video mula sa iFunny patungo sa Instagram, hihilingin sa iyo na payagan ang app na i-access ang mga larawan sa iyong aparato. Ibigay ang mga hiniling na pahintulot upang mai-save mo ang video
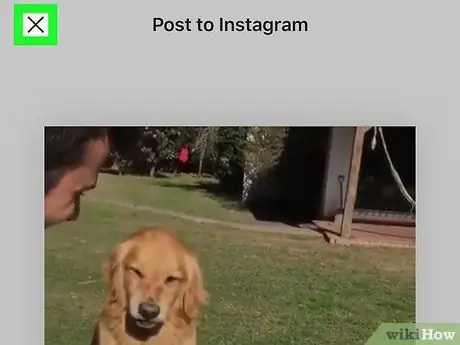
Hakbang 6. Pindutin ang X
Nasa kaliwang tuktok ito ng screen. Magsasara ang pahina ng preview at mai-save ang video pagkatapos.

Hakbang 7. Pindutin ang pindutang "Home" upang bumalik sa home screen
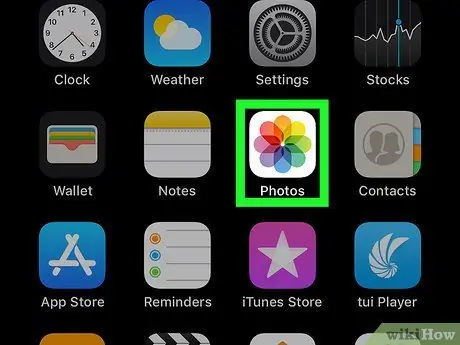
Hakbang 8. Buksan ang Photos app
Ang application na ito ay minarkahan ng isang makulay na icon ng bulaklak na karaniwang ipinapakita sa home screen.
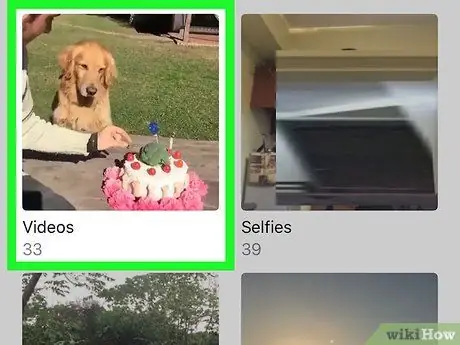
Hakbang 9. I-swipe ang screen at pindutin ang Album ng video
Ang mga video na dati mong sinubukan na ibahagi sa pamamagitan ng Instagram ay nai-save sa album na ito.






