Ang pag-save ng mga file ay isang mahalagang bahagi ng pagtatrabaho sa mga dokumento, larawan, video, o iba pang mga file sa iyong computer. Ang pag-save ng trabaho ay nangangahulugang pinapayagan kang ipagpatuloy ito sa ibang pagkakataon, magbahagi ng mga file sa iba, at protektahan ang iyong trabaho mula sa mga error at pagkabigo ng programa. Tingnan ang Hakbang 1 sa ibaba upang malaman kung paano pinakamahusay na makatipid ng mga file at ma-maximize ang kahusayan sa trabaho.
Hakbang
Paraan 1 ng 2: Magandang Mga Kasanayan sa Pag-save
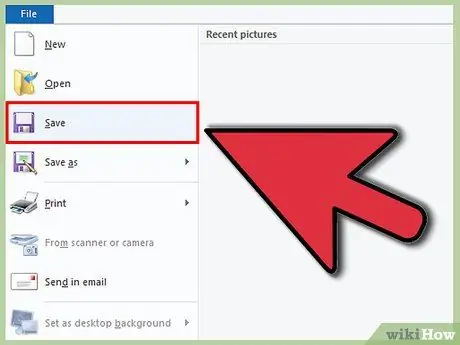
Hakbang 1. Makatipid nang madalas
Ang mga pag-crash ng programa ay madalas na nagaganap sa hindi inaasahang oras. Protektahan ang iyong sarili mula sa mga nawalang oras ng trabaho sa pamamagitan ng regular na pag-save ng mga file. Kung gumawa ka ng mga pagbabago sa isang file ngunit hindi nais na patungan ang orihinal, gamitin ang tampok na "I-save bilang" upang makagawa ng isang kopya gamit ang isang bagong pangalan ng file.
Maraming mga programa ang may isang auto-save na function upang i-save ang file pagkatapos ng ilang oras. Kapaki-pakinabang ito sa isang emergency, ngunit hindi dapat palitan ang ugali ng madalas na pag-save ng mga file
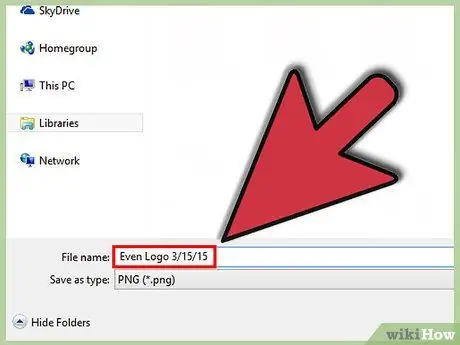
Hakbang 2. Bigyan ang naka-save na file ng isang kapaki-pakinabang na pangalan
Kapag nag-save ka muna ng isang bagong file, hihilingin sa iyong pangalanan ang file. Tiyaking pinapayagan ka ng pangalan ng file na madaling kilalanin ang file, at naglalaman ito ng mahalagang impormasyon tulad ng petsa o may-akda ng file. Tutulungan ka nitong hanapin kung ano ang kailangan mo kapag kailangan mong makahanap ng isang tukoy na file.
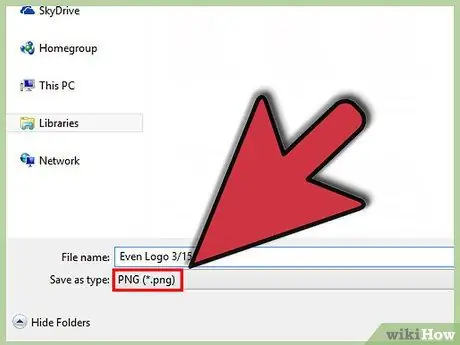
Hakbang 3. Suriin ang iyong format ng file
Kapag nag-save ka ng isang file sa kauna-unahang pagkakataon o ginamit ang "I-save bilang" utos upang makagawa ng isang bagong kopya, pinapayagan ka ng maraming mga programa na baguhin ang format ng file. Karaniwan itong ginagawa sa pamamagitan ng pag-click sa drop-down na menu sa ibaba ng patlang ng pangalan ng file.
Napakahalaga ng pagsuri sa format ng file, lalo na kung binibigyan mo ang file sa ibang tao na maaaring walang parehong bersyon ng programa tulad ng sa iyo
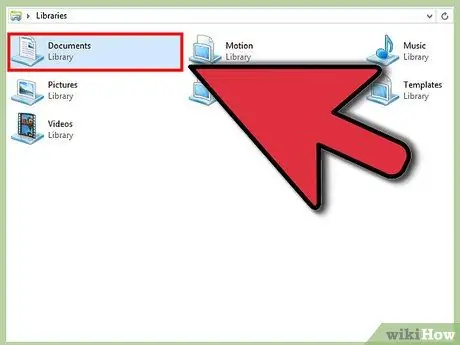
Hakbang 4. Ayusin ang folder ng imbakan
Karamihan sa mga operating system ay lilikha ng folder ng Mga Dokumento bilang default na imbakan para sa mga file. Habang mayroon itong pangkalahatang ideya ng mga lokasyon ng file, maglaan ng iyong oras upang lumikha ng isang folder system na makakatulong sa iyong ayusin ang maraming mga file.
- Gumamit ng mga folder upang maiayos ayon sa uri ng file, proyekto, petsa, o anumang iba pang pamantayan na nais mo.
- Karamihan sa mga bagong bersyon ng Windows ay gumagamit ng Mga Aklatan, na nagbibigay-daan sa iyo upang mag-imbak ng mga file ng parehong pangkalahatang uri sa isang lugar. Ang lugar na ito ay hindi ang aktwal na lokasyon, ngunit isang koleksyon ng mga file mula sa maraming mga lokasyon.
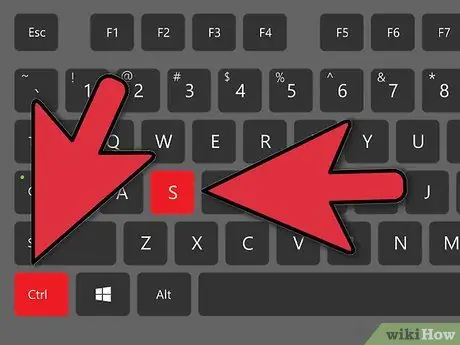
Hakbang 5. Alamin ang mga keyboard shortcut
Maaari kang makatipid ng maraming oras sa pamamagitan ng pagpindot sa mga keyboard shortcuts kapag nagse-save ng mga file, lalo na kung madalas kang nagse-save ng mga file. Sa karamihan ng mga programa, ang pagpindot sa Ctrl + S (⌘ Cmd + S sa isang Mac) ay makatipid ng file.
Maraming mga programa ay mayroon ding isang shortcut para sa "I-save bilang" function. Ang mga shortcut na ito ay nag-iiba para sa bawat programa. Halimbawa, bubuksan ng F12 ang dialog na "I-save bilang" sa Word, habang ang Photoshop ay gumagamit ng shortcut Shift + Ctrl + S
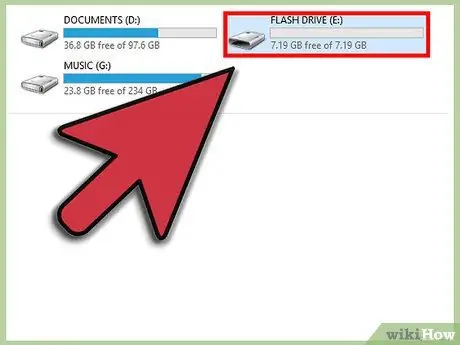
Hakbang 6. I-back up ang mga file
Upang maiwasan ang pagkawala ng data o pagkabigo sa computer, tiyaking nag-back up ka ng mga file na madalas na nakaimbak. Nangangahulugan ito ng pagkopya ng mga file na nai-save mula sa folder ng Mga Dokumento sa isang panlabas na hard disk o pag-upload ng mga ito sa isang serbisyo ng cloud storage.
Maghanap ng isang gabay sa Wikihow para sa higit pang mga detalye sa kung paano mag-back up ng mga file
Paraan 2 ng 2: Pag-save ng Mga File sa Mga Tiyak na Program
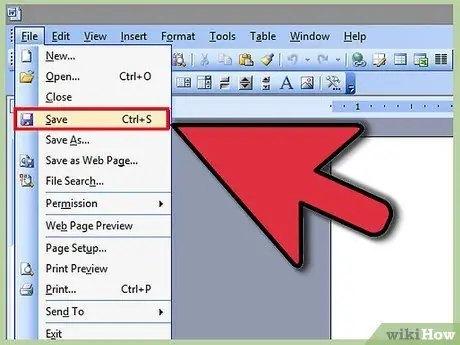
Hakbang 1. I-save ang file sa Microsoft Word
Ang Word ay isa sa pinakatanyag na programa sa pagpoproseso ng salita sa buong mundo. Sa gayon, ang pag-alam kung paano i-save ang mga file sa Word ay isang mahalagang kasanayan na dapat mayroon ka. Maghanap ng isang gabay sa Wikihow para sa higit pang mga detalye sa kung paano mag-back up ng mga file sa Word.
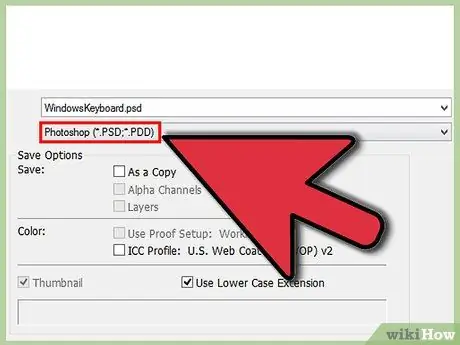
Hakbang 2. I-save ang file bilang isang imahe ng PSD sa Photoshop
Ang pag-alam kung paano baguhin ang format ng nai-save na mga file ay isa pang mahalagang pangunahing kasanayan sa computer. Maghanap ng mga artikulo sa Wikihow na nagpapaliwanag kung paano i-save ang isang file bilang isang imahe ng PSD sa Photoshop, ngunit nalalapat ang pangunahing mga patakaran sa karamihan ng mga programa.
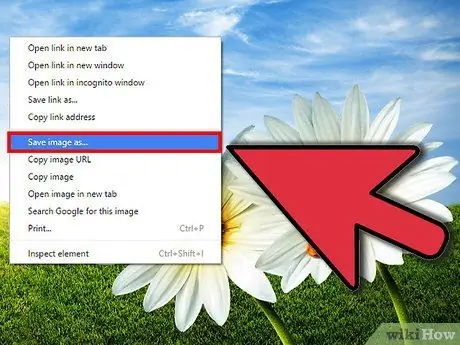
Hakbang 3. I-save ang isang imahe mula sa isang website
Ang internet ay puno ng isang iba't ibang mga nilalaman, at maaari kang makahanap ng ilang mga imahe na nais mong i-save. Pinapayagan ka ng lahat ng mga web browser na madaling mai-save ang mga imahe sa iyong computer, at maaaring magamit ang mga katulad na hakbang upang mai-save ang iba pang mga uri ng mga file mula sa mga website.
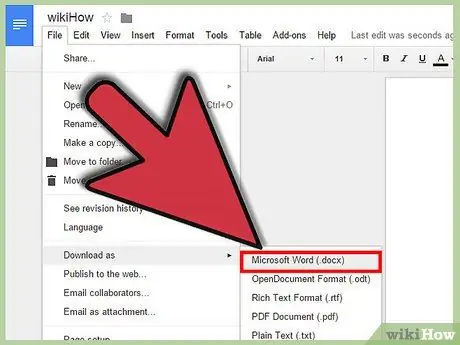
Hakbang 4. I-save ang Google Doc
Ang mga solusyon sa dokumento na nakabatay sa cloud ay nagiging mas tanyag, at maaaring gumagawa ka ng ilang trabaho sa Google Drive. Habang ang mga file na ito ay laging nakaimbak sa cloud, maaari mong i-download at i-save ang mga ito sa iyong computer upang mabuksan mo sila nang hindi kinakailangang mag-access sa internet.






