Kung nais mong makipagpalitan ng mga instant na mensahe sa Skype sa mga kaibigan, masisiyahan ka talaga sa pakikipag-usap nang harapan gamit ang mga video call sa Skype! Mahusay na paraan upang makipagtagpo nang harapan, magnegosyo, o magsaya kasama ang mga kaibigan at pamilya sa buong mundo. Ipapakita sa iyo ng artikulong ito kung ano ang gagawin upang mag-set up ng isang video call sa Skype.
Hakbang
Paraan 1 ng 3: Paggamit ng Skype sa Computer
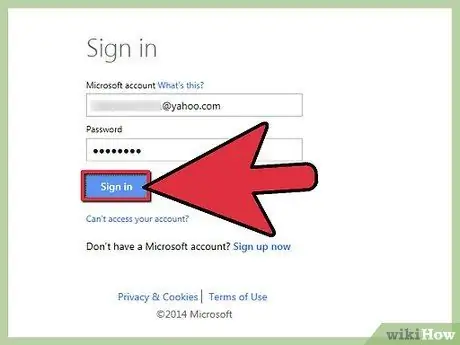
Hakbang 1. Mag-sign in sa Skype
Suriin upang matiyak na gumagana nang maayos ang iyong camera.
- Sa PC, mula sa menu ng Mga tool, piliin ang "Mga Pagpipilian," pagkatapos ay i-click ang Pangkalahatan, piliin ang "Mga Setting ng Video."
- Sa isang Mac, mula sa menu ng Skype, piliin ang "Mga Kagustuhan," pagkatapos ay i-click ang tab na Audio / Video.
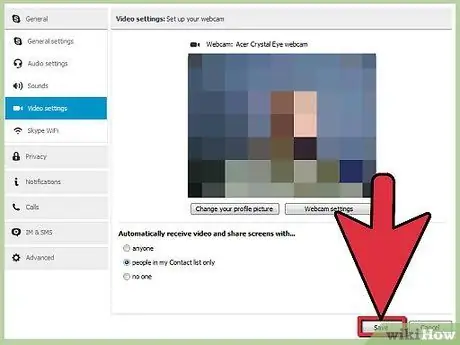
Hakbang 2. Pumili ng isang camera
Isaaktibo ang nakakonektang video camera. Makikita mo ang mga resulta ng camera sa window. Kung maraming mga camera ang nakakonekta, pumili ng isa mula sa menu ng Camera.
Kapag nagawa mo na ang koneksyon at napatunayan na gumagana nang maayos ang camera, isara ang window ng Mga Kagustuhan
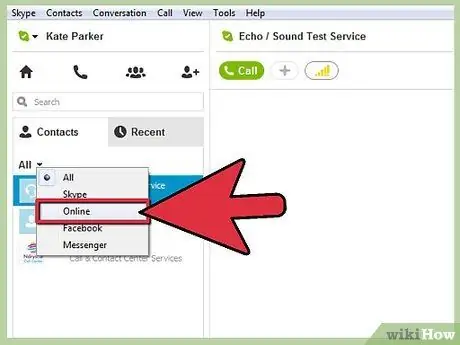
Hakbang 3. I-click ang Mga contact
Pagkatapos nito, i-click ang "Online" upang maipakita lamang ang mga contact sa Skype na magagamit upang tawagan. Kung maraming mga contact ang online, maaari mong mabilis na maghanap ng mga tao sa pamamagitan ng pagpasok ng kanilang pangalan sa patlang ng paghahanap sa kanang tuktok ng screen.
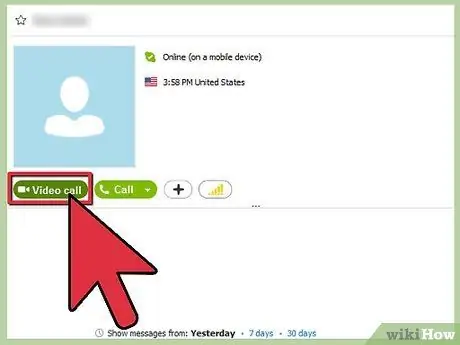
Hakbang 4. Simulang tumawag
Ilagay ang cursor sa taong nais mong tawagan. Lilitaw ang isang berdeng pindutan sa larawan na nagsasabing "Video Call," na may isang maliit na icon ng camera sa kaliwa. Maririnig mo ang ringtone bago sumagot ang sinuman, o huminto ang tawag.
Tandaan: kung sinabi lamang ng telepono na "Tumawag," suriin upang matiyak na ang camera ay konektado at gumagana nang maayos
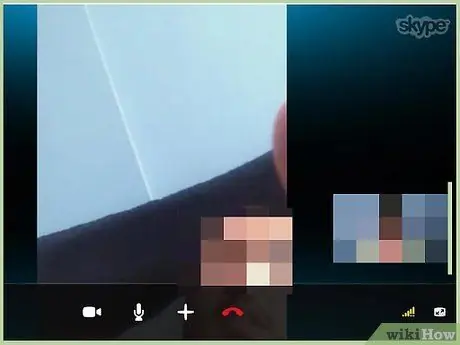
Hakbang 5. Kausapin ang iyong mga kaibigan
Matapos ang koneksyon ay konektado, makikita mo ang larawan ng iyong kaibigan sa window. Kapag natapos na ang chat, i-click ang pulang icon ng telepono sa ilalim ng window upang wakasan ang tawag.
Paraan 2 ng 3: Paggamit ng Skype para sa iOS
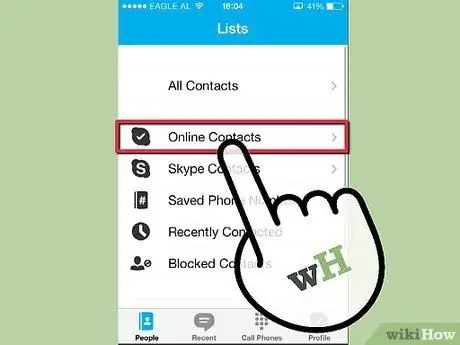
Hakbang 1. Isaaktibo ang Skype app
I-tap ang "Tao" upang makita ang lahat ng iyong mga contact, pagkatapos ay piliin ang "Mga Online na contact mula sa menu ng Mga contact." Maaari ka ring mag-type ng isang pangalan sa patlang ng paghahanap.
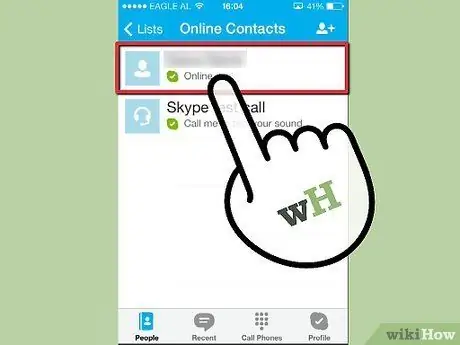
Hakbang 2. I-tap ang contact
Hanapin ang taong gusto mong makipag-video call, pagkatapos ay tapikin ang larawan o pangalan. Magbubukas ang isang window na may ilang mga pindutan.
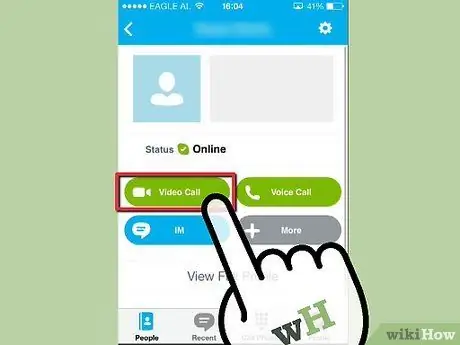
Hakbang 3. I-tap ang Video Call
Magsisimula ito ng isang tawag, makipag-ugnay sa tao. Kung sumasagot ang target na tao, ipapakita ang buong screen, habang ang iyong larawan ay magiging isang maliit na snippet ng imahe na maaari mong i-tap at i-drag kahit saan sa screen na sa tingin mo komportable ka.
Kung nasa isang tawag ka sa boses at nais mong lumipat sa video, i-tap ang icon ng camera sa ibaba upang lumipat sa video
Paraan 3 ng 3: Paggamit ng Skype sa Android
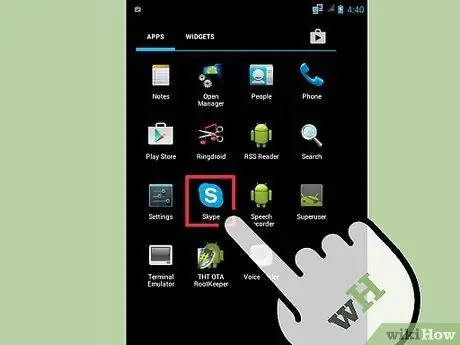
Hakbang 1. Isaaktibo ang Skype app
Tiyaking gumagamit ka ng Android 3.0 o mas bago, pagkatapos ay i-click ang menu button o i-tap ang menu icon.
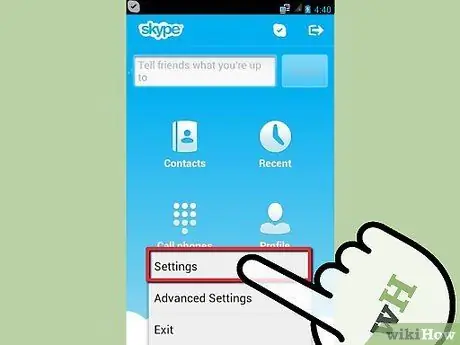
Hakbang 2. Piliin ang "Mga Setting
Susunod na pag-tap sa "Paganahin ang pagtawag sa video" upang suriin.
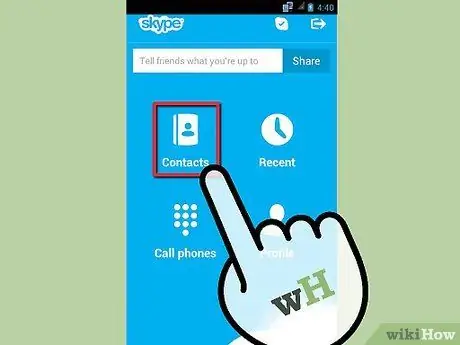
Hakbang 3. Tapikin upang piliin ang tab na Mga contact
Hanapin ang taong nais mong makipag-ugnay. Kapag nahanap mo ito, mag-tap sa larawan.
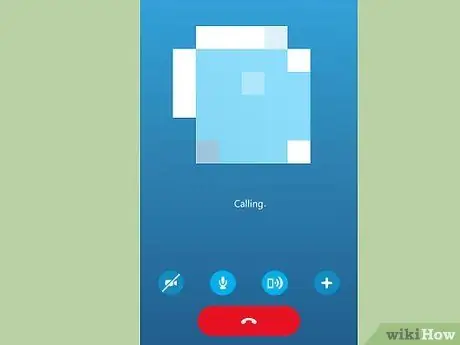
Hakbang 4. I-tap ang "Video call
Tatawagan nito ang tao, magpapasimula ng isang video call.
Tapikin ang icon ng camera sa ibaba kung nais mong lumipat mula sa mga tawag sa boses patungo sa mga video call
Mga Tip
- Kung naririnig mo ang mga echo ng iyong sariling boses, kung gayon ang problema ay sa tagatanggap. Sa kabilang banda, kung ang boses ng ibang tao ay umaalingawngaw, sa gayon ang problema ay nasa iyong panig. Ang partido na sanhi ng echo ay maaaring gumawa ng maraming bagay: bawasan ang dami ng speaker, ilipat ang mikropono mula sa speaker, o gumamit ng isang headset o headphone.
- Upang matiyak ang pinakamahusay na kalidad ng video at audio, tiyaking walang aktibidad sa background tulad ng pag-download o pag-stream sa mga tawag.






