Itinuturo sa iyo ng wikiHow na ito kung paano ikonekta ang isang keyboard ng Yamaha sa isang computer. Ang keyboard ng musika ay isang malakas na tool para sa pagrekord ng musika sa isang computer. Matapos ikonekta ang keyboard sa iyong computer, maaari kang gumamit ng isang programa ng digital audio workstation upang magrekord ng mga kanta gamit ang MIDI o audio nang direkta mula sa keyboard.
Hakbang

Hakbang 1. Ikonekta ang USB o MIDI cable sa iyong keyboard
Ang mga keyboard ng Yamaha ay karaniwang may maraming iba't ibang mga USB port, depende sa modelo. Mayroong apat na uri ng mga audio-out port na maaari mong makita sa isang keyboard.
-
USB audio at MIDI:
Ang USB audio at MIDI port ay maaaring magpadala ng data ng audio at MIDI. Maaari mong ikonekta ang iyong keyboard sa port na iyon gamit ang isang USB A-to-B cable.
-
Ang USB MIDI lamang:
Ang USB MIDI port ay maaari lamang magpadala ng data ng MIDI sa keyboard, walang audio data. Maaari mong ikonekta ang isang keyboard sa port na ito gamit ang isang USB A-to-B cable.
-
Mga port ng MIDI:
Ang ilang mga mas lumang mga modelo ng keyboard ay walang isang USB port. Gayunpaman, ang keyboard na ito ay may isang port ng output ng MIDI. Ang port na ito ay pabilog na may 5 mga pin. Upang ikonekta ito sa isang computer, kailangan mo ng isang aparato ng audio interface na may isang port ng input ng MIDI.
-
Mga line-out / Auxiliary port:
. Ang ilang mga keyboard ay may isang line-out o auxiliary port na maaaring maiugnay sa isang -inch audio cable. Maaari mo ring gamitin ang headphone port sa iyong keyboard bilang isang line-out port.

Hakbang 2. Ikonekta ang kabilang dulo ng cable sa computer o aparato ng audio interface
Kung wala kang isang input ng USB sa iyong computer, maaari kang bumili ng isang input adapter mula sa internet.
-
USB:
Kung mayroon kang isang USB A-to-B cable na direktang kumokonekta sa iyong keyboard, i-plug ang kabilang dulo ng cable nang direkta sa isang walang laman na USB port sa iyong computer.
-
MIDI:
Kung gumagamit ka ng isang MIDI cable, ikonekta ang kabilang dulo ng cable sa paikot na port ng input ng MIDI sa aparato ng audio interface. Pagkatapos nito, ikonekta ang aparato ng audio interface sa computer gamit ang isang USB A-to-B cable.
-
Pumila / Auxiliary:
Kung gumagamit ka ng isang -inch audio cable sa iyong computer, isaksak ang kabilang dulo ng cable sa line-in port sa audio interface device. Pagkatapos nito, maaari mong ikonekta ang iyong aparato sa iyong computer gamit ang isang USB A-to-B cable.
Kung gumagamit ka ng isang pulgadang audio cable sa iyong computer at walang isang aparato ng audio interface, ikonekta ang cable sa port ng mikropono nang direkta sa computer gamit ang isang 3.5 mm adapter

Hakbang 3. I-on ang keyboard
Kapag nakakonekta ang keyboard sa computer, i-on ang instrumento.
Sa ilang mga keyboard, kailangan mong ipasok ang PC o MIDI mode upang maitala ang data ng MIDI
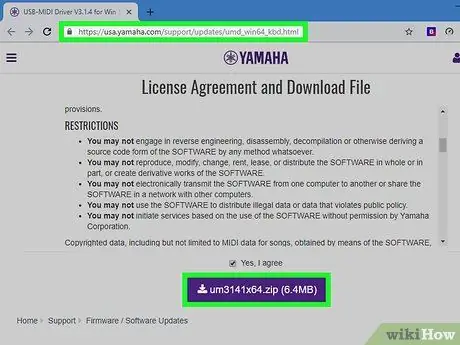
Hakbang 4. I-download ang driver ng MIDI para sa keyboard na iyong ginagamit
Kung nais mong mag-record ng mga kanta mula sa keyboard gamit ang MIDI data, i-download ang pinakabagong driver ng MIDI. Gamitin ang mga hakbang na ito upang i-download ang pinakabagong bersyon ng driver ng keyboard ng Yamaha.
-
Windows:
- Bisitahin ang
- Mag-scroll pababa at i-click ang checkbox upang sumang-ayon sa kasunduan sa lisensya.
- I-click ang lila button upang i-download ang ZIP file.
- I-click ang ZIP file sa folder na "Mga Pag-download" o bar sa pag-download ng browser upang makuha ang mga file.
- Buksan ang folder na "um3141x64" sa nakuha na folder.
- I-double click ang file na " Pag-set up ”At sundin ang mga tagubilin sa screen.
-
Mac
- Bisitahin ang
- Mag-scroll pababa at i-click ang checkbox upang sumang-ayon sa kasunduan sa lisensya.
- I-click ang lila button upang i-download ang ZIP file.
- I-click ang ZIP file sa folder na "Mga Pag-download" o bar sa pag-download ng browser upang makuha ang mga file.
- Buksan ang folder na " um132-2mx ”Sa nakuhang folder.
- I-double click ang file na " Ang Yamaha USB-MIDI Driver V1.3.2.pkg ”At sundin ang mga tagubilin sa screen.
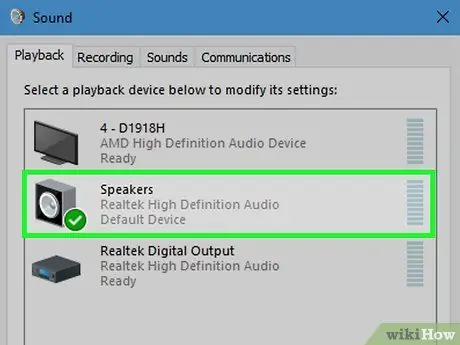
Hakbang 5. Piliin ang keyboard o audio interface sa mga setting ng tunog ng computer
Gamitin ang mga sumusunod na tagubilin upang pumili ng isang keyboard o audio interface sa mga computer ng Windows at Mac.
-
Windows:
- I-click ang menu na "Start".
- I-click ang icon na gear o ang menu na "Mga Setting".
- I-click ang " Sistema "Sa window ng" Mga Setting ng Window ".
- I-click ang " Tunog ”Sa kaliwang sidebar.
- Pumili ng isang keyboard o audio interface sa drop-down na menu na "Input."
-
Macs:
- I-click ang icon ng Apple sa kaliwang sulok sa itaas ng screen.
- I-click ang " Mga Kagustuhan sa System ”Sa drop-down na menu.
- I-click ang icon na " Tunog "Sa menu na" Mga Kagustuhan sa System ".
- I-click ang tab na " Input ”Sa tuktok ng bintana.
- I-click ang keyboard o audio interface.
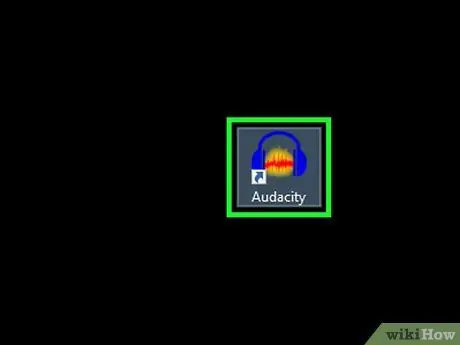
Hakbang 6. Buksan ang programa
Upang makapag-record ng musika gamit ang isang keyboard ng Yamaha, kakailanganin mo ng isang programang digital audio workstation (DAW). Ang ilang mga digital audio interface ay may kasamang sariling mga programa sa DAW. Kung wala ka pang programa, nag-aalok ang Reaper ng isang walang limitasyong libreng bersyon ng pagsubok. Ang katapangan ay maaari ding maging isang kahaliling programa sa pagtatala ng napili.
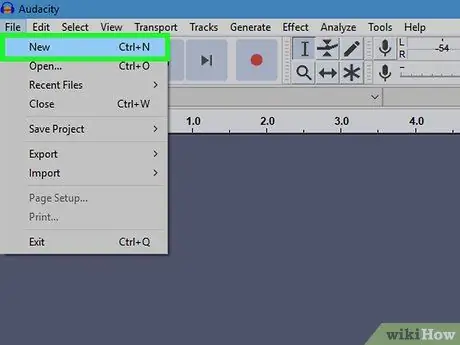
Hakbang 7. Magdagdag ng isang bagong audio o MIDI track
Ang proseso ng pagdaragdag ng mga track ay naiiba sa bawat programa. Karaniwan, kailangan mong i-click ang “ Subaybayan ”Sa menu bar sa tuktok ng window, pagkatapos ay i-click ang“ Bagong Audio Track "o" Bagong Mga Track ng MIDI ”(O isang katulad na pagpipilian).
- Dadalhin ng proseso ng pagrekord ng audio ang tunog na ginawa ng keyboard bilang isang file ng sound wave.
- Ang proseso ng pag-record ng MIDI ay kukuha ng data ng pagganap ng keyboard (key presses at tone dynamics / volume setting), ngunit gumamit ng isang computer o programang DAW upang maglapat ng mga tunog o tunog sa pagpasok ng data.
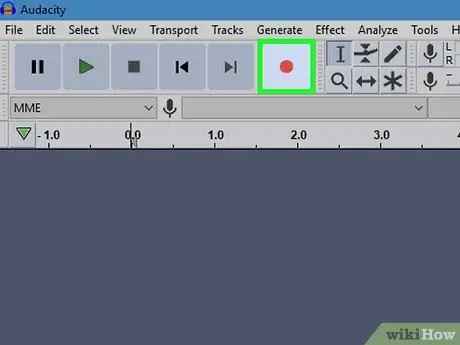
Hakbang 8. Maghanda ng mga track at record ng musika mula sa keyboard
Matapos magdagdag ng isang bagong audio o MIDI track, ihanda ang track at i-click ang record button upang simulan ang proseso ng pagrekord.






