Itinuturo sa iyo ng wikiHow na ito kung paano ikonekta ang iyong PC o Mac computer sa isang wireless hotspot, tulad ng isang pampublikong access point ng WiFi o mobile hotspot sa iyong telepono.
Hakbang
Paraan 1 ng 2: Sa pamamagitan ng PC
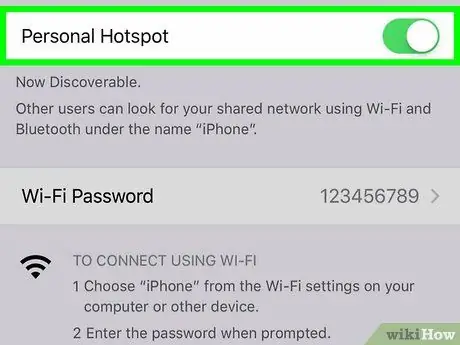
Hakbang 1. I-on ang hotspot sa mobile device
Kung nais mong gamitin ang iyong Android aparato o iPhone bilang isang hotspot para sa iyong computer, paganahin muna ang hotspot.
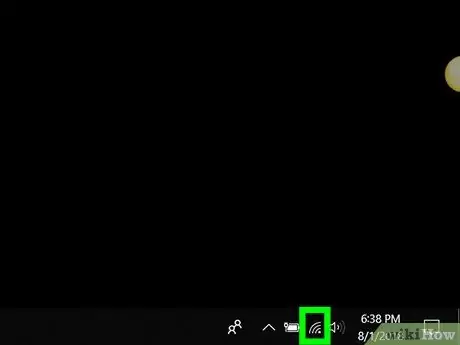
Hakbang 2. I-click ang icon
Nasa toolbar ito malapit sa orasan, na karaniwang nasa ibabang kanang sulok ng screen. Ang isang listahan ng mga magagamit na mga wireless network ay ipapakita.
Kung ang iyong computer ay kasalukuyang hindi konektado sa isang network, makakakita ka ng isang icon ng asterisk (*) sa kaliwang sulok sa itaas ng icon
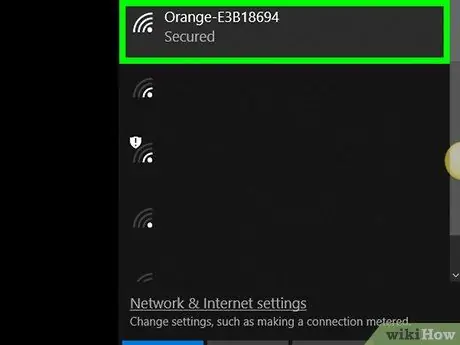
Hakbang 3. I-click ang pangalan ng hotspot
Maraming mga pagpipilian ang ipapakita.
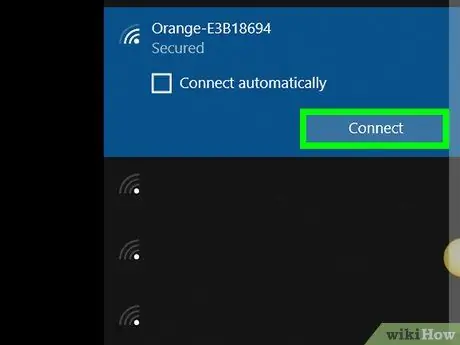
Hakbang 4. I-click ang Connect
Kung ang hotspot ay nangangailangan ng isang security key / code ng network, sasabihan ka na ipasok ito.
- Upang palaging kumonekta ang iyong PC sa hotspot na ito kapag nasa loob ito ng saklaw ng network, lagyan ng tsek ang kahon na "Awtomatikong kumonekta".
- Kung hindi ka sinenyasan para sa isang passcode, maaaring maging magagamit ng publiko ang network. Gayunpaman, ang ilang mga pampublikong hotspot (hal. Mga network ng cafe o cafe) ay nangangailangan ng karagdagang mga hakbang. Ituro muna ang iyong web browser sa www.wikihow.com. Kung nai-redirect ka sa isang pahina na humihiling sa iyo na sumang-ayon sa mga patakaran o lumikha ng isang account, sundin ang mga tagubiling lilitaw upang payagan ang iyong computer na kumonekta sa internet. Kung nakikita mo ang pangunahing pahina ng wikiHow, matagumpay kang nakakonekta sa iyong computer sa hotspot.
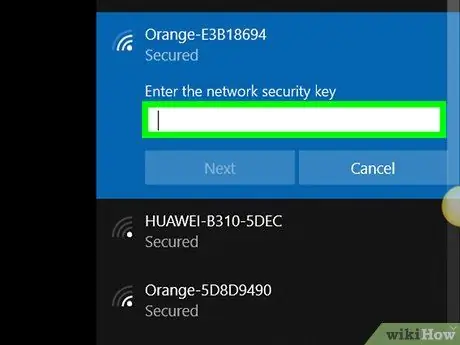
Hakbang 5. Ipasok ang security code at i-click ang Susunod
Hangga't naipasok mo ang tamang password, maaari kang kumonekta sa internet sa pamamagitan ng hotspot.
Paraan 2 ng 2: Sa pamamagitan ng Mac
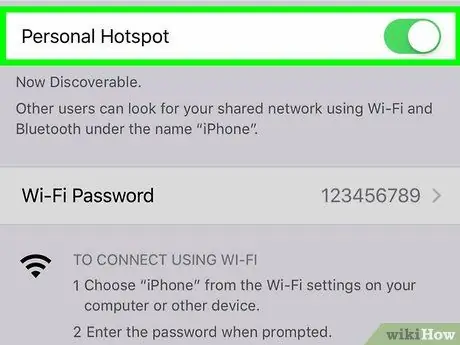
Hakbang 1. I-on ang hotspot sa mobile device
Kung nais mong gamitin ang iyong Android aparato o iPhone bilang isang hotspot para sa iyong computer, paganahin muna ang hotspot.
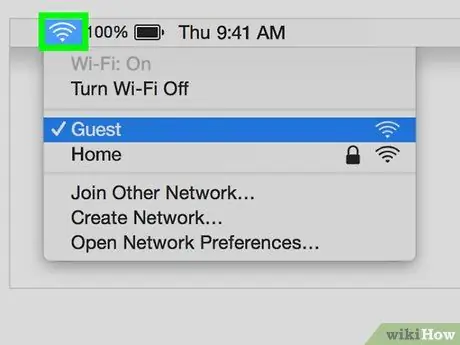
Hakbang 2. I-click ang pindutan na
Nasa menu bar ito sa kanang sulok sa itaas ng screen. Ang isang listahan ng mga magagamit na mga wireless network ay ipapakita. Kung ang hotspot ay isang mobile network, piliin ang pangalan ng iyong telepono. Pagkatapos nito, hihilingin sa iyo na magpasok ng isang passcode. Hangga't naipasok mo ang tamang password, maaari kang kumonekta sa internet sa pamamagitan ng hotspot.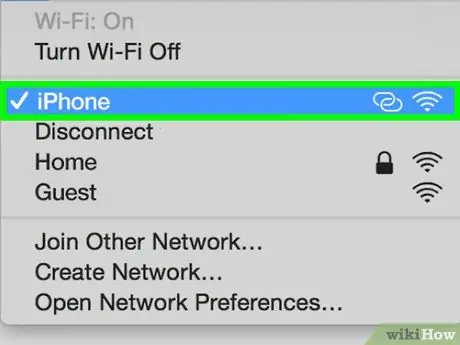
Hakbang 3. I-click ang hotspot na nais mong gamitin
Kung hindi ka sinenyasan para sa isang passcode, maaaring maging magagamit ng publiko ang network. Gayunpaman, ang ilang mga pampublikong hotspot (hal. Mga network ng airport o cafe) ay nangangailangan ng karagdagang mga hakbang. Ituro muna ang iyong web browser sa www.wikihow.com. Kung nai-redirect ka sa isang pahina na humihiling sa iyo na sumang-ayon sa mga patakaran o lumikha ng isang account, sundin ang mga tagubiling lilitaw upang payagan ang iyong computer na kumonekta sa internet. Kung nakikita mo ang pangunahing pahina ng wikiHow, matagumpay kang nakakonekta sa iyong computer sa hotspot
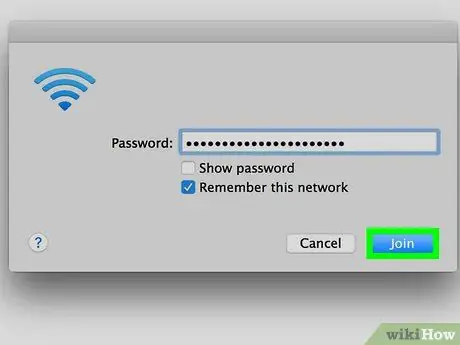
Hakbang 4. I-type ang password at i-click ang Sumali






