Itinuturo sa iyo ng wikiHow na ito kung paano i-back up ang musika sa iyong iPhone o iPad sa iCloud. Kung nag-subscribe ka sa serbisyo ng Apple Music, maaari mong gamitin ang iyong iCloud music library (iCloud Music Library) upang magsagawa ng mga pag-backup.
Hakbang
Paraan 1 ng 2: Pag-back up ng Musika sa iCloud
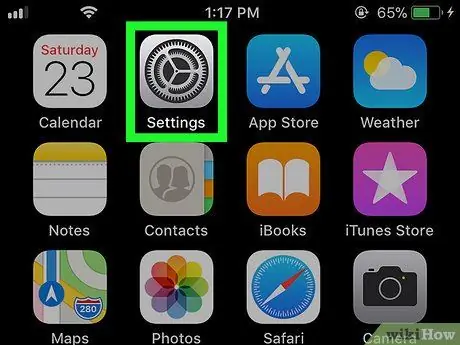
Hakbang 1. Buksan ang menu ng mga setting ng iPhone o iPad ("Mga Setting")
Kadalasan maaari mong makita ang menu na ito sa home screen.
Kung nais mong i-back up ang mga kanta mula sa Apple Music, basahin ang pamamaraang ito
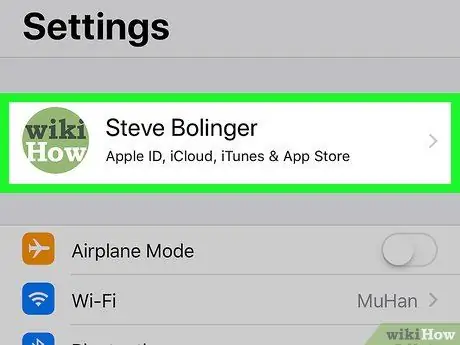
Hakbang 2. Pindutin ang iyong Apple ID
Ang ID ay ipinakita sa tuktok ng menu.
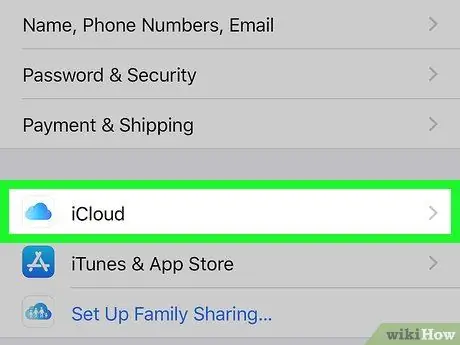
Hakbang 3. Pindutin ang iCloud
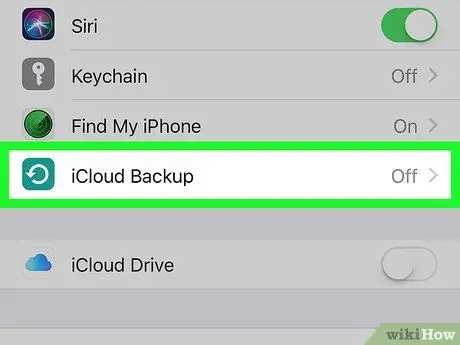
Hakbang 4. Piliin ang iCloud Backup
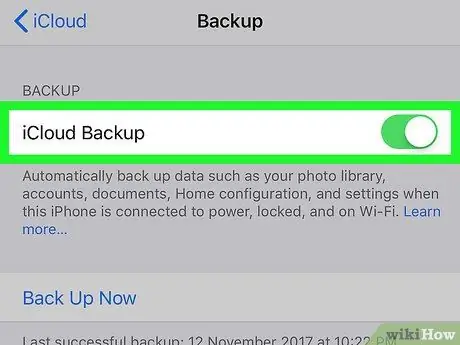
Hakbang 5. I-slide ang switch na "iCloud Backup" sa posisyon na "Bukas"
Kung ang switch ay aktibo o berde na, maaari mong laktawan ang hakbang na ito.
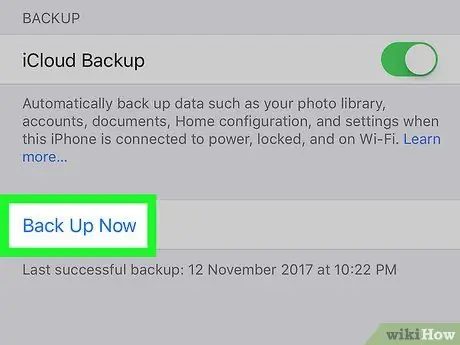
Hakbang 6. Pindutin ang I-backup Ngayon
Lahat ng data sa iyong iPhone o iPad (kabilang ang musika) ay mai-back up sa iCloud.
Paraan 2 ng 2: Paganahin ang iCloud Music Library para sa Serbisyo ng Apple Music
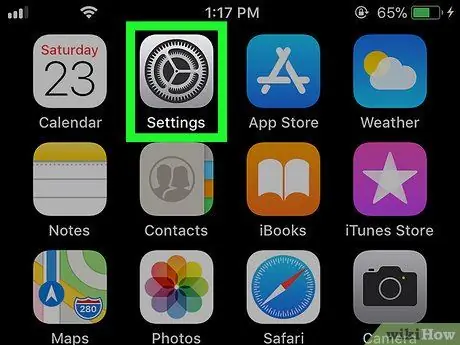
Hakbang 1. Buksan ang menu ng mga setting ng iPhone o iPad ("Mga Setting")
Kadalasan maaari mong makita ang menu na ito sa home screen.
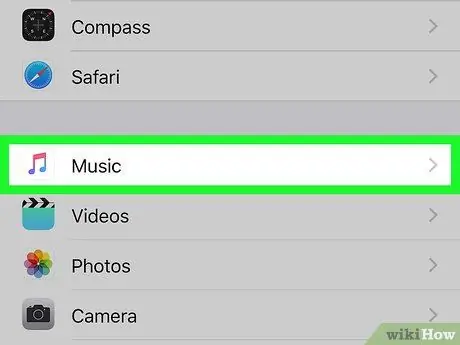
Hakbang 2. I-swipe ang screen at pindutin ang Musika
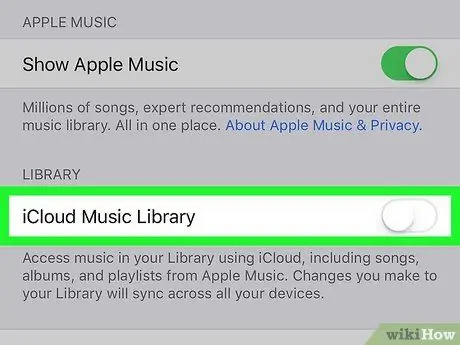
Hakbang 3. I-slide ang switch na "iCloud Music Library" sa posisyon na "Bukas"
Maraming mga pagpipilian ang ipapakita pagkatapos.
Makikita mo lang ang opsyong ito kung nag-subscribe ka na sa serbisyo ng Apple Music
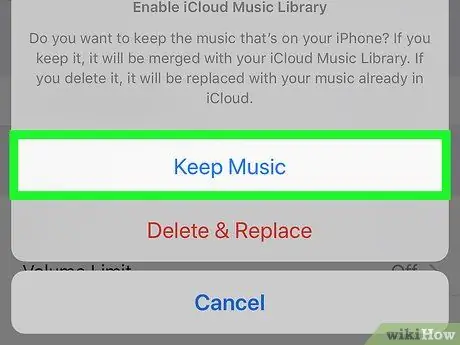
Hakbang 4. Piliin ang Panatilihin ang musika
Sa pagpipiliang ito, maitatabi ang iyong musika sa iyong iPhone o iPad, kahit na nakopya ito sa iCloud. Ang nilalaman sa iyong Apple Music account ay mai-back up sa iCloud pagkatapos.






