Itinuturo sa iyo ng wikiHow na ito kung paano i-upload ang lahat ng mga video at larawan na mayroon ka sa iyong iPad o iPhone sa iCloud upang ma-access ang mga ito sa online.
Hakbang
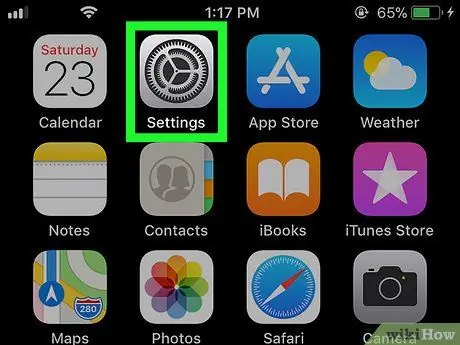
Hakbang 1. Buksan ang Mga setting sa iyong iPad o iPhone
Buksan ang menu ng Mga Setting sa pamamagitan ng paghahanap at pagpindot sa icon
sa home screen.
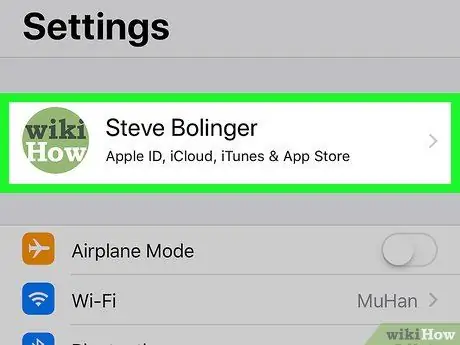
Hakbang 2. Pindutin ang iyong pangalan na nasa itaas
Ang iyong larawan at buong pangalan ay lilitaw sa tuktok ng menu ng Mga Setting. Ang pagpindot dito ay bubukas ang iyong menu ng Apple ID.
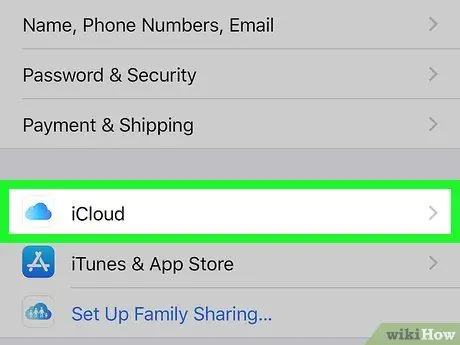
Hakbang 3. Pindutin ang iCloud
Mahahanap mo ang opsyong ito sa tabi ng icon
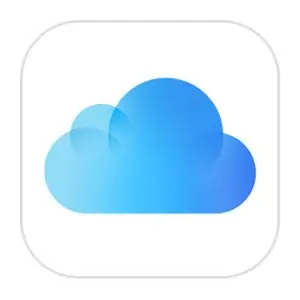
sa menu ng Apple ID.
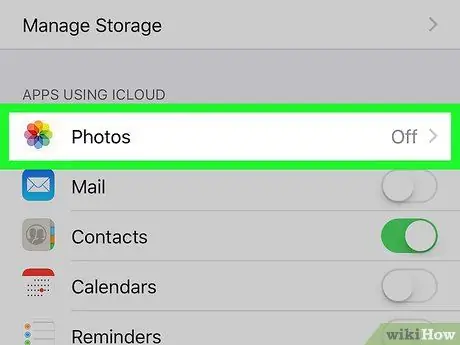
Hakbang 4. Pindutin ang Mga Larawan
Ang pagpipiliang ito ay nasa tuktok ng listahan sa ilalim ng heading na APPS NA GAMIT ng ICLOUD.
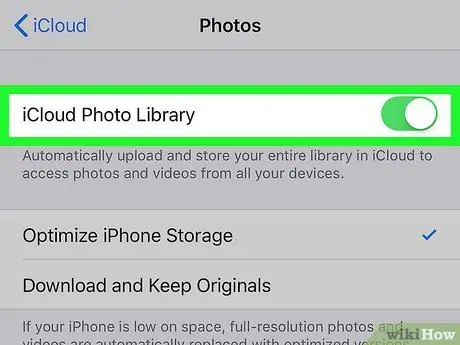
Hakbang 5. I-swipe ang pindutan ng iCloud Photo Library sa
Kung pinagana mo ang pagpipiliang ito, ang lahat ng mga larawan ay maa-upload at maiimbak sa iCloud nang awtomatiko.
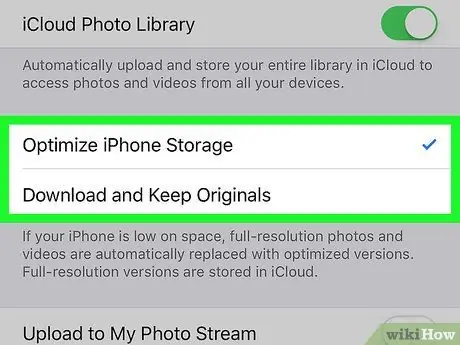
Hakbang 6. Magpasya kung paano mo nais na makatipid ng mga larawan sa iPad o iPhone na iyong ginagamit
- Sa pamamagitan ng pagpili I-optimize ang iPhone Storage, mga video at larawan sa buong resolusyon sa aparato ay papalitan ng isang na-optimize at mas mababang bersyon ng resolusyon. Ang buong bersyon ng resolusyon ng imahe ay maiimbak sa iCloud.
- Sa pamamagitan ng pagpili Mag-download at Panatilihin ang Mga Orihinal, ang lahat ng mga video at larawan sa buong resolusyon ay maaaring ma-access nang hindi gumagamit ng koneksyon sa internet.
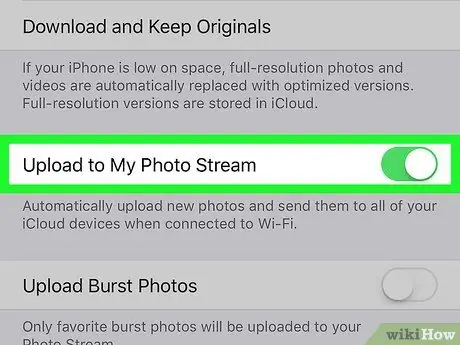
Hakbang 7. Mag-swipe Mag-upload sa Aking Photo Stream sa posisyon
Kung pinagana mo ang pagpipiliang ito, ang lahat ng mga kamakailang nakuhang video at larawan ay awtomatikong maa-upload sa iCloud kapag nakakonekta ang aparato sa Wi-Fi.






