Ang wikiHow na ito ay makakatulong sa iyo na tingnan ang lahat ng mga file na na-download mo sa Google Chrome. Dahil ang mga nai-download na file sa iyong telepono ay hindi nakaimbak nang lokal, maaari mo lamang suriin ang mga pag-download sa desktop na bersyon ng Chrome.
Hakbang
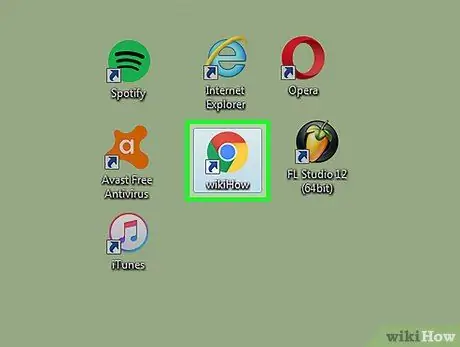
Hakbang 1. I-click ang pabilog na icon na may pula, berde, at asul na mga kulay upang buksan ang Google Chrome
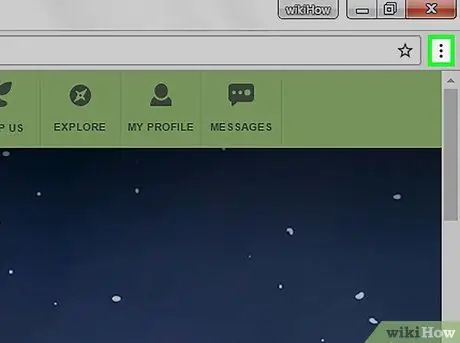
Hakbang 2. I-click ang pindutan sa kanang sulok sa itaas ng browser
Maaari mo ring buksan ang pahina ng Mga Pag-download sa pamamagitan ng pagpindot sa Ctrl + J (PC) o Shift + ⌘ Command + J (Mac)
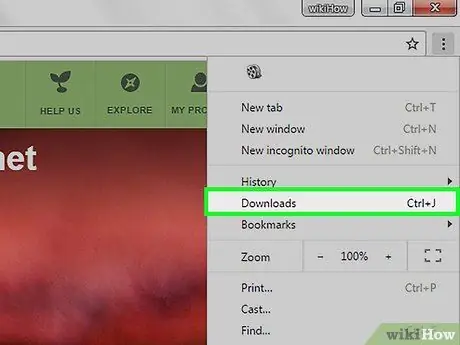
Hakbang 3. I-click ang pagpipiliang Mga Pag-download sa tuktok na gitna ng menu
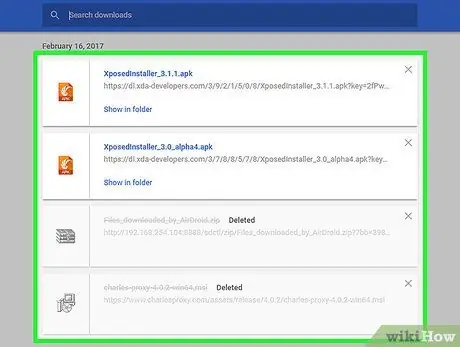
Hakbang 4. Suriin ang listahan ng mga pag-download sa lilitaw na pahina
Sa pahinang iyon, makikita mo ang lahat ng mga file na na-download mula noong huling oras na tinanggal mo ang iyong kasaysayan ng pag-download.






