Ang kwento ay, bumisita ka lang sa isang magandang lugar ng turista at kumuha ng maraming larawan doon. Kung gayon hindi ka makapaghintay upang makarating sa internet at nais na sabihin sa lahat ng iyong mga kaibigan ang tungkol dito sa Facebook. Gayunpaman, nahihirapan kang pumili kung aling mga larawan ang mai-post dahil maraming mga magagandang larawan sa landscape. Sa ngayon, hindi na ito problema. Ibahagi lamang ang lahat nang sabay-sabay! Madali mong magagawa ito sa pamamagitan ng pagpili ng maraming mga larawan upang isama sa isang post.
Hakbang
Paraan 1 ng 2: Paggamit ng Update sa Katayuan
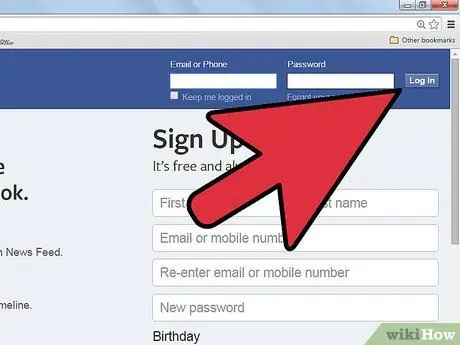
Hakbang 1. Mag-log in sa iyong Facebook account
Mag-navigate sa at ipasok ang iyong username at password. Kapag naka-log in, pumunta sa pahina ng News Feed.
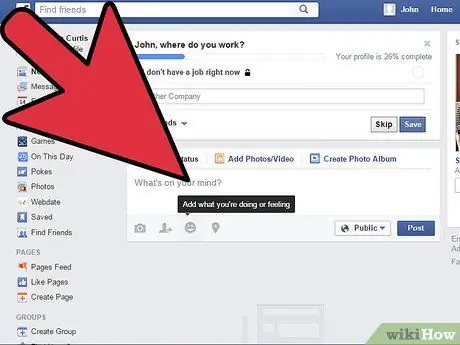
Hakbang 2. I-click ang patlang ng teksto
Dito ka nagsusulat ng mga post. Magkakaroon ng mga karagdagang pagpipilian sa ilalim ng haligi na ito.
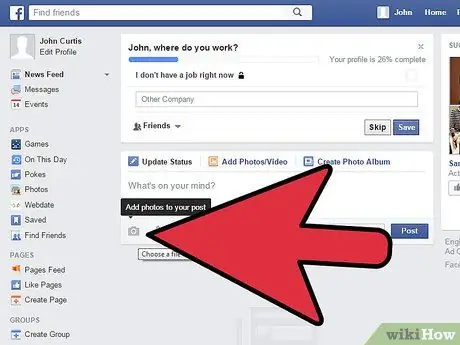
Hakbang 3. I-click ang icon ng camera sa mga karagdagang pagpipilian
Ang isang maliit na window para mapili mo ang larawan na nais mong ibahagi ay lilitaw.
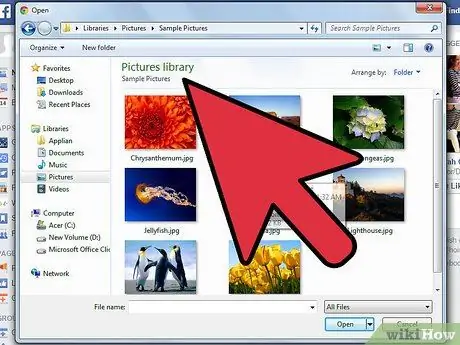
Hakbang 4. Mag-browse para sa mga larawan na gusto mo
Mahahanap mo ang mga file sa Finder / computer.
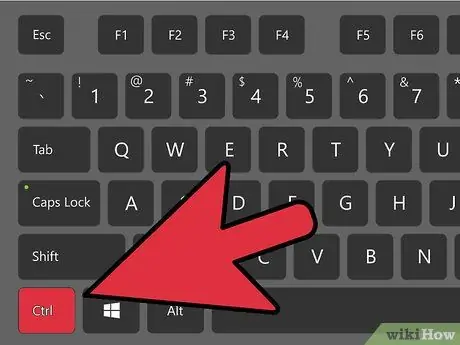
Hakbang 5. Pumili ng isang larawan
Pindutin ang "Ctrl" na key habang iniiwan ang pag-click sa mouse upang pumili ng maraming mga imahe nang sabay.
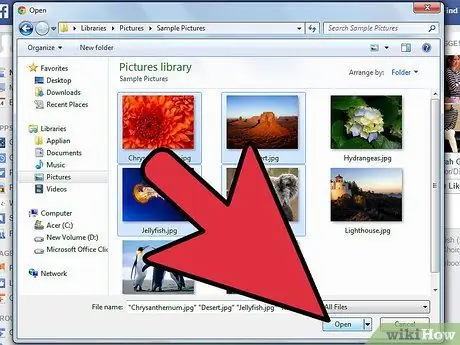
Hakbang 6. I-click ang Buksan na pindutan
Magsasara ang isang maliit na bintana, at ibabalik ka sa News Feed.
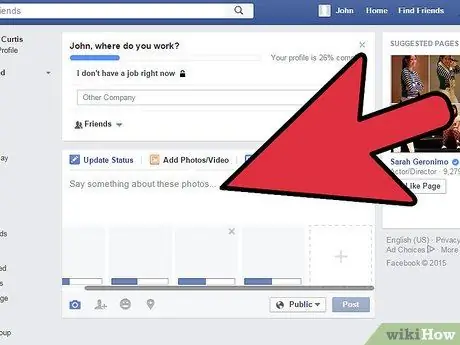
Hakbang 7. Maghintay para sa lahat ng mga imahe upang mai-load
Sumulat ng isang bagay tungkol sa mga larawan, o i-tag ang ilan sa iyong mga kaibigan.
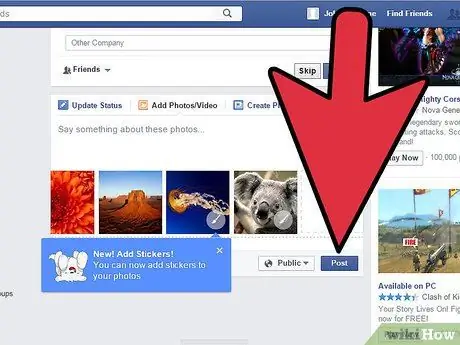
Hakbang 8. Ibahagi ang mga larawan
Kapag tapos na, i-click ang pindutang I-post upang ibahagi ang imahe.
Paraan 2 ng 2: Paggamit ng Drag-and-Drop
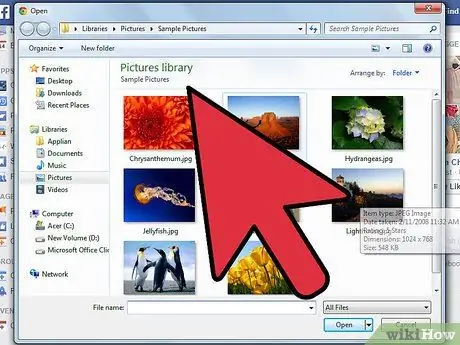
Hakbang 1. Buksan ang direktoryo na naglalaman ng iyong mga larawan
Kailangan mong hanapin ang mga larawang ito sa iyong computer.
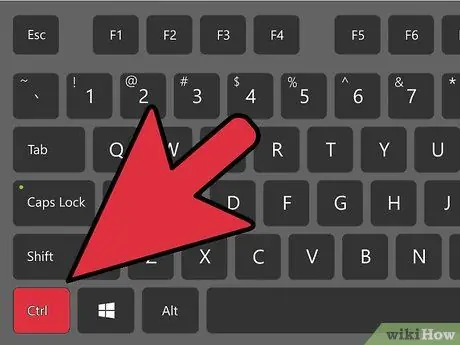
Hakbang 2. Piliin ang mga imaheng nais mong ibahagi
Pindutin ang "Ctrl" na key habang iniiwan ang pag-click sa mouse upang pumili ng maraming mga imahe.
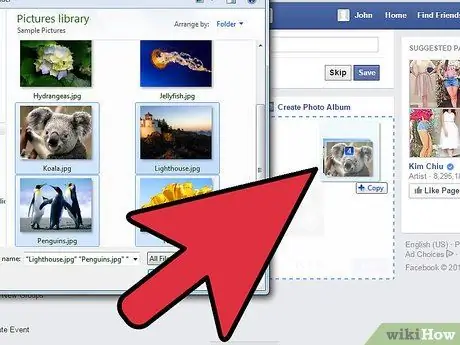
Hakbang 3. I-drag ang mga napiling larawan sa Facebook
I-drag ang larawan sa screen at i-drop ito sa patlang ng teksto upang isulat ang iyong post sa pahina ng Facebook.
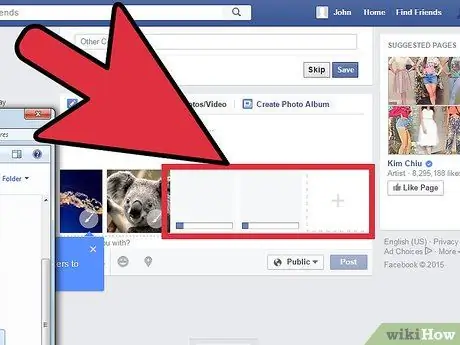
Hakbang 4. Maghintay para sa lahat ng mga imahe upang mai-load
Sumulat ng isang bagay tungkol sa mga larawan, o i-tag ang ilan sa iyong mga kaibigan.
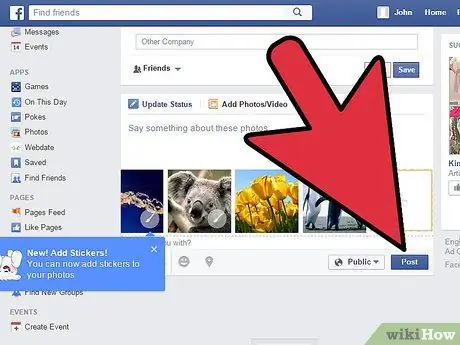
Hakbang 5. Ibahagi ang mga larawan
Kapag tapos na, i-click ang pindutang I-post upang ibahagi ang imahe.
Mga Tip
- Tulad ng mga regular na post, maaari mo ring piliin kung kanino ibabahagi ang imahe sa pamamagitan ng pagtatakda ng mga pagpipilian sa privacy.
- Ang mga larawang ibinahagi sa ganitong paraan ay maidaragdag sa iyong album sa album sa Facebook.






