Gamitin ang Photos app upang magbahagi ng mga larawan sa mga kaibigan at pamilya sa pamamagitan ng email.
Hakbang
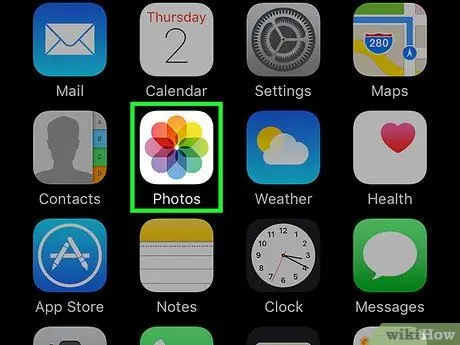
Hakbang 1. I-tap ang icon ng Mga Larawan sa home screen ng iyong iPhone upang buksan ang Photos app
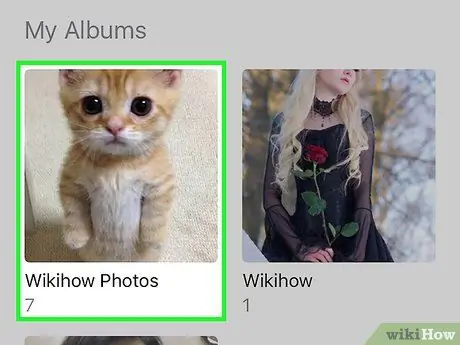
Hakbang 2. I-tap ang album na naglalaman ng mga larawan na nais mong ibahagi
Maaari mo ring i-tap ang "Ibinahagi" sa ilalim ng interface.
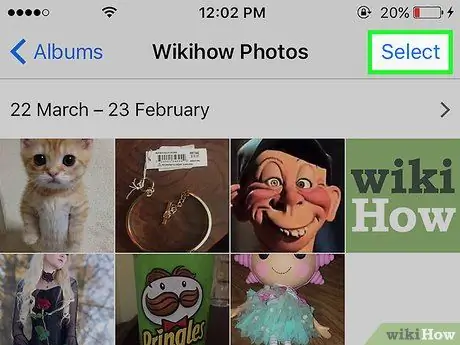
Hakbang 3. I-tap ang pindutang "Piliin" sa kanang tuktok ng interface
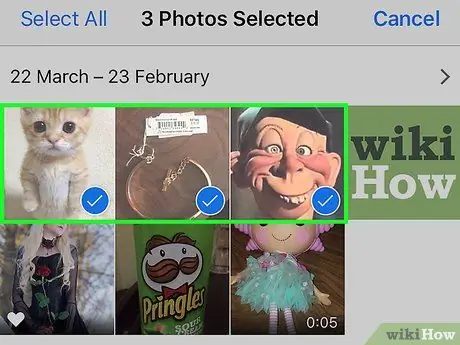
Hakbang 4. I-tap ang bawat larawan na nais mong ibahagi hanggang lumitaw ang isang checkbox sa larawan, pagkatapos ay i-tap ang pindutang "Ibahagi"
Maaari kang magpadala ng hanggang sa 5 mga larawan nang sabay-sabay.
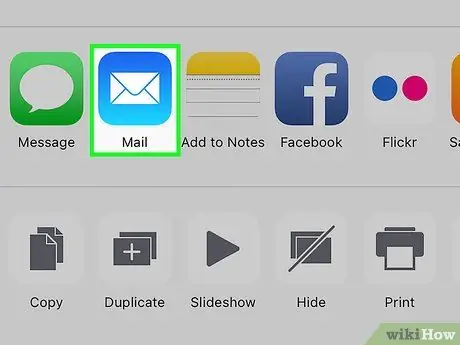
Hakbang 5. Tapikin ang Mail sa lilitaw na menu
Kung ang opsyong iyon ay hindi magagamit, maaaring hindi ka nag-set up ng isang email account sa iyong iPhone o pumili ka ng higit sa 5 mga larawan.
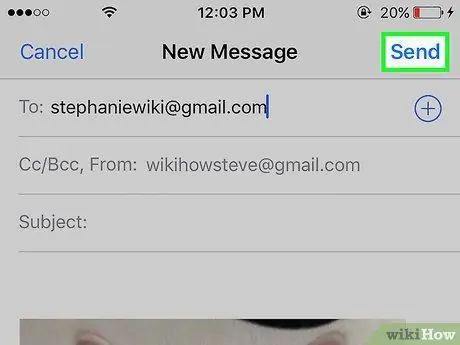
Hakbang 6. Ang isang bagong email kasama ang iyong napiling attachment ng larawan ay handa nang ipadala tulad ng dati
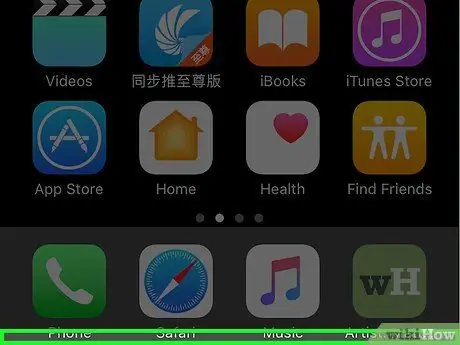
Hakbang 7. Tapos Na
Mga Tip
- Upang matiyak na mabilis na maipadala ang mga larawan, ikonekta ang iPhone sa isang Wi-Fi network, sa halip na gumamit ng isang cellular network, kapag nagpapadala ng mga larawan.
- Maaari mo ring gamitin ang Photo Stream sa Photos app kung ikaw at ang tatanggap ay may mga iCloud account at naka-on ang Photo Stream.






