Itinuturo sa iyo ng wikiHow na ito kung paano i-reset ang password ng Apple ID na ginamit upang ma-access ang mga serbisyo ng iCloud.
Hakbang
Paraan 1 ng 2: I-reset ang Naaalala na Password
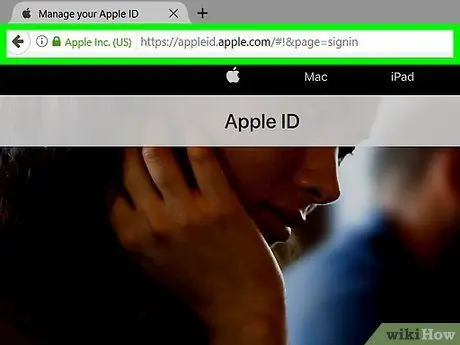
Hakbang 1. Bisitahin ang website ng Apple ID
I-click ang ibinigay na link o i-type ang appleid.apple.com sa patlang ng paghahanap ng isang web browser na konektado na sa internet.
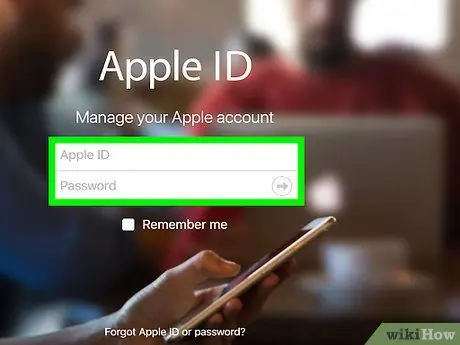
Hakbang 2. Ipasok ang lumang Apple ID at password
I-type ang parehong mga entry sa naaangkop na mga patlang na may label.
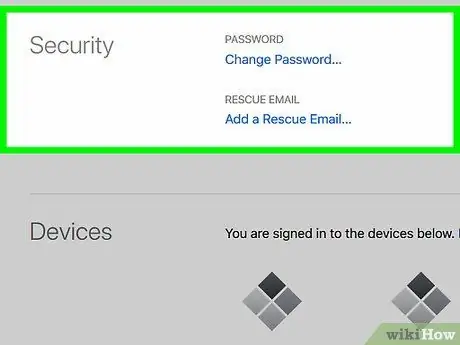
Hakbang 3. I-click o pindutin ang "➲"
Nasa kanan ng patlang na "Password".
Kung mayroon kang naka-on na dalawang hakbang na pag-verify, pindutin o i-click ang pindutang "Payagan" sa isa pang aparato, pagkatapos ay ipasok ang anim na digit na code sa patlang sa screen
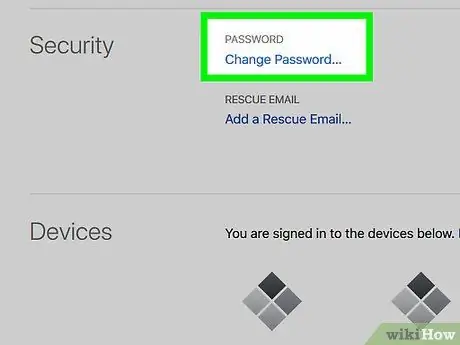
Hakbang 4. I-click o i-tap ang Baguhin ang Password…
Nasa kaliwang bahagi ito ng window sa seksyong "Seguridad".
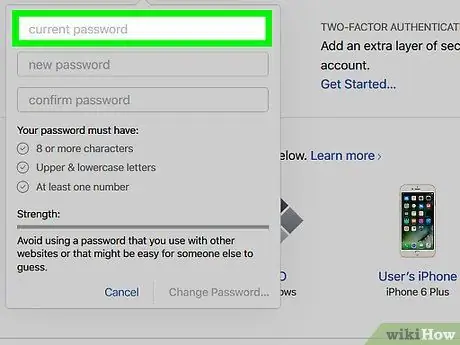
Hakbang 5. Ipasok ang lumang password
I-type ang password sa haligi sa itaas sa dialog box.
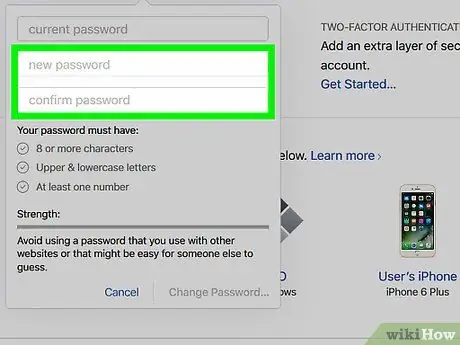
Hakbang 6. Ipasok ang bagong password
I-type ang bagong password sa naaangkop na patlang, pagkatapos ay muling ipasok ang pagpasok ng password sa susunod na patlang.
- Ang mga password ay dapat na hindi bababa sa 8 character ang haba (kabilang ang mga numero, malalaki at maliliit na titik), walang mga puwang. Ang mga entry sa password ay hindi dapat magkaroon ng parehong tatlong mga character sa isang hilera ("ggg"), o pareho ng Apple ID at password na ginamit noong nakaraang taon.
- Lagyan ng tsek ang kahon na " Mag-sign out ng mga aparato at website gamit ang aking Apple ID ”Upang madagdagan ang seguridad. Sa pagpipiliang ito, maaalala mo ang mga site at aparato na kailangan ng pag-update, at sinenyasan na maglagay ng bagong password kapag nag-log in sa ID.
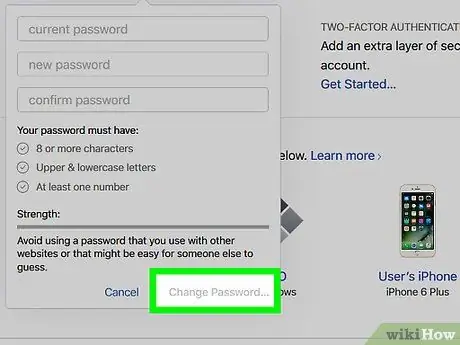
Hakbang 7. I-click o i-tap ang Baguhin ang Password…
Nasa kanang-ibabang sulok ng dialog box ito. Ngayon, kailangan mong mag-sign in sa iCloud gamit ang bagong password.
Paraan 2 ng 2: I-reset ang Nakalimutang Password
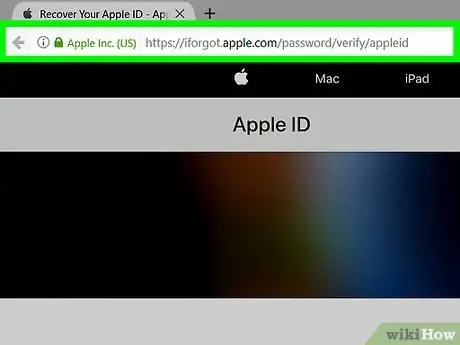
Hakbang 1. Bisitahin ang iforgot.apple.com
Gamitin ang ibinigay na link o i-type ang iforgot.apple.com sa isang web browser.
Maaari mong ma-access ang site na ito mula sa isang desktop o mobile web browser
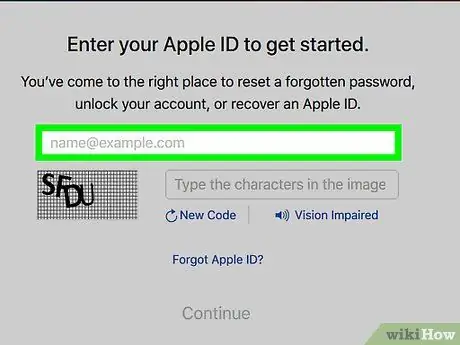
Hakbang 2. Ipasok ang iyong impormasyon
I-type ang apelyido, apelyido, at email address na nauugnay sa Apple ID.
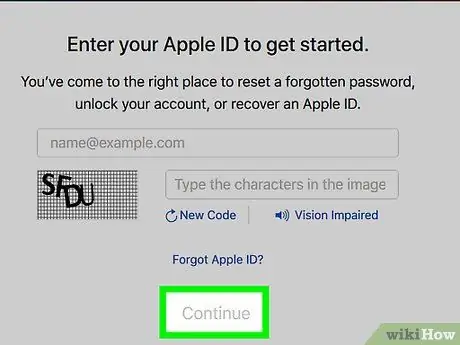
Hakbang 3. I-click o i-tap ang Susunod
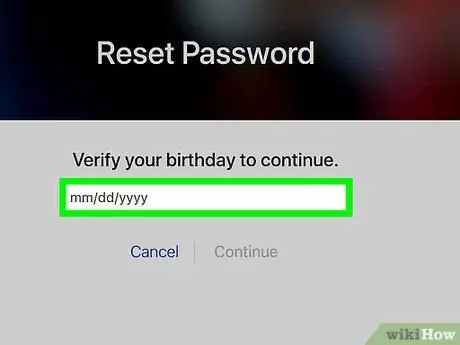
Hakbang 4. Patunayan ang petsa ng kapanganakan
Ipasok ang iyong petsa ng kapanganakan upang makuha ang iyong Apple ID password.
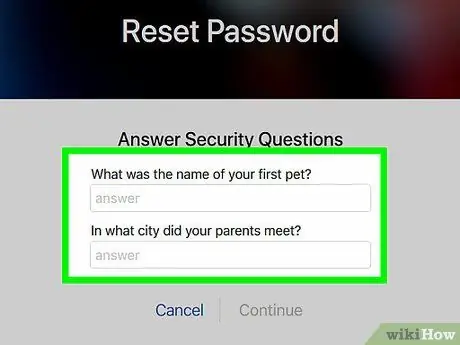
Hakbang 5. Tukuyin ang paraan ng pagpapatunay ng pagkakakilanlan
Maaari kang makakuha ng impormasyon sa pag-login sa pamamagitan ng email, o sa pamamagitan ng pagsagot sa dalawang mga katanungan sa seguridad.
- Kung nais mong makuha ang impormasyong ito sa pamamagitan ng email, ipapadala ito sa iyong kasalukuyang aktibong email address, pati na rin ng isa pang email address na nauugnay sa iyong Apple ID.
- Kung nais mong sagutin ang isang katanungan sa seguridad, hihilingin sa iyo na sagutin ang dalawang mga katanungan na paunang natukoy sa iyong Apple ID.
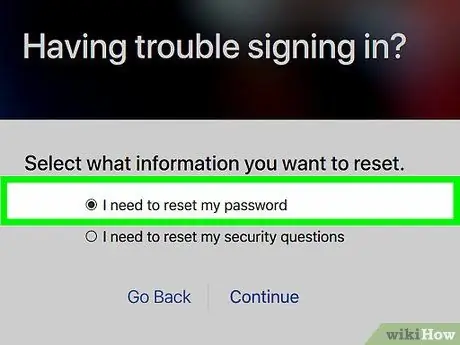
Hakbang 6. I-reset ang password
Kung nais mong sagutin ang isang katanungan sa seguridad, hihilingin sa iyo na lumikha ng isang bagong password para sa ID.
Kung nais mong makuha ang iyong password sa pamamagitan ng email, i-click ang link ng pag-reset ng password na kasama sa email mula sa Apple
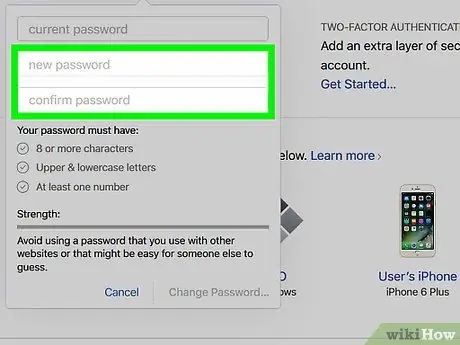
Hakbang 7. Ipasok ang bagong password
I-type ang password sa naaangkop na patlang, at muling ipasok ang pagpasok ng password sa susunod na patlang.
Ang mga password ay dapat na hindi bababa sa 8 character ang haba (kasama ang mga numero, malalaki at maliliit na titik), walang mga puwang. Bilang karagdagan, ang mga entry ay hindi dapat maglaman ng parehong tatlong mga character sa isang hilera ("111"), o pareho sa isang Apple ID o password na ginamit noong nakaraang taon
Mga Tip
- Ang mga pagbabago sa password ng iCloud ay mailalapat sa lahat ng mga serbisyo ng Apple na nangangailangan ng iyong Apple ID.
- Kung hindi mo matandaan ang tanong sa seguridad at hindi ma-access ang iyong email account sa pag-recover, kakailanganin mong lumikha ng isang bagong Apple ID account.






