Magandang ideya na baguhin ang password ng iyong router sa pana-panahon upang gawing mas ligtas ang iyong computer at personal na impormasyon. Ang bawat router ay gumagana nang kaunti nang naiiba, at maraming mga tatak at modelo ng mga router na imposibleng talakayin kung paano sila gumana nang paisa-isa. Kahit na, karamihan sa mga hakbang na ito ay karaniwang pareho para sa karamihan ng mga router, kahit na ang layout at pagsasaayos ay bahagyang nag-iiba. Upang baguhin ang iyong password ng router, tingnan ang mga pangunahing hakbang sa ibaba.
Hakbang
Bahagi 1 ng 3: Paghahanap ng Impormasyon sa Pag-login ng Router
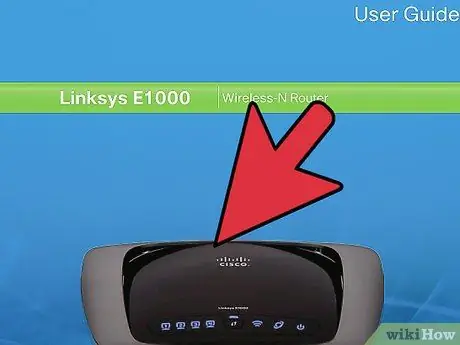
Hakbang 1. Tingnan ang router o ang ibinigay na patnubay
Kung hindi mo kailanman binago ang impormasyon sa pag-login ng iyong router, mga default pa rin ng router. Karaniwan mong mahahanap ang IP address, username, at pangkalahatang password sa tabi ng router o sa manwal ng router.
- Ang router wizard ay maaaring magkaroon lamang ng isang karaniwang IP address, at hindi palaging ipinapakita ang password ng router. Ngunit sa gilid ng router sa pangkalahatan ay mayroong impormasyon na iyon.
- Ang karaniwang IP address para sa karamihan ng mga router ay 192.168.1.1. Nalalapat ito sa mga produktong Linksys, Actiontec, VersaLink at iba pa.
- Maaaring mag-iba ang default IP address ng router. Para sa mga AT&T router na karaniwang ang IP address ay 192.168.1.254. Para sa WRP400, ang karaniwang IP address ay 192.168.15.1.
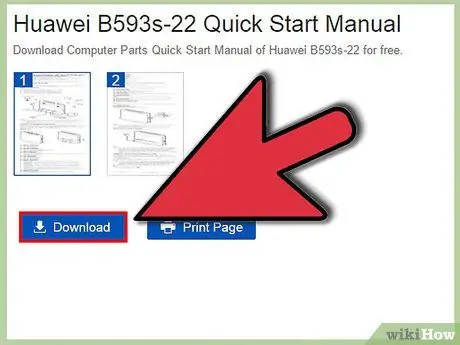
Hakbang 2. I-download ang elektronikong bersyon ng gabay sa router
Kung nawawala ang iyong gabay sa router, isang elektronikong bersyon ng gabay ang karaniwang magagamit sa website ng kumpanya ng router.
- Magbibigay lamang ang gabay na electronic ng isang pangkaraniwang IP address, ngunit hindi maaaring gamitin kung ang IP address ng iyong router ay nabago.
- Maghanap para sa isang elektronikong bersyon ng manwal ng router sa internet o sa website ng gumawa. Mula doon, gamitin ang tool sa paghahanap o paghahanap upang hanapin ang gabay ng iyong router, pagkatapos ay tingnan ang mga resulta hanggang sa makita mo ang isang gabay na tumutugma sa numero ng modelo ng iyong router.
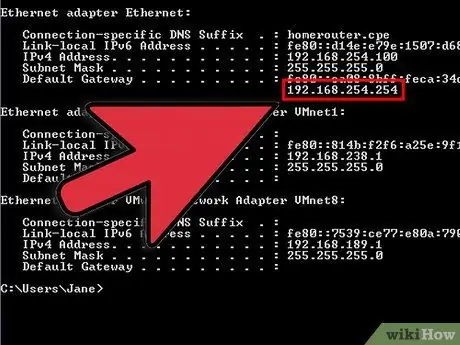
Hakbang 3. Hanapin ang address ng router ng router gamit ang programa na TCP / IP
Maaari mong patakbuhin ang program na ito sa pamamagitan ng pagbubukas ng isang window ng Command Prompt at pag-type ng "ipconfig". Ang IP address ng iyong router ay nasa ilalim ng listahan ng "Default Gateway".
- Kung gumagamit ka ng Windows, pindutin ang Windows key + R upang ilabas ang Run dialog box. I-type ang "cmd" upang buksan ang Command Prompt, at i-type ang "ipconfig" na sinusundan ng Enter key upang maipakita ang IP address ng iyong router.
- Kung gumagamit ka ng isang Mac, mag-navigate sa menu ng Application at i-click ang seksyon ng Mga Utility. Mula doon, mag-click sa Terminal. I-type ang "ipconfig" na sinusundan ng Return key upang maipakita ang iba't ibang impormasyon sa IP.
- Para sa Linux, buksan ang Terminal sa pamamagitan ng pagpindot sa Ctrl + Al + T sa keyboard. Sa terminal, i-type ang utos na "sudo ifconfig" upang buksan ang impormasyong kailangan mo.
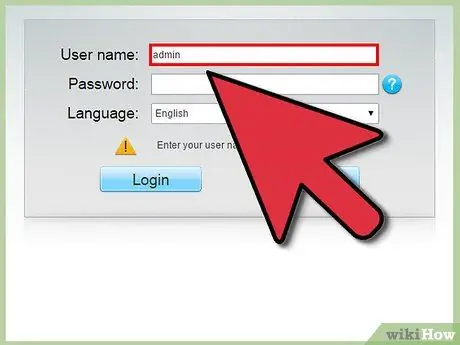
Hakbang 4. Alamin ang password at karaniwang username para sa iyong router
Kung hindi mo pa nababago ang iyong password, ang impormasyong ito ay maaari pa ring maging pangkalahatan at maaaring mag-iba ayon sa brand ng router.
- Maaari mong suriin ang pangkalahatang password ng iyong router sa online sa pamamagitan ng pagbisita sa
- Piliin ang iyong tatak ng router mula sa drop-down na listahan at i-click ang pindutang Maghanap ng Password.
- Ang isang listahan ng mga modelo ng router ay lilitaw sa ilalim ng tagagawa. Hanapin ang modelo ng iyong router, at tingnan ang mga seksyon ng username at password ng talahanayan upang matukoy ang pangkalahatang impormasyon ng iyong router.
- Para sa mga router ng Netgear, Linksys, Actiontec, at VersaLink, karaniwang ang karaniwang username admin.
- Tandaan na ang ilang mga router, tulad ng mga Belkin router, ay walang mga username.
- Para sa Linksys, Belkin, at ilang mga router ng Actiontec, iwanang blangko ang password.
- Para sa mga Netgear router, VersaLink at iba pang mga router ng Actiontec, subukan ang karaniwang password, na kung saan password.
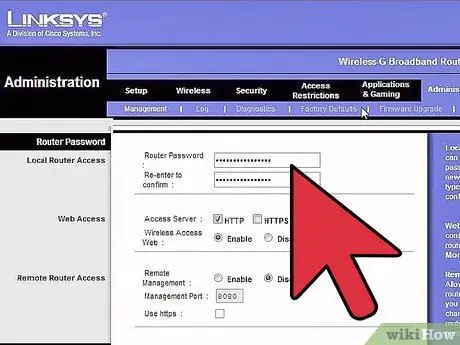
Hakbang 5. I-reset ang router sa mga setting ng pabrika
Kung binago mo ang impormasyon sa pag-login para sa iyong router ngunit hindi mo ito mahahanap, ang praktikal na bagay lamang na dapat gawin ay i-reset ang router upang ang impormasyon ay bumalik sa mga pangkalahatang setting nito.
- Para sa karamihan ng mga router, maaari mong i-reset ang IP address sa pamamagitan ng pagpindot sa pindutang I-reset sa likod ng kahon ng router sa loob ng 30 segundo. Upang maabot ang pindutang ito ng pag-reset, karaniwang kailangan mong gumamit ng isang palito, inayos ang papel na clip, o iba pang maliit na tulis na bagay upang maabot ang proteksiyon na butas at pindutin ang pindutan sa loob.
- Ang pag-reset sa router ay magbubura ng anumang mga pasadyang setting na nagawa. Ang password at username ng router ay mai-reset din.
Bahagi 2 ng 3: Pag-access sa Router sa Network
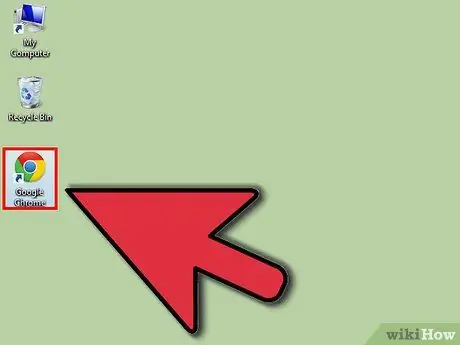
Hakbang 1. Magbukas ng isang web browser
Maaari kang gumamit ng anumang web browser, tulad ng Internet Explorer, Firefox, Safari, o Google Chrome.
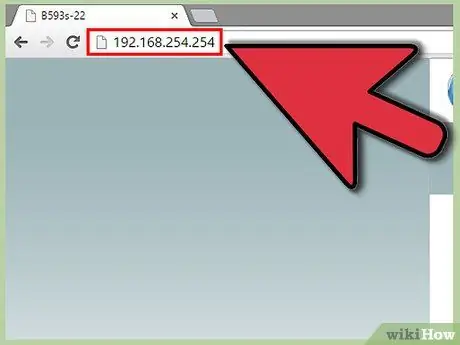
Hakbang 2. I-type ang IP address ng iyong router
Ang impormasyong ito ay dapat na mai-type nang direkta sa address box ng web browser. Pindutin ang Enter o Return key sa iyong keyboard, o i-click ang Go button sa tabi ng address box upang bisitahin ang pahina ng router.
Pagkatapos mag-type sa IP address ng router, dadalhin ka sa isang espesyal na web page na kumokontrol sa mga setting ng router. Mula dito, magkakaiba ang mga hakbang na kasangkot depende sa paggawa at modelo ng iyong router, ngunit ang ilan sa mga pangunahing hakbang ay pareho pa rin
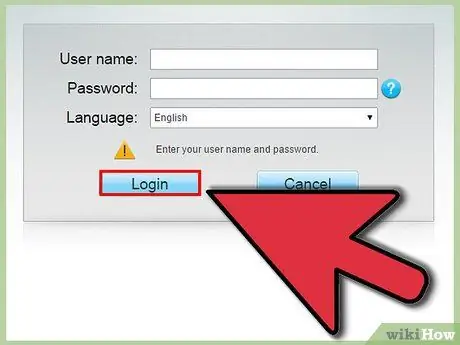
Hakbang 3. Mag-sign in
Kadalasan hihilingin sa iyo na mag-type sa username at password na iyong hinahanap. Kapag mayroon ka ng impormasyon, pindutin ang OK o Isumite ang pindutan.
Tandaan na kung minsan hindi ka hihilingin para sa isang username o password maliban kung gumawa ka ng mga pagbabago sa isa sa mga setting
Bahagi 3 ng 3: Pagbabago ng Password
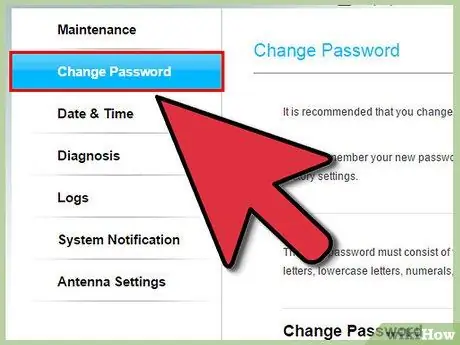
Hakbang 1. Hanapin ang tamang tab
Matapos ma-access ang webpage ng router, tumingin sa paligid upang malaman kung saan babaguhin ang password sa pahina.
- Karaniwan ang seksyong ito ng pahina ay nasa ilalim ng tab na Administratibo o Seguridad.
- Para sa mga router ng Linksys, i-click ang tab na Pangangasiwaan. Kung ang iyong Linksys router ay mas matanda, dapat mong i-click ang tab na Password.
- Sa ilang mga router ng VersaLink, dapat kang tumingin sa ilalim ng menu ng Pagpapanatili.
- Sa mga router ng Netgear, ang tamang seksyon ay nasa ilalim ng advanced na tab. Mula doon, dapat mong hanapin ang Setup, pagkatapos ang Wireless Setup.
- Sa mga AT&T router, dapat mong i-click ang link ng System Password. Tandaan na hindi ka sasabihan na mag-type sa iyong kasalukuyang password ng system hanggang sa maabot mo ang screen na ito. Mula doon, bubuksan mo ang screen ng I-edit ang Password ng System at mai-prompt na magpasok ng isang bagong password at mga tagubilin.
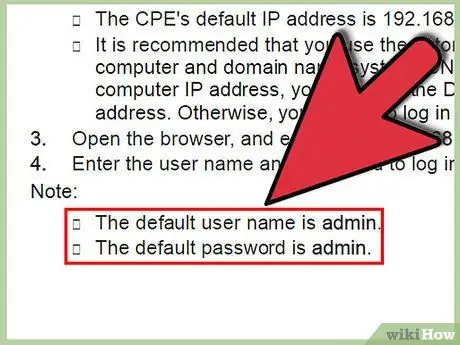
Hakbang 2. Gayundin, hanapin ang mga tagubiling ito sa gabay ng router
Kung ang isang bersyon ng PDF ng manwal ng iyong router ay magagamit, hanapin ang mga salitang "password" upang makahanap ng impormasyon tungkol sa kung saan babaguhin ang iyong password sa router.
Ang nakakalito na bahagi tungkol sa paghahanap ng "mga password" sa gabay sa PDF na ito ay maraming mga password na nauugnay sa router na hindi ang mga password na iyong hinahanap. Halimbawa, ang password sa pag-login ay hindi pareho sa PPoE password, PPTP password, o L2TP password, at hindi rin pareho ang password para sa iyong wireless network
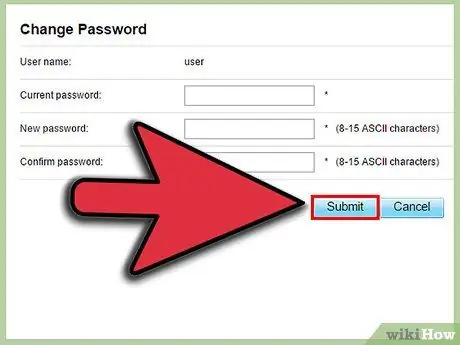
Hakbang 3. I-type ang bagong password
Habang ang bawat router ay gumagana nang bahagyang naiiba, karaniwang kailangan mo lamang i-type ang bagong password sa patlang ng password at i-type muli ito sa Re-enter na patlang ng Password. I-click ang pindutang Mag-apply o Magsumite upang kumpirmahin ang mga pagbabago.
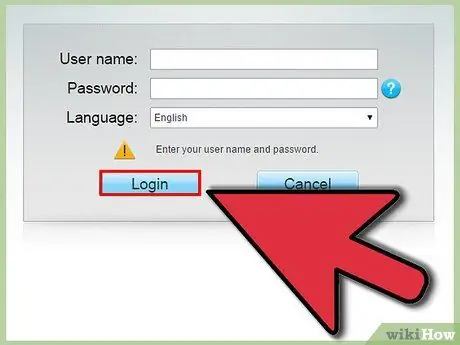
Hakbang 4. Mag-log in gamit ang iyong bagong password
Pinipilit ka ng karamihan sa mga router na lumabas sa mga setting ng gumagamit at mag-log in muli gamit ang isang bagong password. Gawin ito upang ma-verify na gumagana nang tama ang bagong password ng router.






