Itinuturo sa iyo ng wikiHow na ito kung paano ikonekta ang iyong PlayStation 4 sa iyong computer gamit ang Remote Play app ng Sony. Matapos ikonekta ang DualShock 4 controller sa iyong computer gamit ang isang USB cable, maaari mong gamitin ang Remote Play upang maglaro ng mga laro sa PlayStation sa iyong computer monitor. Ang artikulong ito ay para sa app na Ingles na Remote Play.
Hakbang
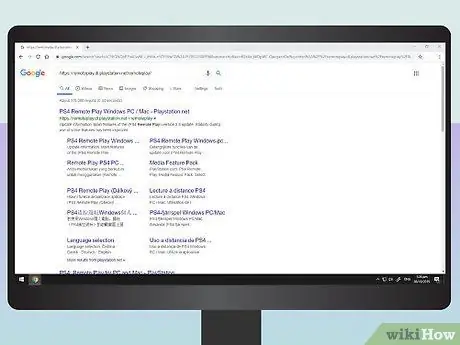
Hakbang 1. Bisitahin ang
Ang Remote Play ay isang libreng app mula sa Sony na hinahayaan kang ikonekta ang iyong PlayStation 4 sa isang Windows o macOS computer.
Tiyaking ang iyong pag-download sa internet at bilis ng pag-upload ay hindi bababa sa 15mb / s kung nais mong gamitin ang application na Remote Play sa isang laptop
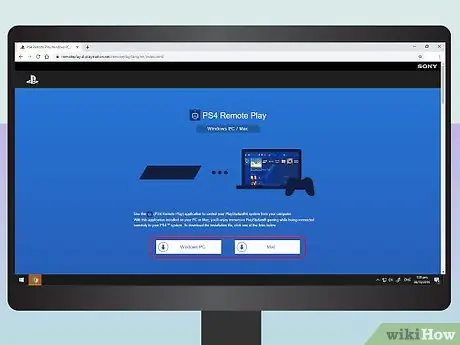
Hakbang 2. Mag-click sa Windows PC o Mac.
Ang button na ito ay mag-download ng application ng pag-install ng Remote Play sa iyong computer.
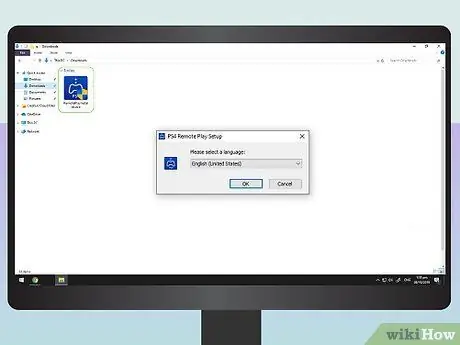
Hakbang 3. I-double click ang app ng pag-install ng Remote Play at pagkatapos ay sundin ang mga senyas
Pangkalahatan, ang mga nai-download na file kamakailan ay matatagpuan sa folder na "Mga Pag-download" o sa browser ng iyong computer. I-double click ang file ng pag-install ng Remote Play upang simulan ang proseso ng pag-install.
Habang ang proseso ng pag-install ay isinasagawa, kailangan mong piliin ang wikang gagamitin at sumang-ayon sa mga tuntunin at kundisyon na nalalapat
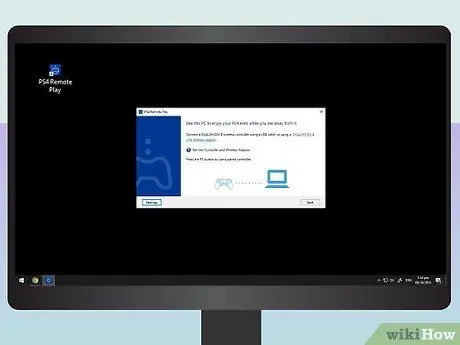
Hakbang 4. Buksan ang Remote Play
Ang app na ito ay may isang asul na icon na may isang imahe na katulad sa isang DualShock controller. Mahahanap mo ang Remote Play app sa Start Menu (para sa Windows) o sa folder Mga Aplikasyon (para sa mga Mac).

Hakbang 5. Ikonekta ang DualShock 4 controller sa computer
Ikonekta ang isang dulo ng USB cable sa controller at ang kabilang dulo sa USB port ng iyong computer.

Hakbang 6. Pindutin ang pindutan ng Opsyon sa controller
Ang pindutan na ito ay nasa kanan ng touchpad.
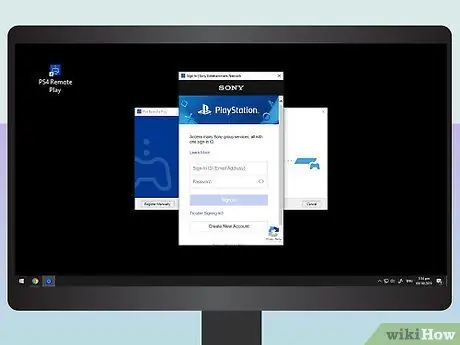
Hakbang 7. Mag-sign in sa iyong PlayStation Network account
Ipasok ang iyong email address at password sa Playstation Network account sa Remote Play app. Mag-click Mag-sign In.
Kung hindi ka pa nakakalikha ng isang PlayStation Network account, mag-click Gumawa ng account pagkatapos ay sundin ang mga senyas upang lumikha ng isang bagong account.
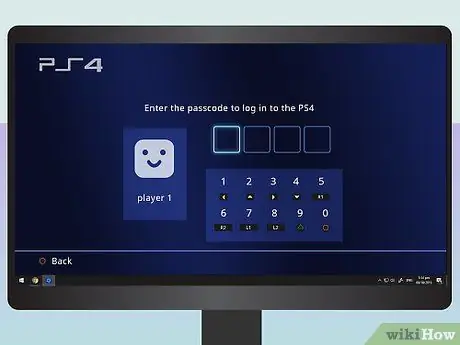
Hakbang 8. Ipasok ang PS4 code (kung mayroon man)
Kung ang iyong PlayStation account ay may isang code, kakailanganin mong ipasok ang code gamit ang controller. Pagkatapos ng matagumpay na pag-log in, maaari mong i-play ang PS4 sa iyong laptop gamit ang Remote Play app.






