Nag-aalok ang mga laptop ng kaginhawaan sa mga tuntunin ng pagiging produktibo, nasaan ka man. Gayunpaman, ang paggamit ng isang laptop sa loob ng mahabang panahon sa isang desk ay maaaring maging hindi komportable, hindi katulad ng paggamit ng mga desktop computer at monitor. Gayunpaman, sa tulong ng isang docking station, maaari mong ikonekta ang iyong laptop sa isang docking station upang magamit mo ang monitor, keyboard, mouse, at mga peripheral na nais mong gamitin sa iyong laptop. Maraming uri ng mga docking station, ngunit ang pagkonekta sa isang laptop ay napakadali!
Hakbang
Bahagi 1 ng 2: Pagkonekta sa Laptop sa Docking Station

Hakbang 1. Isara ang iyong laptop
Bago ikonekta ang laptop sa docking station, tiyaking nai-save mo ang iyong trabaho, pagkatapos ay patayin ang laptop (o ilagay ito sa mode na pagtulog), at isara ang laptop.
- Pinapayagan ka ng ilang mga modelo ng docking station na ikonekta ang iyong laptop nang hindi isinasara o patayin ito. Gayunpaman, maaari itong maging nakakainis kung ikonekta mo ito sa isang monitor. Kung kinakailangan, harapin muli ang laptop upang hindi makita ang screen. Mayroong dalawang uri ng mga istasyon ng pag-dock: isang pahalang na docking station na mukhang isang maliit na bloke at isang nakadilid na docking station na mukhang isang bookhelf. Ang unang uri ng aparato ay laging nakakonekta sa ilalim ng likod ng laptop kaya kung gagamitin mo ang ganitong uri ng docking station, suriin ang likuran ng laptop upang matiyak na bukas ang kinakailangang puwang.
- Mahalagang tandaan na ang mga istasyon ng docking na uri ng bookrest ay karaniwang may isang koneksyon sa cable, kaya hindi mo kailangang suriin ang mga puwang sa iyong laptop.

Hakbang 2. Ikabit ang laptop sa docking station
Pagkatapos, tiyaking maayos na na-install ang laptop sa puwang na ibinigay. Tingnan ang karagdagang impormasyon sa ibaba:
- Para sa mga istasyon ng pantalan na "sinag", ihanay ang port sa laptop gamit ang plug sa docking station. Ipasok ang laptop upang ang plug ay konektado sa.
- Para sa uri ng "book rest" na docking station, ilagay ang laptop sa likuran na nakaharap. Karaniwan, walang mga plugs o port upang kumonekta dahil ang mga laptop ay naka-wire.

Hakbang 3. Kung kinakailangan, gumamit ng isang cable upang ikonekta ang laptop
Kung gumagamit ka ng isang docking station na nangangailangan ng isang cable (o ang laptop port ay hindi tumutugma sa docking station plug), ang pagkonekta sa cable mula sa laptop sa docking station ay tulad ng pagkonekta ng isang paligid sa isang laptop sa pamamagitan ng isang cable.
Karamihan sa mga modernong docking station ay gumagamit ng USB 3.0 o USB 2.0 cable. Gayunpaman, mayroong ilang mga pagbubukod. Sumangguni sa iyong manwal ng tagubilin kapag nag-aalinlangan
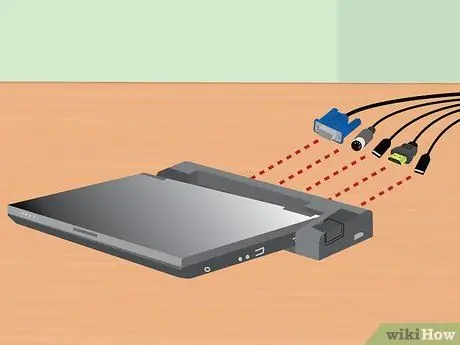
Hakbang 4. Ikonekta ang mga peripheral sa docking station
Kapag nakakonekta mo ang iyong laptop sa docking station, ang pagkonekta ng mga peripheral sa docking station ay dapat na medyo madali. Direktang kumonekta sa mga peripheral sa docking station tulad din ng isang peripheral sa isang laptop o desktop computer. Ang mga peripheral na suportado ng karamihan sa mga docking station ay ang mga sumusunod:
- Monitor (sa pamamagitan ng karaniwang pin port o HDMI cable)
- Keyboard (sa pamamagitan ng USB)
- Mouse (sa pamamagitan ng USB)
- Modem / router (sa pamamagitan ng Ethernet cable)
- Mga Printer (depende sa modelo)
- Tandaan: Kung hindi ka gumagamit ng isang monitor, keyboard o mouse, gamitin ang laptop sa bukas na posisyon at gamitin ang screen / keyboard / touchpad tulad ng dati.
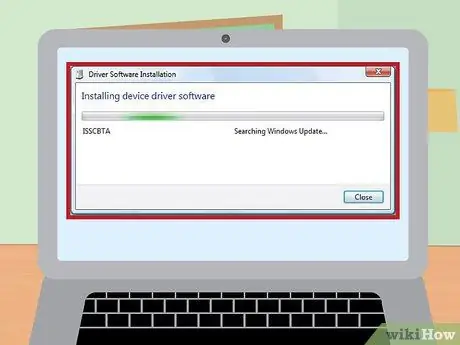
Hakbang 5. I-install ang kinakailangang mga driver ng aparato bago gamitin
Matapos ang laptop at lahat ng mga peripheral ay konektado sa docking station, maaari mo agad magamit ang iyong laptop. Gayunpaman, kapag ginamit mo ang istasyon ng docking sa kauna-unahang pagkakataon, maaaring kailanganin mong mag-install ng ilang kinakailangang mga driver upang gumana nang maayos ang aparato. Awtomatikong nagaganap ang prosesong ito. Bago gamitin ang laptop, hayaan ang computer na i-install ang mga driver hanggang matapos ito.
Bahagi 2 ng 2: Paglutas ng Mga Karaniwang Suliranin
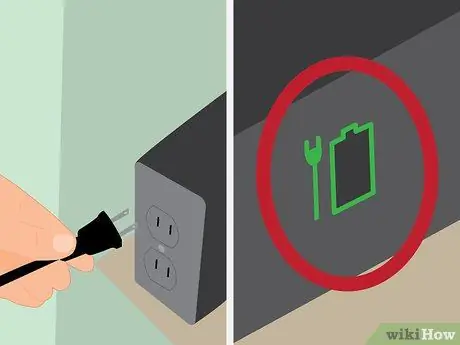
Hakbang 1. Siguraduhin na ang docking station ay nakakakuha ng lakas
Minsan nakakalimutan natin na ang mga istasyon ng pantalan ay nangangailangan din ng lakas. Kung ang iyong docking station ay hindi bubuksan, siguraduhin na ang kuryente ng docking station ay maayos na konektado sa outlet ng pader.
Maraming mga modernong docking station ang may maliit na tagapagpahiwatig ng ilaw upang maipakita kung ang aparato ay sisingilin o hindi

Hakbang 2. Kung ang mga peripheral ay hindi gumagana, suriin ang koneksyon cable sa docking station
Kung ang ilan sa mga nakakonektang peripheral ay gumagana habang ang ilan ay hindi, may posibilidad na magkaroon ng isang madepektong paggawa sa koneksyon ng aparato. Siguraduhin na ang lahat ng mga peripheral ay maayos na konektado sa kanilang tamang mga port.
- Bagaman bihira, posible na dumikit ang alikabok sa plug upang hindi mabasa ang aparato sa docking station port. Linisin ang plug mula sa alikabok na may presyon ng hangin o isang espesyal na tela para sa kagamitan sa computer at pagkatapos ay ikonekta muli ang plug.
- Maaari mo ring linisin ang labas ng plug gamit ang isang tela na nabasa sa alkohol o isang cleaner ng elektronikong kasangkapan.
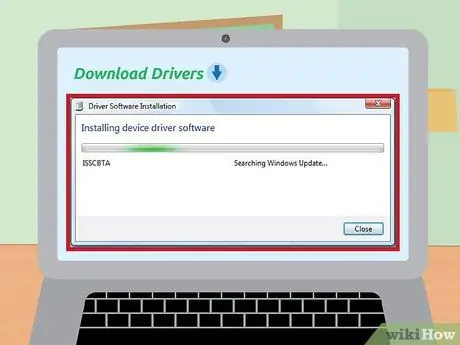
Hakbang 3. Tiyaking mayroon kang pinakabagong mga driver ng istasyon ng docking na naka-install
Kadalasan makikita ng computer ang naka-install na bagong aparato at pagkatapos ay mai-install ang driver (kinakailangang file upang gumana nang maayos ang aparato). Gayunpaman, kung minsan ang computer ay hindi maaaring makahanap at mai-install ang mga driver nang awtomatiko. Kung nangyari ito, hindi gagana ang docking station kaya kailangan mong manu-manong mag-download at mag-install ng mga kinakailangang driver.
Karaniwang magagamit ang mga driver para sa libreng pag-download sa website ng gumawa ng aparato. Karamihan sa mga modernong computer ay maaaring awtomatikong maghanap sa internet para sa mga driver

Hakbang 4. Suriin ang tagagawa ng aparato upang matiyak na gumagamit ka ng isang katugmang aparato
Pangkalahatan, kung ang plug ng docking station ay umaangkop nang maayos sa laptop port, ang aparato ay malamang na katugma sa iyong laptop. Gayunpaman, ang mga tip na ito ay hindi palaging maaasahan. Kung ang docking station ay konektado sa laptop ngunit hindi gumana, posible na ang aparato ay hindi tugma. Ang impormasyon sa pagiging tugma para sa modelo ng iyong docking station ay matatagpuan sa website ng gumawa ng aparato.
Kung hindi mo mahahanap ang pangalan ng modelo ng docking station na mayroon ka, subukang tingnan ang numero ng produkto sa aparato. Ang numero ng produkto ay karaniwang matatagpuan sa isang label ng sticker sa ilalim o likod ng aparato
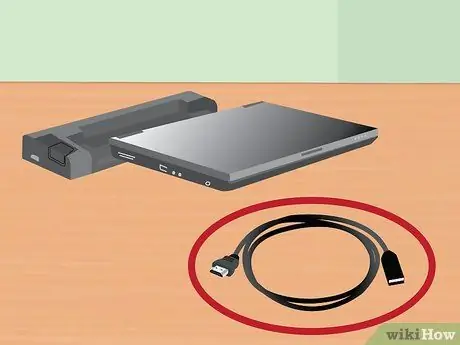
Hakbang 5. Gumamit lamang ng built-in na pag-charge na cable ng docking station
Ang ilang mga nagcha-charge na kable ay maaaring magkasya nang maayos kapag nakakonekta sa isang docking station, ngunit hindi inirerekumenda ang paggamit ng mga ito. Ang magkakaibang mga kable ay may iba't ibang amperage kaya ang maling paggamit ng cable na maaaring magdulot ng pinsala sa iyong circuit ng docking station (direkta o hindi direkta).
Kung nawala ang orihinal na cable na nagcha-charge, kumunsulta sa iyong lokal na kawani ng tindahan ng electronics bago bumili ng isang kapalit na cable na nagcha-charge. Karamihan sa mga bihasang espesyalista sa electronics ay makakatulong sa iyo na makahanap ng isang charger na ligtas na gamitin sa iyong aparato
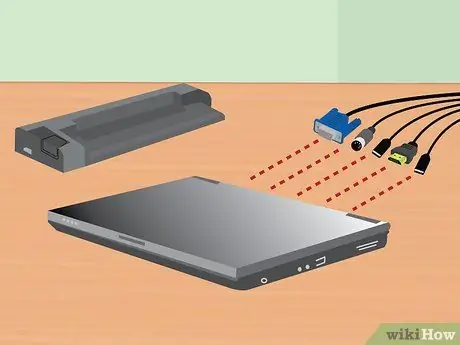
Hakbang 6. Kung ang istasyon ng pantalan ay hindi gumagana, ikonekta ang mga peripheral nang direkta sa laptop
Ang pamamaraang ito ay gagana nang pareho sa nais mong paggamit ng isang docking station. Gayunpaman, ang pamamaraang ito ay may dalawang mga sagabal:
- Magkakaroon ng maraming mga cable na nakakonekta sa iyong laptop upang maaari silang makakuha ng gusot kapag ikinabit mo o tinanggal ang mga ito mula sa laptop (sa kadahilanang ito ay nilikha ang mga docking station).
- Hindi lahat ng mga laptop ay may mga port na kinakailangan para makakonekta ang mga peripheral.






