Kung mayroon kang isang laptop, madalas ang kalidad ng mga built-in na speaker ay hindi kasiya-siya. Kung nanonood ka ng mga pelikula o nakikinig ng musika sa iyong laptop, bumili ng isang hanay ng loudspeaker para sa iyong computer para sa maayos na tunog. Hindi alintana ang uri ng binili na speaker (wireless na koneksyon sa audio, USB, o 3.5 mm jack), ang mga speaker ng computer ay medyo madali upang ikabit sa isang PC o Mac laptop.
Hakbang
Paraan 1 ng 2: Pagkonekta sa Mga Wired Speaker sa Laptop

Hakbang 1. Piliin ang hanay ng computer speaker
Hangga't ang laptop ay may speaker / headphone USB jack o port, karamihan sa mga wired speaker ay dapat na makakonekta sa iyong laptop.
- Karamihan sa mga loudspeaker ay may isang 3.5mm audio konektor, na kung saan ay isang maliit na plug na umaangkop sa butas para sa karaniwang mga headphone. Ang mga speaker na ito ay kailangan ding maiugnay sa isang mapagkukunan ng kuryente.
- Ang USB speaker ay pinalakas ng isang laptop kaya't hindi ito kailangang isaksak sa dingding. Mas madali pa kung ang laptop ay mayroon nang USB port

Hakbang 2. I-set up ang mga speaker sa iyong lugar ng trabaho
Karamihan sa mga loudspeaker ay minarkahang L (kaliwa o kaliwa) o R (kanan o kanan) sa likod o ilalim ng yunit. Kung ang tagapagsalita ay may isang subwoofer, magandang ideya na ilagay ito sa likuran ng iyong system o sa sahig. Siguraduhin lamang na kung saan mo ilalagay ang mga speaker ay maaari mong maabot ang pagkonekta na cable sa laptop at ang power cable sa wall jack.

Hakbang 3. Itakda ang dami ng speaker sa minimum
I-on ang volume knob sa speaker hanggang sa kaliwa.
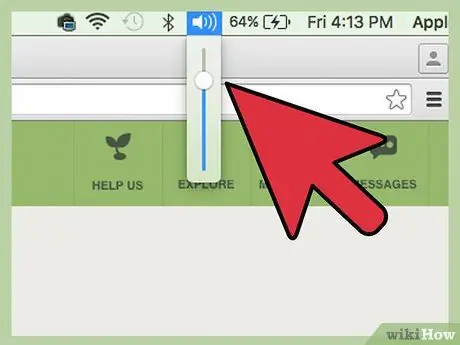
Hakbang 4. Itakda ang dami ng tunog sa laptop sa 75%
Maaari mo itong gawin sa pamamagitan ng pag-click sa icon ng tunog sa taskbar (kanang ibaba sa Windows) o ang menu bar (itaas sa kanan sa Mac) at i-slide ito mula sa itaas. Maaaring mapansin ng mga gumagamit ng Windows ang dalawang magkakaibang mga slider, gamitin ang isa na nagsasabing "Mga Aplikasyon" sa itaas ng slider.

Hakbang 5. Ipasok ang konektor sa laptop
Habang nakabukas ang laptop, ipasok ang audio konektor cable (USB o 3.5 mm na konektor) sa kani-kanilang port sa laptop.
- Kung gumagamit ka ng isang konektor na 3.5mm, hanapin ang maliit na jack sa gilid ng laptop na mayroong icon ng headphone o speaker. Huwag isaksak ito sa jack na may mikropono dito.
- Kung gumagamit ka ng USB, maaaring simulan ng system ang pag-install ng drive (driver) kapag nakakonekta ang mga speaker. Kung na-prompt, ipasok ang disc na kasama ng mga speaker at basahin ang mga tagubilin sa kahon.

Hakbang 6. I-on ang loudspeaker
Ang pindutang On ay karaniwang nasa likod ng isa sa mga loudspeaker. Kung ang mga nagsasalita ay may isang kurdon ng kuryente, isaksak ito bago i-on ang mga speaker.
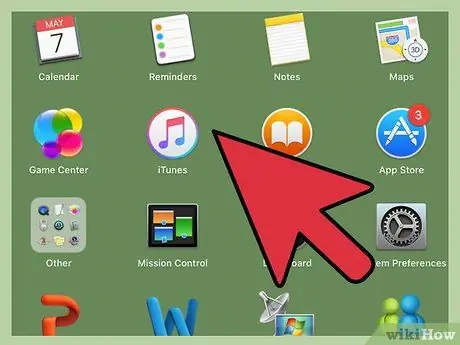
Hakbang 7. Magpatugtog ng ilang audio sa laptop
Simulan ang pag-play ng audio (pag-play ng musika, CD, video sa YouTube, atbp.) Sa iyong laptop.
- Maghanap ng isang volume na komportable para sa iyong tainga. Dahan-dahang i-on ang volume knob sa mga speaker ng computer hanggang sa makuha mo ang gusto mong tunog.
- Kung wala kang maririnig, tiyaking naka-plug in at naka-plug in ang mga speaker kung kinakailangan.
-
Kung gumagamit ka ng Windows at lalabas ang tunog sa pamamagitan ng mga speaker ng laptop, kakailanganin mong manu-manong baguhin ang mga setting ng audio. Pindutin ang Win + S at i-type
kontrolin
- . Piliin ang "Control Panel" kapag lilitaw ito, pagkatapos ay i-click ang "Tunog." Sa Playback,”makikita mo ang dalawang mga aparato sa listahan: audio card ng iyong laptop, at mga speaker. Mag-double click sa speaker upang mabago ang default na sound device. I-click ang "OK" upang makinig sa tunog sa pamamagitan ng iyong mga bagong speaker.
Paraan 2 ng 2: Pagkonekta sa Mga Wireless Speaker Gamit ang Bluetooth
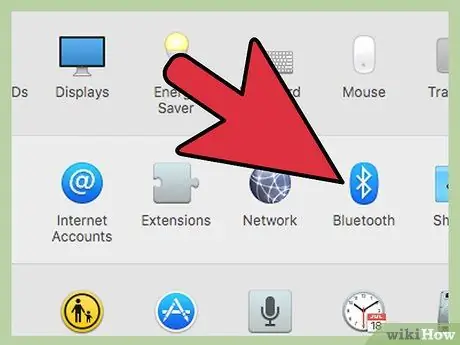
Hakbang 1. Siguraduhin na ang iyong laptop ay may Bluetooth
Narito kung paano suriin ito:
- Kung nasa isang Mac ka, pumunta sa menu ng Apple at Tungkol sa Mac na ito. " I-click ang "Higit pang Impormasyon," pagkatapos ay ang "Bluetooth" sa listahan sa kaliwang bahagi ng screen. Kung ang kanang bahagi ng screen ng Hardware ay nagpapakita ng impormasyon ng aparato (hal. "Apple Bluetooth Software Bersyon 4"), ang laptop ay mayroong Bluetooth.
- Sa Windows, pindutin ang Win + X at piliin ang "Device Manager." I-click ang "Mga laptop." Kung nakakakita ka ng isang kategorya sa ilalim ng Mga Laptop na nagsasabing "Mga Bluetooth Radios," i-click ito upang palakihin ang listahan ng mga aparato. Kung may anumang lumitaw sa listahan, ang iyong laptop ay pinagana ng Bluetooth.

Hakbang 2. Hanapin ang iyong Bluetooth speaker
Maghanap ng isang lokasyon sa iyong bahay o opisina para sa Bluetooth speaker upang mailagay. Narito ang ilang mga bagay na dapat tandaan:
- Ang mga nagsasalita ay kailangang mai-plug sa isang mapagkukunan ng kuryente.
- Ang pader na naghihiwalay sa laptop at speaker ay hindi talaga makakaapekto sa koneksyon, ngunit ang kalidad ng tunog ay magdurusa.
- Kung nais mong ma-on at i-off nang madali ang iyong mga speaker, mas mabuti na huwag ilagay ang mga ito sa mga lugar na mahirap maabot.
- Suriin ang manwal ng iyong speaker para sa maximum na distansya sa pagitan ng laptop at mga speaker. Karaniwan, ang mga wireless speaker ay maaaring kumonekta hanggang sa 9.2 metro, ngunit may ilang mga speaker na may isang mas maikling distansya ng koneksyon.

Hakbang 3. I-on ang Bluetooth speaker at itakda ito upang ang speaker ay matagpuan sa laptop
Ang prosesong ito ay naiiba depende sa tagagawa ng speaker. Kadalasan ang mga nagsasalita ay may isang pindutan na kailangan mong pindutin nang matagal ng ilang segundo para mapasok ng aparato ang mode na "pagtuklas". Suriin ang iyong manwal upang matiyak.
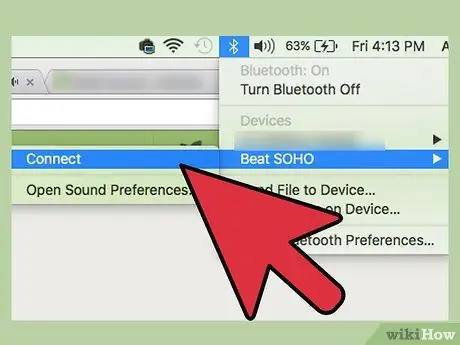
Hakbang 4. Ipares ang Bluetooth speaker sa laptop
Ang prosesong ito ay nakasalalay sa operating system.:
- Kung gumagamit ka ng Windows 8 o 10, buksan ang "Action Center" sa pamamagitan ng pag-click sa icon ng abiso sa taskbar (malapit sa orasan). Piliin ang "Bluetooth," pagkatapos "Connect" upang simulan ang paghahanap sa aparato. Kapag lumitaw ang loudspeaker, i-click ang ikonekta ito sa laptop.
- Dapat buksan ng mga gumagamit ng Windows 7 ang Start menu, pagkatapos ay ang "Mga Device at Printer." I-click ang "Magdagdag ng isang aparato" upang simulang maghanap para sa mga Bluetooth device. Kapag lumitaw ang loudspeaker, piliin ito at i-click ang "Susunod" upang ikonekta ang aparato.
- Para sa mga gumagamit ng Mac, piliin ang "Mga Kagustuhan sa System" sa menu ng Apple at i-click ang "Bluetooth." Tiyaking nakatakda ang Bluetooth sa Bukas, pagkatapos ay hintaying lumitaw ang speaker sa listahan. Pumili ng isang speaker, pagkatapos ay i-click ang “Pares.”
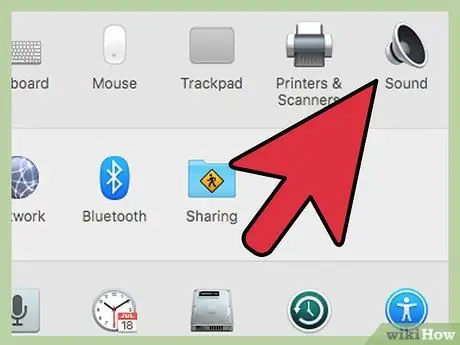
Hakbang 5. Itakda ang computer upang magpatugtog ng audio sa pamamagitan ng mga speaker
Mayroong bahagyang pagkakaiba sa mga setting sa Windows at Mac.:
-
Para sa mga gumagamit ng Windows, pindutin ang Win + S at i-type
kontrolin
- . Kapag nakita mo ang "Control Panel," i-click ito, pagkatapos ay piliin ang "Tunog." Sa ilalim ng label na Playback, pumili ng isang Bluetooth speaker at i-click ang "Itakda ang Default." Pagkatapos, i-click ang OK.
- Para sa mga gumagamit ng Mac, pumunta sa menu ng Apple at "Mga Kagustuhan sa System." I-click ang "Tunog" at piliin ang label na Output. Sa ilalim ng "Pumili ng isang aparato para sa output ng tunog," piliin ang iyong Bluetooth speaker.
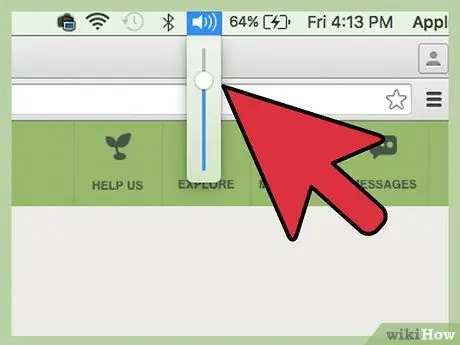
Hakbang 6. Itakda ang dami ng laptop sa 75%
Upang magawa ito, mag-click sa loudspeaker sa iyong menu o taskbar, pagkatapos ay i-slide ang volume slider sa 75% na antas. Kung gumagamit ka ng Windows, i-click ang icon ng loudspeaker malapit sa orasan. Pagkatapos, piliin ang "Mixer." Ayusin ang slider sa ilalim ng "Mga Application."

Hakbang 7. I-minimize ang dami ng Bluetooth speaker
Kung ang iyong tagapagsalita ay may knob ng pag-aayos ng tunog, paikutin ito hanggang sa kaliwa, o i-click ang icon na Tunog sa menu bar o taskbar at i-slide ang slider ng volume hanggang sa ibaba.
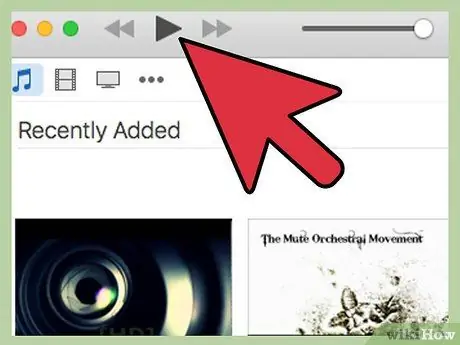
Hakbang 8. Subukan ang iyong tunog sa audio
Patugtugin ang isang kanta, video, o tunog file tulad ng dati. Dahan-dahang taasan ang dami sa Bluetooth speaker hanggang sa maabot nito ang nais na antas ng tunog.

Hakbang 9. Tapos Na
Mga Tip
- Maaari kang gumamit ng mga streaming na website tulad ng Spotify o Pandora upang makinig ng musika nang libre.
- Ang ilang mga nagsasalita ay may mga disc upang maaari kang mag-imbak ng mga MP3 file sa kanila o sa iyong iPod habang ginagamit ang mga speaker.
- Maaari mo ring gamitin ang mga bagong speaker gamit ang isang MP3 player o iPod. Ang mga setting ay pareho para sa mga wired speaker, ngunit magkakaiba para sa Bluetooth.






