Itinuturo sa iyo ng wikiHow na ito kung paano ipares ang mga Bluetooth speaker sa isang Windows o Mac laptop.
Hakbang
Paraan 1 ng 2: Para sa Windows

Hakbang 1. I-on muna ang Bluetooth speaker
Pindutin ang power button ("Power") sa speaker upang i-on ito. Ang proseso ng pag-activate ng aparato ay magkakaiba-iba sa bawat modelo. Samakatuwid, kumunsulta sa manu-manong aparato kung hindi mo alam kung paano ito buksan.
- Kung ang mga speaker ay kailangang maiugnay sa isang mapagkukunan ng kuryente, tiyaking nakakonekta mo ang mga ito bago magpatuloy sa susunod na hakbang.
- Hangga't maaari, tiyakin na ang aparato ay sapat na malapit sa laptop kapag kumokonekta.

Hakbang 2. Buksan ang menu na "Start" sa computer
I-click ang logo ng Windows sa kaliwang sulok sa ibaba ng screen.

Hakbang 3. I-click ang "Mga Setting"
Nasa ibabang kaliwang sulok ng window ng "Start".

Hakbang 4. I-click ang Mga Device
Nasa tuktok ito ng pahina ng "Mga Setting".

Hakbang 5. I-click ang Bluetooth at iba pang mga aparato
Ang tab na ito ay nasa kaliwang bahagi ng pahina ng "Mga Device".

Hakbang 6. I-on ang aparato ng Bluetooth sa computer
I-click ang switch na "Off" sa seksyong "Bluetooth" na ipinakita sa tuktok ng pahina upang i-on ang Bluetooth device.
Kung nakikita mo ang label na "Naka-on" sa kanan ng switch na ito, pinagana na ang laptop na aparato sa laptop

Hakbang 7. Pindutin ang pindutang "Pares" sa speaker
Pagkatapos nito, magsisimulang maghanap ang speaker ng mga koneksyon sa Bluetooth na maaaring konektado (hal. Laptop). Muli, ang pagkakalagay at hitsura ng mga pindutang ito ay mag-iiba mula sa modelo hanggang sa modelo kaya kumunsulta sa manwal ng tagapagsalita kung hindi mo mahahanap ang pindutang "Pares".
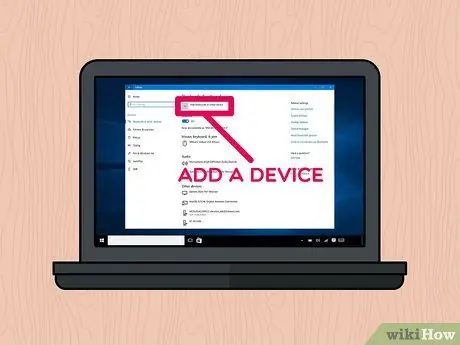
Hakbang 8. I-click ang + Magdagdag ng Bluetooth o iba pang aparato
Nasa tuktok ng pahina ito.
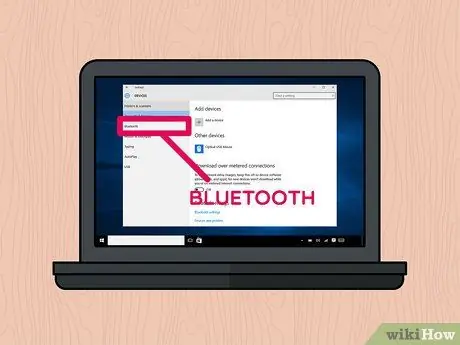
Hakbang 9. I-click ang Bluetooth
Lumilitaw ang opsyong ito sa tuktok na hilera ng window na "Magdagdag ng isang Device".

Hakbang 10. I-click ang pangalan ng speaker
Maaari mong makita ang pangalan ng speaker sa window pagkatapos ng ilang sandali. Mag-click sa isang pangalan upang mapili ito.
Ang mga ginagamit na speaker ng Bluetooth ay maaaring mapangalanan na may isang kumbinasyon ng mga numero ng tatak at modelo
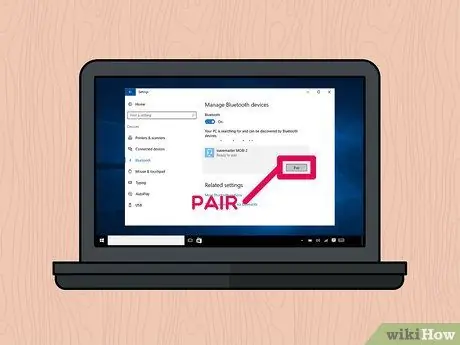
Hakbang 11. I-click ang Pares
Nasa kanang-ibabang sulok ng card ng negosyo ang nagsasalita na lilitaw sa window. Pagkatapos nito, makakonekta ang mga speaker sa computer. Ngayon ay maaari kang maglaro ng musika at iba pang mga audio file mula sa iyong computer / laptop sa pamamagitan ng mga Bluetooth speaker.
Paraan 2 ng 2: Para sa Mac
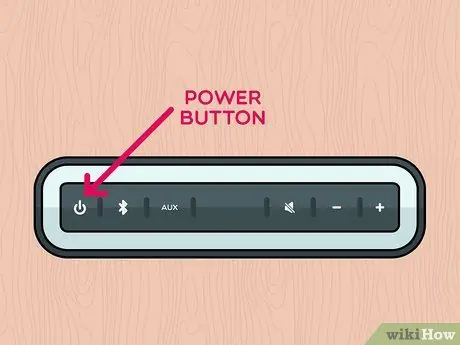
Hakbang 1. I-on ang Bluetooth speaker
Pindutin ang power button ("Power") sa speaker upang i-on ito. Ang proseso ng pag-activate ng aparato ay magkakaiba-iba sa bawat modelo. Samakatuwid, kumunsulta sa manu-manong aparato kung hindi mo alam kung paano ito buksan.
- Kung ang mga speaker ay kailangang maiugnay sa isang mapagkukunan ng kuryente, tiyaking nakakonekta mo ang mga ito bago magpatuloy sa susunod na hakbang.
- Hangga't maaari, tiyakin na ang aparato ay sapat na malapit sa laptop kapag kumokonekta.
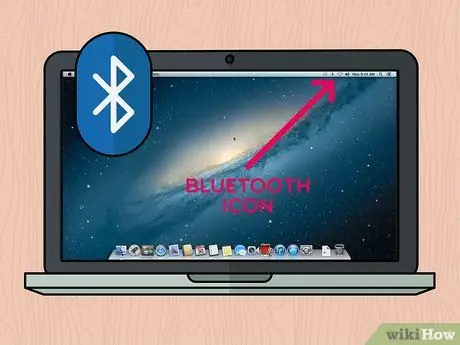
Hakbang 2. I-click ang "Bluetooth"
Ang icon na ito ay nasa kanang sulok sa itaas ng laptop / screen ng computer. Pagkatapos nito, ipapakita ang isang drop-down na menu.
-
Kung ang icon na ito ay hindi ipinakita sa menu bar, pumunta sa menu na “ Apple ”

Macapple1 i-click ang " Mga Kagustuhan sa System, at piliin ang " Bluetooth ”.
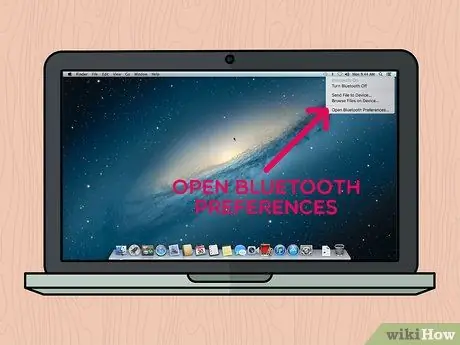
Hakbang 3. I-click ang Buksan ang Mga Kagustuhan sa Bluetooth…
Nasa ilalim ito ng drop-down na menu. Pagkatapos nito, ipapakita ang menu ng mga setting ng Bluetooth.
Laktawan ang hakbang na ito kung nabuksan mo na ang menu ng mga setting ng Bluetooth sa pamamagitan ng Mga Kagustuhan sa System
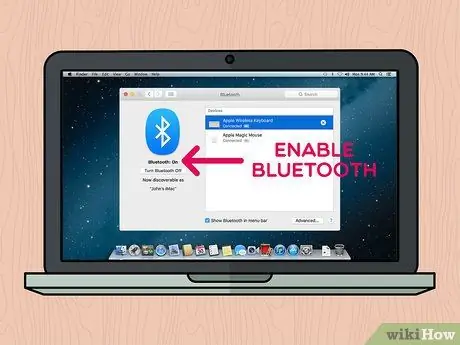
Hakbang 4. Paganahin ang Bluetooth kung ang aparato ay hindi pa pinapagana
Pagpipilian sa pag-click " I-on ang Bluetooth ”Na nasa kaliwang bahagi ng bintana. Kung nakikita mo ang mensahe " I-off ang Bluetooth ”, Ang aparato ng Bluetooth ay naaktibo sa laptop / computer.
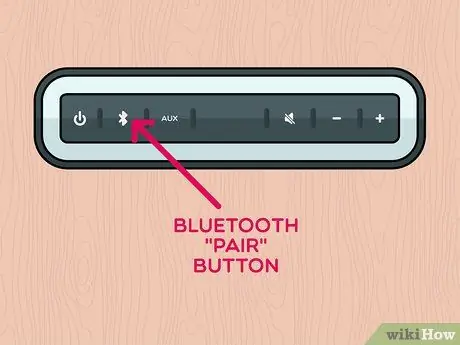
Hakbang 5. Pindutin ang pindutang "Pares" sa speaker
Hahanapin ng loudspeaker ang mga koneksyon sa Bluetooth na maaaring konektado (hal. Mga computer / laptop) upang lumitaw ang kanilang mga pangalan sa seksyong "Mga Device" ng window ng "Bluetooth" ng computer. Muli, ang pagkakalagay at hitsura ng mga pindutan ay magkakaiba mula sa isang modelo ng speaker sa isa pa. Sumangguni sa manu-manong aparato kung hindi mo mahahanap ang pindutang "Pares".
Maaaring kailanganin mong pindutin nang matagal ang pindutang "Pares"
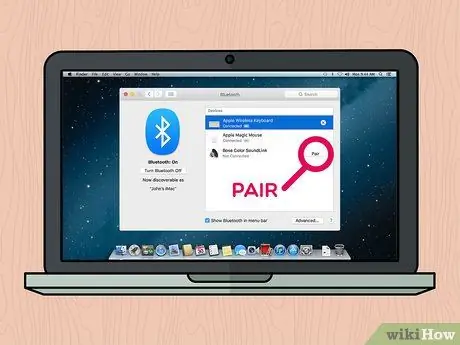
Hakbang 6. I-click ang pindutan ng Pares
Ang pindutan na ito ay nasa kanan ng pangalan ng speaker na ipinakita sa seksyong "Mga Device" ng window na "Bluetooth". Ang computer / laptop at speaker ay makakonekta pagkatapos ng ilang segundo. Kapag naitatag ang koneksyon, maaari kang maglaro ng mga audio file mula sa ang iyong computer / laptop Mac sa pamamagitan ng Bluetooth speaker.
Ang iyong mga speaker ay maaaring mapangalanan na may isang kumbinasyon ng numero ng modelo at tatak ng produkto
Mga Tip
- Kung hindi mo nais na gamitin ang mga speaker nang wireless, ang aparato ay maaaring konektado sa isang laptop gamit ang isang auxiliary cable at isang regular na 3.5mm diameter audio jack.
- Ang ilang mga Bluetooth speaker, lalo na ang mga portable, ay tumatakbo sa lakas ng baterya at kailangang muling ma-recharge kapag naubusan.






