Itinuturo sa iyo ng wikiHow na ito kung paano mag-download ng isang folder ng GitHub sa pamamagitan ng pag-download ng buong repository. Pinapayagan ka ng GitHub na mag-download ng mga repository sa iyong lokal na (computer) na puwang sa pag-iimbak sa ilang mga simpleng hakbang. Gayunpaman, tandaan na ang pag-download ng mga tukoy na folder mula sa imbakan ay nangangailangan ng ilang mas kumplikadong mga hakbang, at ang mga pamamaraan na inilarawan sa artikulong ito ay dinisenyo upang maging mabilis at madali para sa mga gumagamit ng baguhan na GitHub.
Hakbang
Paraan 1 ng 2: Pag-download ng Mga Repository mula sa GitHub sa Internet
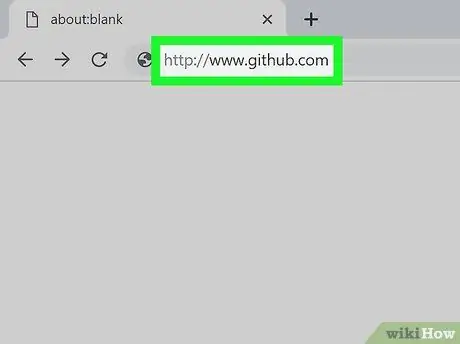
Hakbang 1. Bisitahin ang GitHub website
Maaari mo ring mai-type ang https://www.github.com sa address bar ng iyong browser.
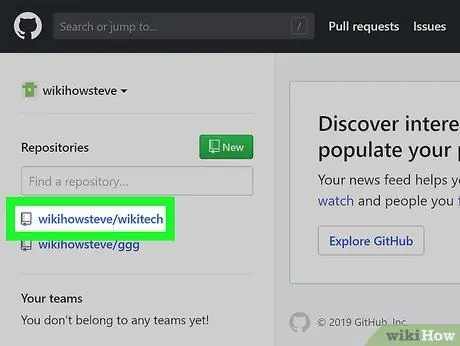
Hakbang 2. Hanapin ang repository na nais mong i-download o i-clone
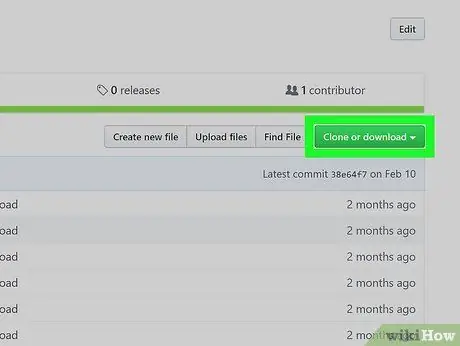
Hakbang 3. I-click ang berdeng I-clone o I-download ang pindutan sa kanang bahagi ng pahina
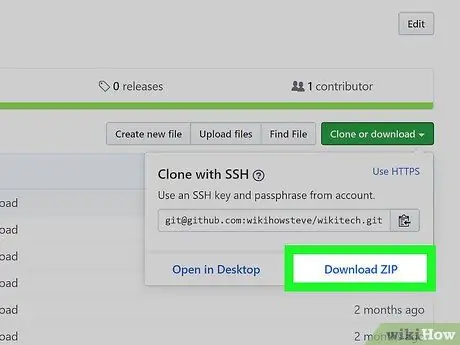
Hakbang 4. I-click ang pindutang I-download ang ZIP
Ang repository ay mai-download sa iyong computer bilang isang ZIP file.
Paraan 2 ng 2: Pag-download ng Repository Sa Pamamagitan ng GitHub Desktop App
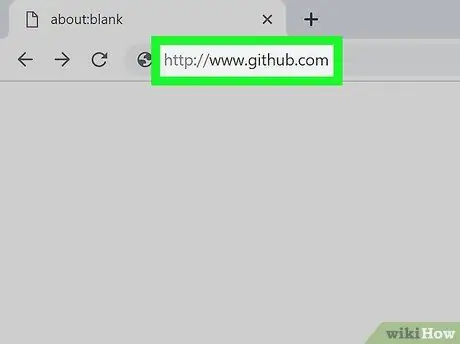
Hakbang 1. Bisitahin ang GitHub website
Maaari mo ring mai-type ang https://www.github.com sa address bar ng iyong browser.
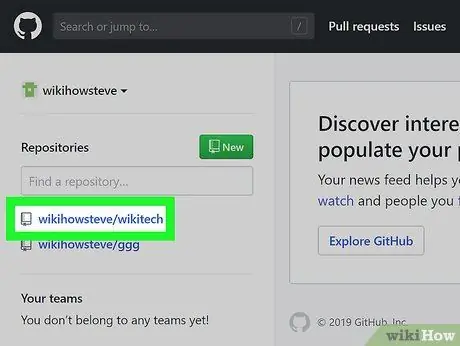
Hakbang 2. Hanapin ang repository na nais mong i-download o i-clone
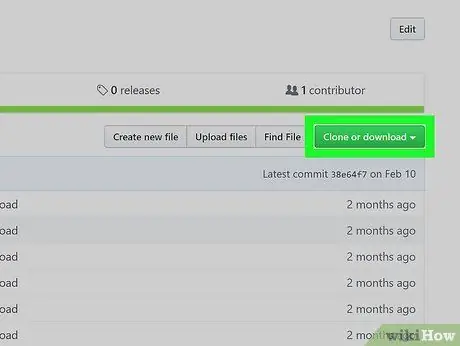
Hakbang 3. I-click ang berdeng I-clone o I-download ang pindutan sa kanang bahagi ng pahina
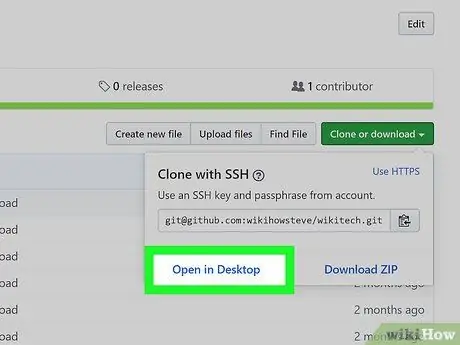
Hakbang 4. I-click ang pindutang Buksan sa Desktop
Ilulunsad ang application ng GitHub desktop.
Kung ito ang kauna-unahang pagkakataon na magbubukas ng mga file sa GitHub application mula sa iyong browser, maaari kang ma-prompt na payagan ang iyong computer na buksan ang mga file sa application na GitHub
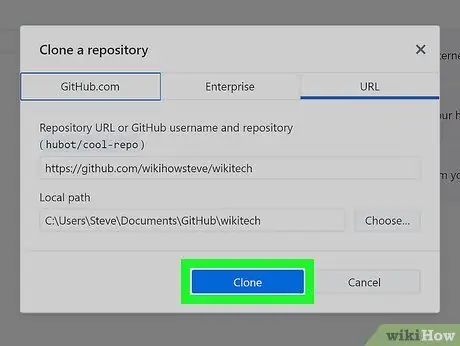
Hakbang 5. I-click ang asul na pindutan ng I-clone sa GitHub window
Ang repository ay mai-download sa computer pagkatapos.






