Itinuturo sa iyo ng wikiHow na ito kung paano i-reset ang isang nakalimutang password sa Instagram sa iyong telepono, tablet, at computer. Hangga't mayroon kang access sa email address o numero ng mobile na nauugnay sa account, maaari mong i-reset ang iyong password sa pamamagitan ng login screen sa iyong Android device, iPad, iPhone, o sa webpage ng Instagram.com. Kung ang account ay naka-link na sa Facebook, maaari kang mag-log in sa pamamagitan ng Facebook sa mga pagpipilian na ibinigay sa login screen.
Hakbang
Paraan 1 ng 3: Paggamit ng Android Device
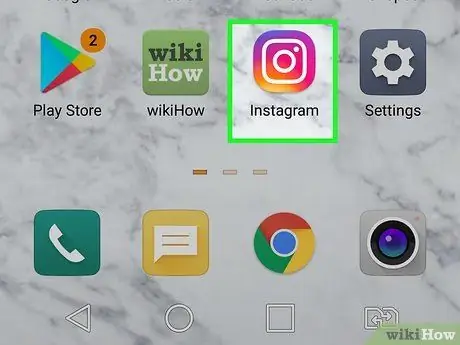
Hakbang 1. Ilunsad ang Instagram sa iyong tablet o telepono
Ang icon ay isang puting kahon ng camera na may lila, pula, at mga kahel na gradient sa drawer ng app. Bubuksan nito ang screen ng pag-login.
-
Kung naka-log in ka at nais mong baguhin ang iyong password, i-tap ang icon ng profile sa ibaba, i-tap ang menu sa kanang itaas, pagkatapos ay piliin ang Mga setting > Pagkapribado at Seguridad > Password upang lumikha ng isang bagong password.
-
Kung nakalimutan ang password, pindutin i-reset ito sa Facebook (kung mayroon man), o Nakalimutan ang password?
upang ipagpatuloy ang proseso gamit ang pamamaraang ito.
-
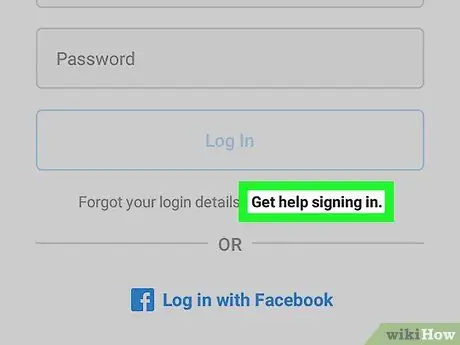
Hakbang 2. Pindutin Kumuha ng tulong sa pag-sign in
Ang pagpipiliang ito ay nasa ibaba ng patlang ng pag-logon.
Siguro unang dapat mong hawakan Mag log in.
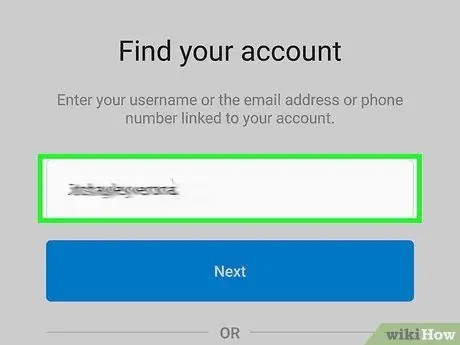
Hakbang 3. Ipasok ang iyong username, numero ng mobile, o email address
Tiyaking ipinasok mo ang numero ng mobile o email address na nauugnay sa account.
- Dapat mong ma-access ang mobile number o email address na ito upang makumpleto ang proseso ng pag-reset ng password.
- Kapag ang Instagram account ay na-link sa Facebook, tapikin ang Mag login sa facebook sa ilalim, pagkatapos ay mag-log in gamit ang iyong Facebook account. Kung nakalimutan mo ang iyong impormasyon sa pag-login sa Facebook, tingnan ang artikulo ng wikiHow sa kung paano baguhin ang iyong password sa Facebook sa isang Android device.
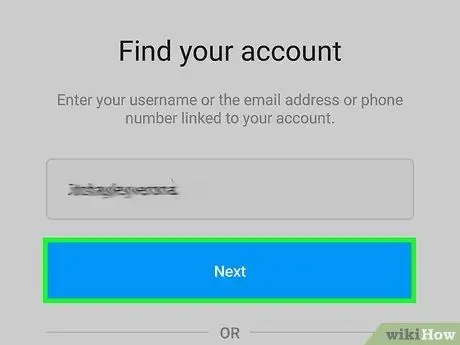
Hakbang 4. Pindutin ang asul na Susunod na pindutan
Makakatagpo ka ng isa sa tatlong bagay:
- Kung nagpasok ka ng isang email address, makakatanggap ka ng isang link ng kumpirmasyon sa email na iyon.
- Kung nagpasok ka ng isang numero ng mobile, isang link ng kumpirmasyon o code ang ipapadala sa numerong iyon sa pamamagitan ng mensahe sa SMS.
- Kung nagpasok ka ng isang username, bibigyan ka ng pagpipilian upang tukuyin ang isang pamamaraan para sa pagpapadala ng code ng kumpirmasyon. Ang mga pamamaraan ay mag-iiba depende sa kung paano mo nilikha ang iyong account. Hawakan Magpadala at SMS upang makuha ang code sa pamamagitan ng mobile, o Magpadala ng isang email upang makuha ito sa pamamagitan ng email.
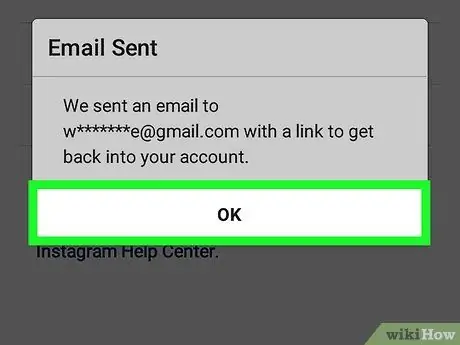
Hakbang 5. Pindutin ang OK upang kumpirmahin
Ang pindutan ay nasa ilalim ng pop-up window.
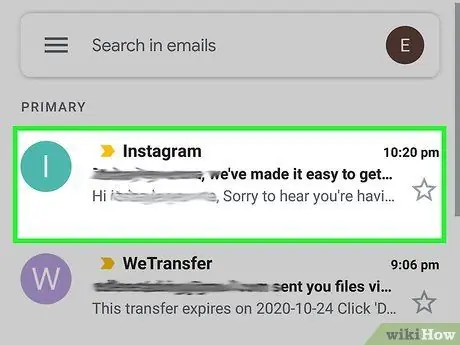
Hakbang 6. Buksan ang email o mensaheng SMS na ipinadala ng Instagram
Naglalaman ang mensahe ng isang link na nagsisimula sa
Kung hindi ka pa nakakatanggap ng isang email mula sa Instagram pagkatapos maghintay ng ilang minuto, subukang suriin ang folder Spam, Panlipunan, o Mga Update.
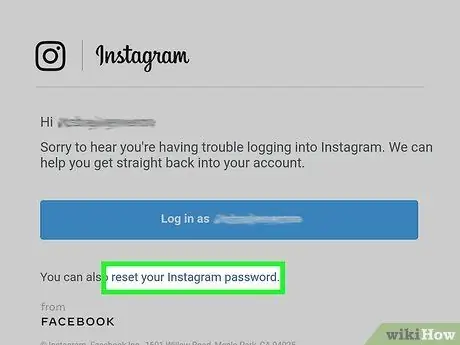
Hakbang 7. Pindutin ang link upang i-reset ang password
Ang screen ng aparato ay magpapakita ng isang pahina upang maglagay ng isang bagong password para sa iyong Instagram account.
Kung ang text message ay naglalaman ng isang code (hindi isang link), ipasok ang code sa isang walang laman na patlang sa Instagram, pagkatapos ay tapikin ang Susunod upang mapatunayan.
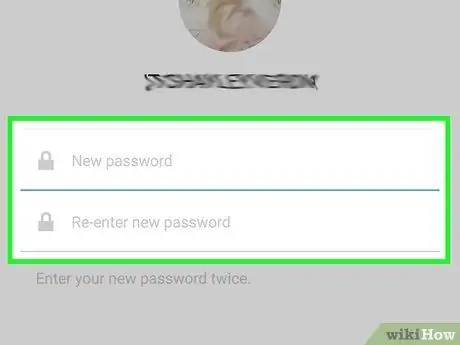
Hakbang 8. I-type ang bagong password nang 2 beses
Ipasok ang bagong password sa 2 mga patlang ng teksto na ibinigay sa pahinang ito.
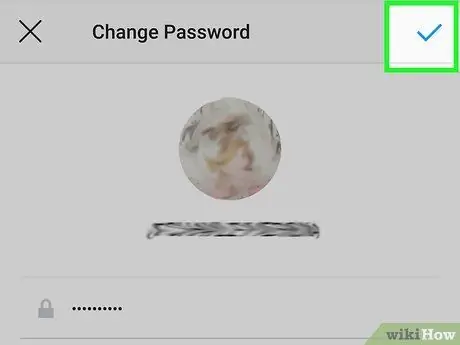
Hakbang 9. Pindutin ang I-reset ang Password na matatagpuan sa ilalim ng pahina
Kapag na-reset ang password, maaari ka na ngayong mag-log in sa Instagram.
Paraan 2 ng 3: Paggamit ng iPhone at iPad
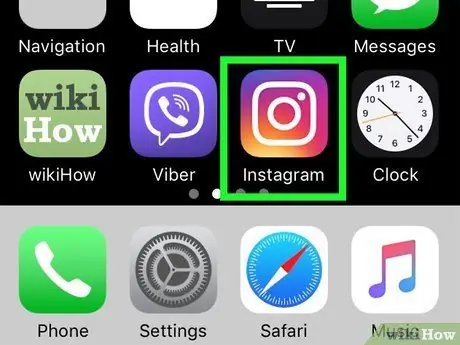
Hakbang 1. Ilunsad ang Instagram sa mobile device
Ang icon ay isang puting kahon ng camera na may lila, pula, at mga kahel na gradient sa home screen. Ipapakita ang pahina ng pag-login.
-
Kung naka-log in ka at nais mong baguhin ang iyong password, i-tap ang icon ng profile sa ibaba, i-tap ang menu sa kanang itaas, pagkatapos ay piliin ang Mga setting. Lumikha ng isang bagong password sa pamamagitan ng pagpili Seguridad > Password.
Kung nakalimutan mo ang password, mag-sign out at ipagpatuloy ang proseso gamit ang pamamaraang ito
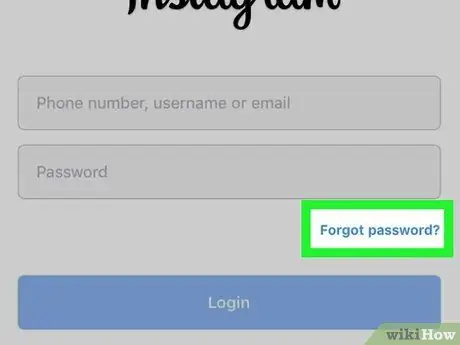
Hakbang 2. Pindutin ang Nakalimutan ang password?
Ang asul na link na ito ay nasa ibaba ng blangko na patlang ng pag-login.
- Upang maabot ang login screen na ito, maaaring pindutin mo ang pindutan Mag log in blue muna.
- Kung ang iyong Instagram account ay naka-link na sa iyong Facebook account, maaari kang mag-log in sa pamamagitan ng pag-tap sa link sa Facebook. Kung nakalimutan mo ang iyong password sa Facebook, basahin ang Paano Mag-reset ng isang Nakalimutang Password sa Facebook.
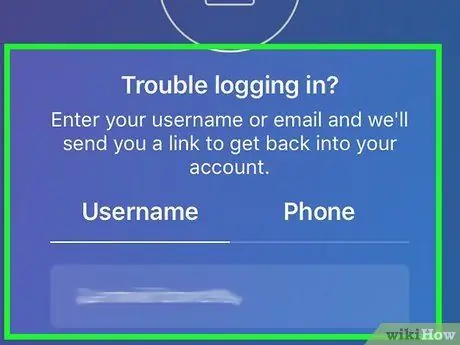
Hakbang 3. Piliin ang pagpipilian upang i-reset ang password
Maaari mong i-reset ang iyong password sa pamamagitan ng pag-click sa link upang i-reset ang iyong password, o pagpasok ng isang code na ipinadala sa iyong email address o numero ng mobile. Paano makukuha ang link o code:
- Paggamit ng username: Pindutin Username, pagkatapos ay i-type ang username sa Instagram, at pindutin Susunod. Pumili ng isang mobile number o email address (ang ilan sa mga titik ay nakatago), pagkatapos ay pindutin Magpadala ng Link sa Pag-login.
- Paggamit ng email address: Pindutin Username, at ipasok ang iyong email address sa blangkong ibinigay. Hawakan Susunod upang magpadala ng isang link sa pag-login.
- Paggamit ng mobile number: Touch Telepono, i-type ang numero ng telepono, pagkatapos ay pindutin Susunod. Makakatanggap ka ng isang verification code sa pamamagitan ng mensahe ng SMS sa iyong telepono.
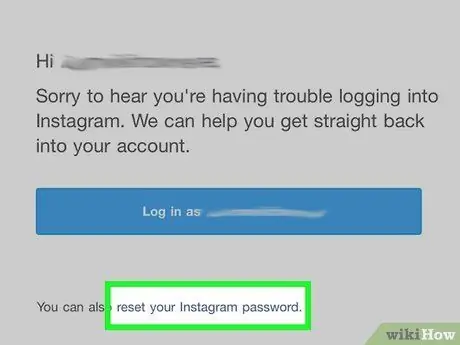
Hakbang 4. I-tap ang I-reset ang iyong link sa Instagram password sa email (para lamang sa mga email)
Laktawan ang hakbang na ito kung gumagamit ka ng isang mobile number. Kung nakatanggap ka ng isang email mula sa Instagram, pindutin ang ibinigay na link (hindi isang asul na pindutan na nagsasabing "Mag-log in") upang buksan ang pahina ng pag-reset ng password.
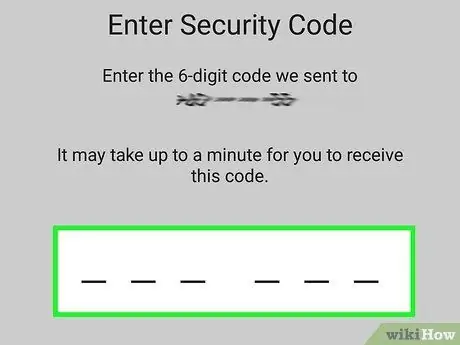
Hakbang 5. Ipasok ang code ng kumpirmasyon sa text message, pagkatapos ay tapikin ang Susunod (mga telepono lamang)
Laktawan ang hakbang na ito kung gumamit ka ng email upang matanggap ang link. Matapos ipasok ang code sa text message, ipapakita ng screen ng aparato ang pahina ng pag-reset ng password.
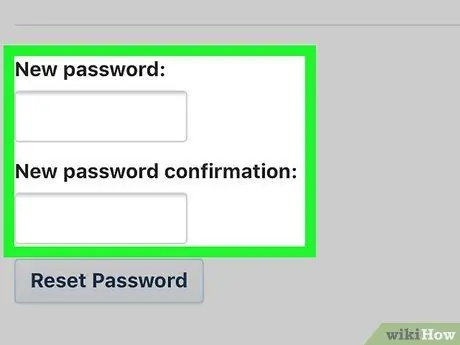
Hakbang 6. I-type ang bagong password nang 2 beses
Ipasok ang password sa ibinigay na 2 mga patlang ng teksto.
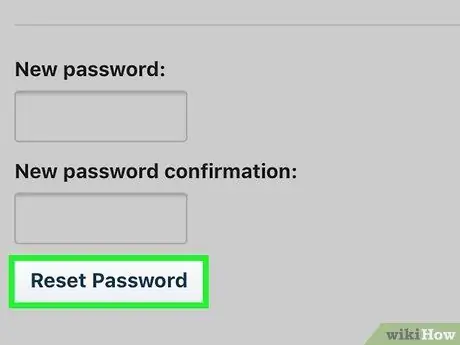
Hakbang 7. Pindutin ang I-reset ang Password na nasa ilalim ng pahina
Kapag na-reset ang iyong password, maaari ka na ngayong mag-log in sa Instagram gamit ang bagong impormasyon sa pag-login.
Paraan 3 ng 3: Paggamit ng isang Web Browser
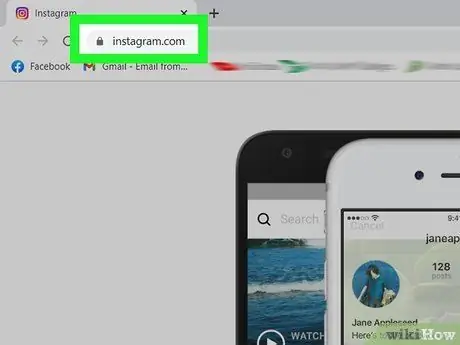
Hakbang 1. Ilunsad ang isang web browser at bisitahin ang
Ipapakita ang pahina sa pag-login sa Instagram.
-
Kung lilitaw ang isang pahina ng feed (hindi isang pag-login), nangangahulugan ito na naka-log in ka. I-click ang iyong larawan sa profile sa kanang sulok sa itaas, pagkatapos ay i-click ang gear icon sa tuktok ng iyong profile. Paano i-reset ang password:
- Kung alam mo ang iyong kasalukuyang password at nais mong baguhin ito, ipasok ang iyong dating password, pagkatapos ay i-type at kumpirmahin ang bagong password. I-save ang iyong mga pagbabago sa pag-click ng isang pindutan Palitan ANG password.
-
Kung nakalimutan mo ang password, mag-click Nakalimutan ang password?
sa ilalim ng form at ipagpatuloy ang proseso gamit ang pamamaraang ito.
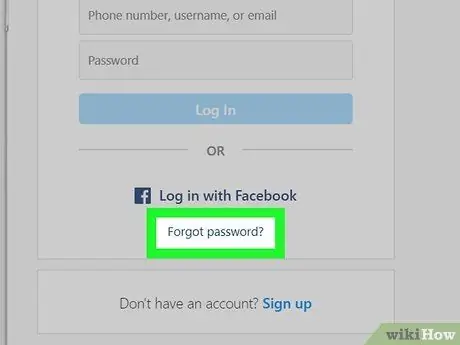
Hakbang 2. I-click ang Nakalimutan ang password?
Ang pindutan na ito ay matatagpuan sa ibaba ng mga pagpipilian sa pag-login sa kanang tuktok ng screen.
Kung ang Instagram account ay nilikha sa pamamagitan ng Facebook, mag-click Mag login sa facebook, at mag-log in gamit ang iyong Facebook account. Kung nakalimutan mo ang iyong password sa Facebook, basahin ang Paano Mag-reset ng isang Nakalimutang Password sa Facebook.
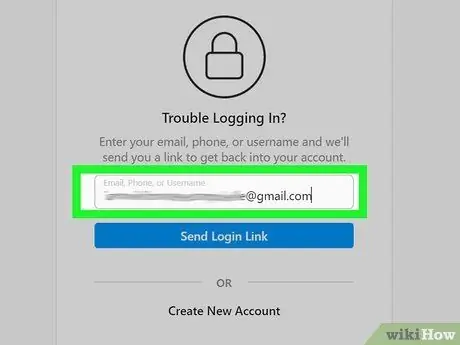
Hakbang 3. Ipasok ang email address, numero ng mobile, o username na nauugnay sa account
Maaari kang pumili upang makakuha ng isang link ng kumpirmasyon sa pamamagitan ng iyong email address o numero ng mobile.
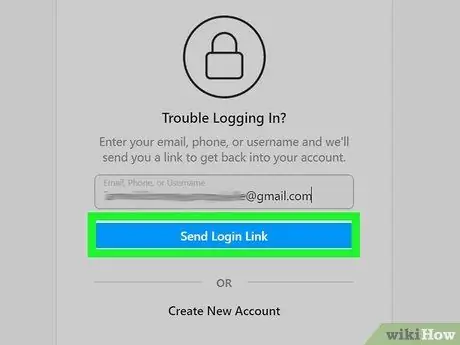
Hakbang 4. I-click ang pindutang Magpadala ng Link ng Pag-login
Maaari mong makita ang asul na pindutan na ito sa ibaba ng form. Ipapadala ang isang password reset code sa iyong email address o numero ng mobile.
Kung hindi mo mahanap ang email address o numero ng telepono na ipinasok mo, posible na lumikha ka ng isang account gamit ang iba't ibang impormasyon
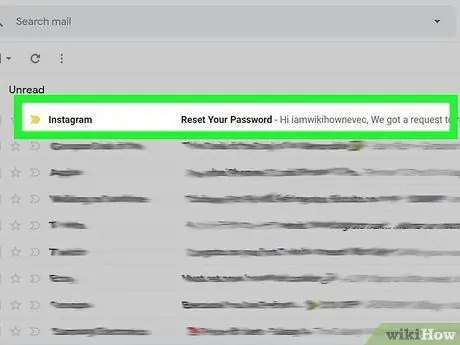
Hakbang 5. Buksan ang email o mensahe sa SMS na ipinadala ng Instagram
Naglalaman ang mensahe ng isang link na nagsisimula sa
Kung hindi ka pa nakakatanggap ng isang email mula sa Instagram pagkatapos maghintay ng ilang minuto, subukang suriin ang folder Spam, Panlipunan, o Mga Update.
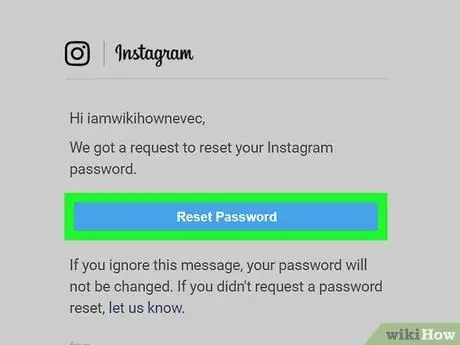
Hakbang 6. I-click o pindutin ang link upang i-reset ang password
Magbubukas ito ng isang pahina para sa pagpasok ng isang bagong password.
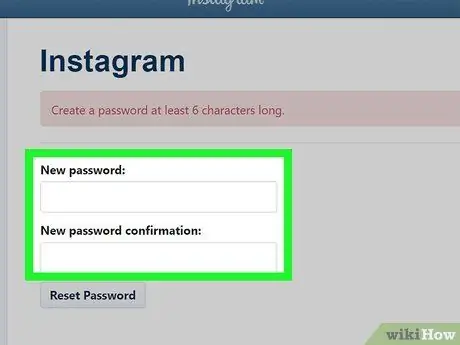
Hakbang 7. Ipasok ang bagong password nang 2 beses
Dapat mong ipasok ito sa 2 mga patlang ng teksto na ibinigay sa pahinang ito.
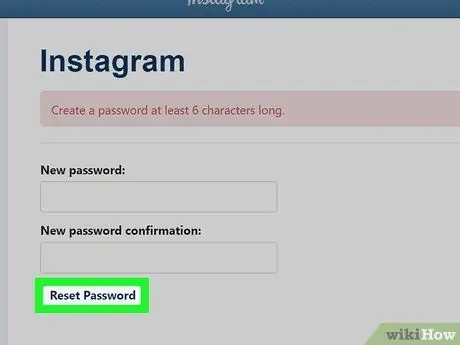
Hakbang 8. I-click o pindutin ang I-reset ang Password
Nasa ilalim ito ng pahina. Hangga't tumutugma ang mga password, dapat mong ma-access ang iyong Instagram account gamit ang bagong password.






