Itinuturo sa iyo ng wikiHow na ito kung paano baguhin ang iyong Yahoo Mail account password sa desktop site o mobile app nito. Madali mong mababago ang isang kilalang password, o i-reset ang isang nakalimutang password ng account.
Hakbang
Paraan 1 ng 4: I-reset ang Password Sa pamamagitan ng Yahoo Mail Desktop Site
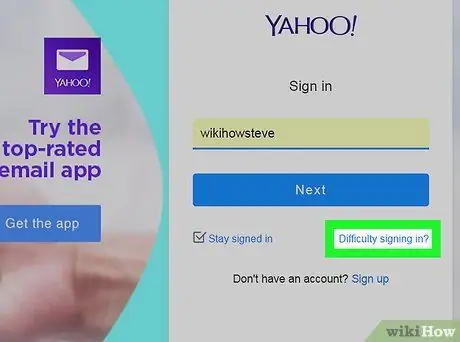
Hakbang 1. I-click ang Pinagkakahirapan sa pag-sign in?
Ang link na ito ay nasa kanang sulok sa ibaba ng segment ng pag-login. Dadalhin ka sa pahina ng pagbawi ng account pagkatapos.
Kung naka-log ka na sa iyong Yahoo account, i-click ang iyong pangalan sa kanang sulok sa itaas ng window, piliin ang " Impormasyon sa Account, at i-click ang tab na " Seguridad ng Account ”Bago magpatuloy. Kung ang tab na " Seguridad ng Account "Ay agad na ipinakita nang hindi hinihiling sa iyo na magpasok ng isang password, sundin ang mga hakbang sa pamamaraan 2 upang baguhin ang password ng account.
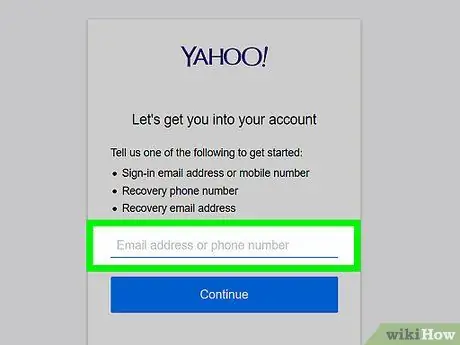
Hakbang 2. Ipasok ang iyong numero ng telepono sa Yahoo account
Ang ipinasok na numero ay ang numero ng telepono na ginamit upang lumikha ng isang Yahoo account.
- Kung nagdagdag ka ng isang email address sa pag-recover, ipasok ito.
- Maaari ka ring maglagay ng isang email address sa Yahoo kung hindi ka sigurado kung aling numero ng telepono sa pag-recover o email address ang maaari mong gamitin.
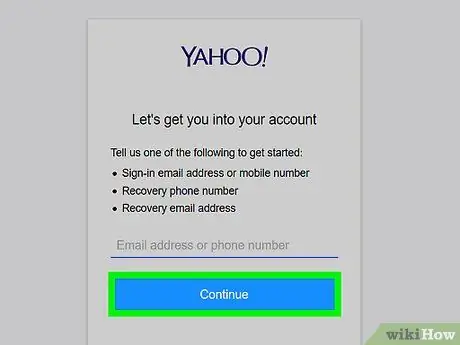
Hakbang 3. I-click ang Magpatuloy
Ito ay isang asul na pindutan sa ibaba ng patlang ng teksto.
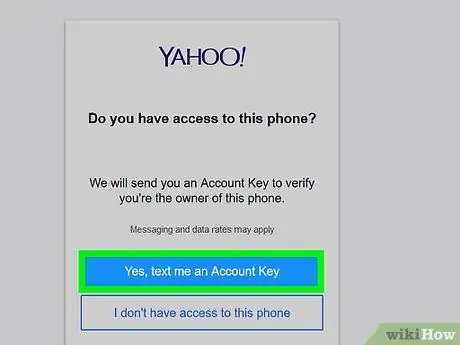
Hakbang 4. Mag-click sa Oo, mag-text sa akin ng isang Account Key
Ito ay isang asul na pindutan sa tuktok ng pahina. Magpadala ang Yahoo ng isang code sa numero ng telepono na ipinasok mo.
- Kung nagpasok ka ng isang email address sa pag-recover, i-click ang “ Oo, padalhan ako ng isang Account Key ”.
- Kung nagpasok ka ng iyong sariling email address sa Yahoo, ipasok ang nawawalang numero o liham mula sa mga pagpipilian sa pagbawi na ibinigay ng Yahoo bago magpatuloy.
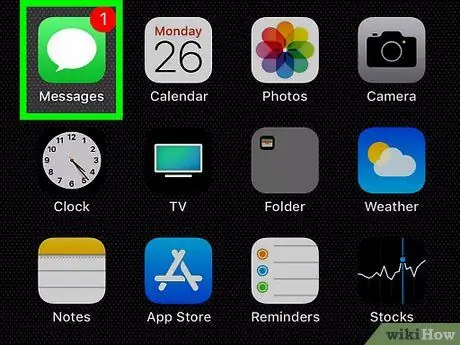
Hakbang 5. Kunin ang account key (account key)
Upang makuha ang susi:
- Mensahe sa text - Buksan ang app ng pagmemensahe sa iyong telepono, i-tap ang isang mensahe mula sa Yahoo, at suriin ang code na 8-character na ipinapakita sa katawan ng mensahe.
- Email - Pumunta sa iyong nakarehistrong inbox ng email sa pag-recover, pumili ng isang mensahe mula sa Yahoo (maaari itong lumitaw sa iyong folder ng spam), at suriin ang code na 8-character sa katawan ng mensahe.
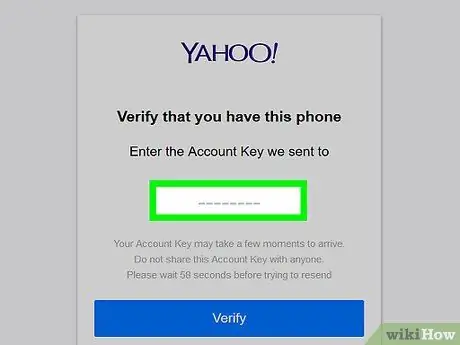
Hakbang 6. Ipasok ang account key
I-type ang account lock code sa patlang ng teksto na lilitaw sa gitna ng pahinang "I-verify".
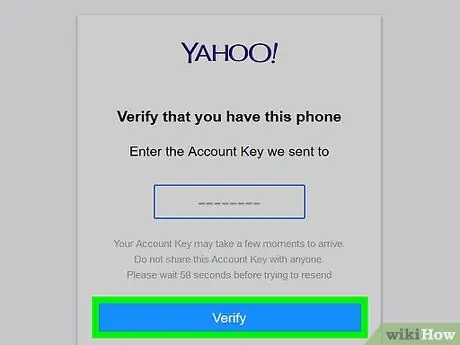
Hakbang 7. I-click ang I-verify
Nasa ibaba ito ng larangan ng teksto. Hangga't ang ipinasok na code ay tumutugma sa code na ipinadala ng Yahoo, dadalhin ka sa pahina ng pagpili ng account.
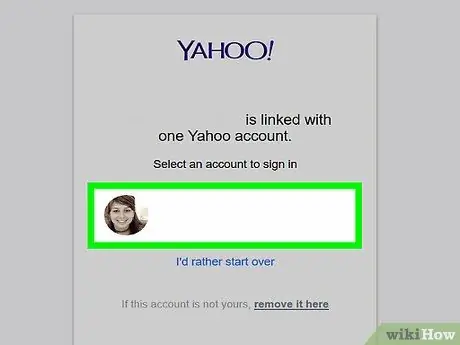
Hakbang 8. Pumili ng isang account
I-click ang account gamit ang password na nais mong baguhin. Mag-log in ka sa account pagkatapos.
Kung mayroon ka lamang isang Yahoo account, maaaring hindi ka ma-prompt na pumili ng isang account
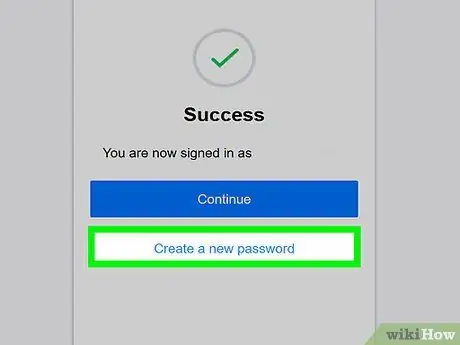
Hakbang 9. I-click ang Lumikha ng isang bagong password
Nasa ilalim ito ng pahina.
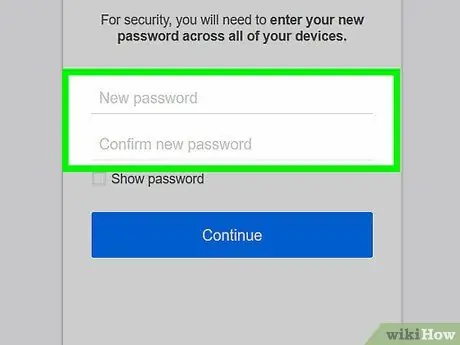
Hakbang 10. Ipasok ang bagong password nang dalawang beses
Mag-type ng bagong password sa patlang ng teksto na "Bagong password", pagkatapos ay muling ipasok ang parehong password sa patlang na "Kumpirmahin ang password."
- Ang parehong mga entry sa password ay dapat na pareho para sa iyo upang magpatuloy sa susunod na hakbang.
- Maaari mong i-double check ang password sa pamamagitan ng pag-check sa kahon na "Ipakita ang password".
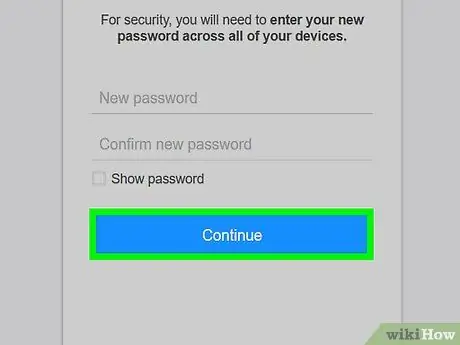
Hakbang 11. I-click ang Magpatuloy
Ito ay isang asul na pindutan sa ilalim ng pahina.
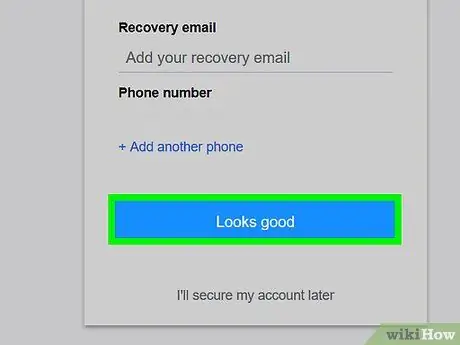
Hakbang 12. Mag-click Mukhang mabuti kapag na-prompt
Pagkatapos nito, isang mensahe na nagpapatunay sa tagumpay ng pagbabago ng password ay ipapakita at ibabalik ka sa pahina ng inbox ng Yahoo.
Kung na-prompt na magdagdag ng ilang mga tampok sa Yahoo, i-click ang link na “ Ise-secure ko ang aking account sa paglaon ”Na naka-grey sa ilalim ng utos.
Paraan 2 ng 4: Pagbabago ng Password Sa pamamagitan ng Yahoo Mail Desktop Site
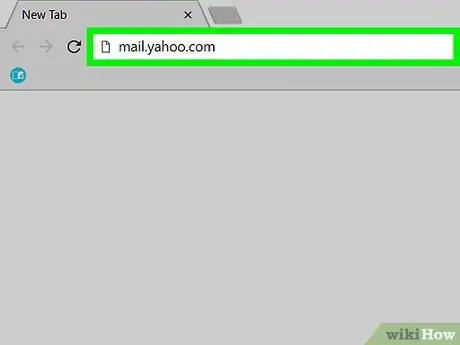
Hakbang 1. Buksan ang Yahoo Mail
Bisitahin ang https://mail.yahoo.com/ sa isang computer browser. Lalabas ang pahina ng inbox ng Yahoo kung naka-sign in ka na sa iyong account.
Kung hindi, ipasok ang iyong email address at i-click ang “ Susunod ", Pagkatapos ay i-type ang password at i-click ang" Mag-sign in ”Bago magpatuloy.
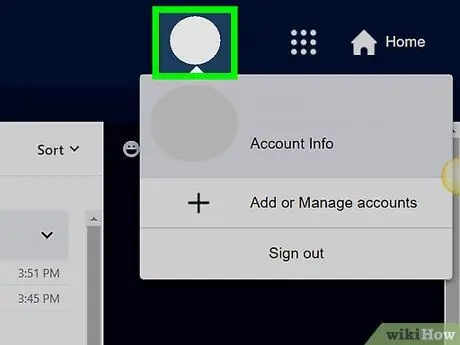
Hakbang 2. I-click ang tab na pangalan
Ang segment na naglalaman ng iyong pangalan at larawan ng profile ay nasa kanang sulok sa itaas ng window. Pagkatapos nito, ipapakita ang isang drop-down na menu.
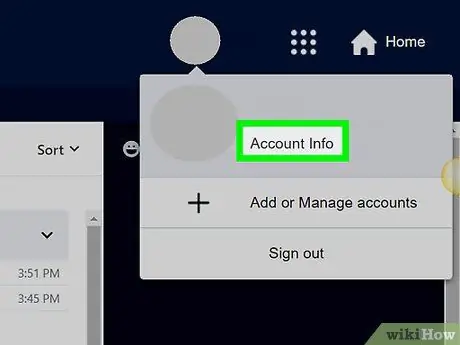
Hakbang 3. I-click ang Impormasyon sa Account
Ang link na ito ay nasa ibaba ng pangalan na ipinakita sa drop-down na menu. Ang pahina ng "Account" ay magbubukas pagkatapos nito.
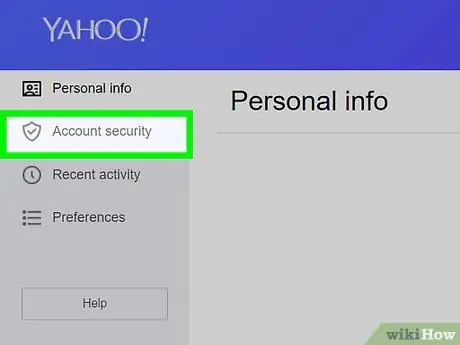
Hakbang 4. I-click ang Seguridad ng account
Ang tab na ito ay nasa kaliwang bahagi ng pahina.
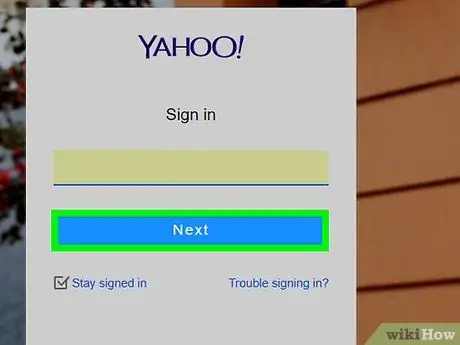
Hakbang 5. I-type muli ang impormasyon sa pag-login
Ipasok ang email address, i-click ang pindutang “ Susunod ", Maglagay ng wastong password, at i-click ang" Mag-sign in ”.
Kung nag-sign in ka kamakailan sa iyong Yahoo account, maaaring hindi ka ma-prompt na ipasok muli ang iyong impormasyon sa pag-login
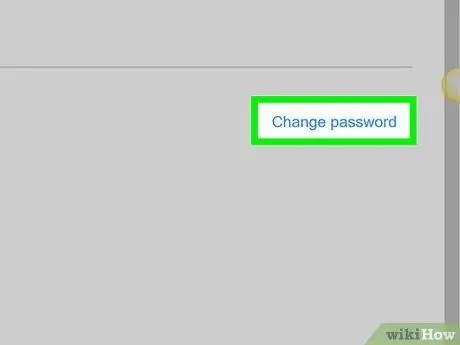
Hakbang 6. I-click ang link na Baguhin ang password
Ang link na ito ay nasa kanang sulok sa itaas ng pahina. Pagkatapos nito, dadalhin ka sa pahina ng pagbuo ng password.
Kung pinagana ang tampok na lock ng account o account key, i-click ang “ Pamahalaan ”Sa kanang sulok sa itaas ng pahina, i-click ang“ Huwag paganahin ang Account Key "Sa ilalim ng pop-up window, i-click ang" Oo, huwag paganahin ang Account Key, at piliin ang " Nakuha ko " Pagkatapos nito, maaari mong i-click ang “ Palitan ANG password ”.
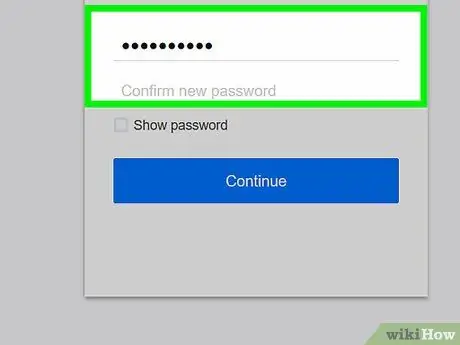
Hakbang 7. Ipasok ang bagong password nang dalawang beses
Mag-type ng bagong password sa patlang na "Bagong password", pagkatapos ay ipasok muli ito sa patlang na "Kumpirmahin ang password."
- Dapat tumugma o tumugma ang dalawang mga entry bago ka makapunta sa susunod na hakbang.
- Maaari mong i-double check ang password sa pamamagitan ng pag-check sa kahon na "Ipakita ang password".
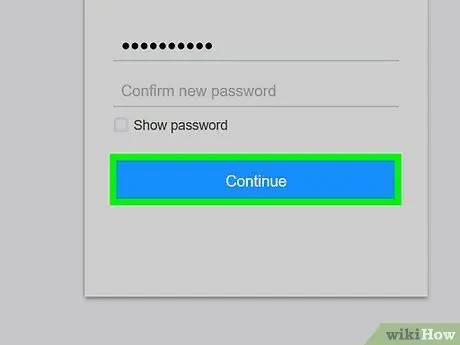
Hakbang 8. I-click ang Magpatuloy
Ito ay isang asul na pindutan sa ilalim ng pahina.
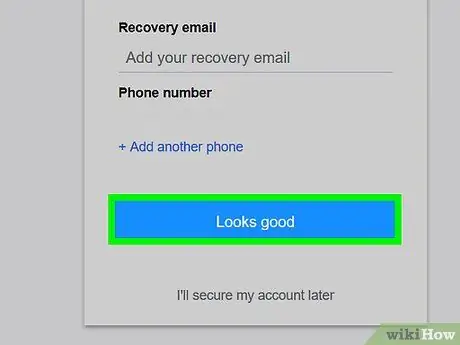
Hakbang 9. Mag-click ang Magandang tingnan kapag na-prompt
Pagkatapos nito, isang mensahe na nagpapatunay sa tagumpay ng pagbabago ng password ay ipapakita at ibabalik ka sa pahina ng inbox ng Yahoo.
Kung na-prompt na magdagdag ng ilang mga tampok sa Yahoo, i-click ang link na “ Ise-secure ko ang aking account sa paglaon ”Na naka-grey sa ilalim ng utos.
Paraan 3 ng 4: Pagbabago ng Password ng Account Sa pamamagitan ng Yahoo Mail Mobile App
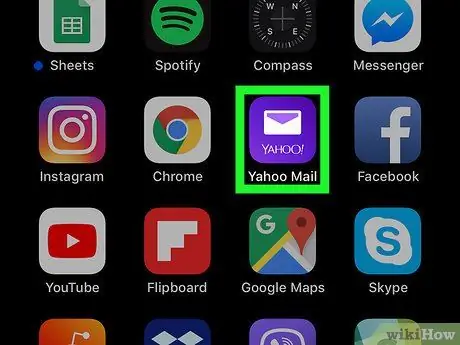
Hakbang 1. Buksan ang Yahoo Mail
I-tap ang icon ng Yahoo Mail app, na mukhang isang lila na kahon na may teksto na "Yahoo! Mail" at isang puting sobre. Lalabas ang pahina ng inbox ng Yahoo kung naka-sign in ka na sa iyong account.
- Kung hindi, pindutin ang pindutan na " Mayroon bang isang Yahoo account? Mag-sign in "Sa ilalim ng screen (o pindutin ang" Yahoo Mail ”Sa mga Android device), ipasok ang iyong email address, pindutin ang“ Susunod ", I-type ang password, at pindutin ang" Mag-sign in ”.
- Kung naka-log out ka sa iyong account at hindi mo matandaan ang iyong password, magpatuloy sa susunod na pamamaraan. Kung naka-sign in ka na sa iyong account, agad mong mai-reset ang iyong password sa pamamagitan ng iyong mga setting sa Yahoo Mail nang hindi mo nalalaman ang iyong dating password.
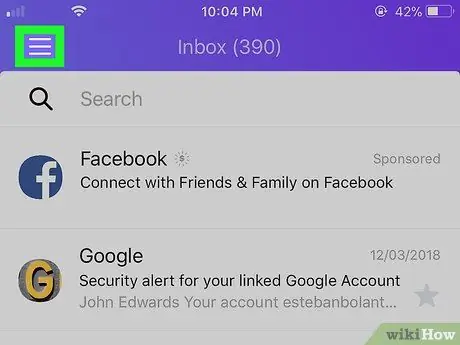
Hakbang 2. Pindutin
Nasa kaliwang sulok sa tuktok ng screen (iPhone) o sa search bar (Android) ito. Lilitaw ang isang pop-out menu pagkatapos nito.
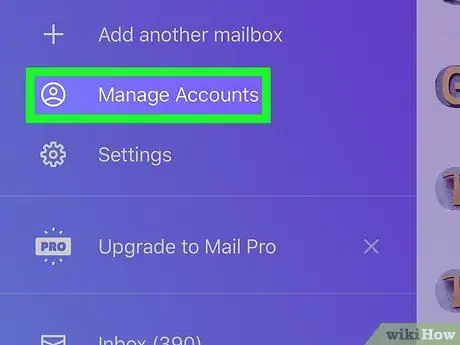
Hakbang 3. Pindutin ang Pamahalaan ang Mga Account
Nasa tuktok ito ng pop-out menu. Ipapakita ang isang listahan ng mga na-access kamakailang account.
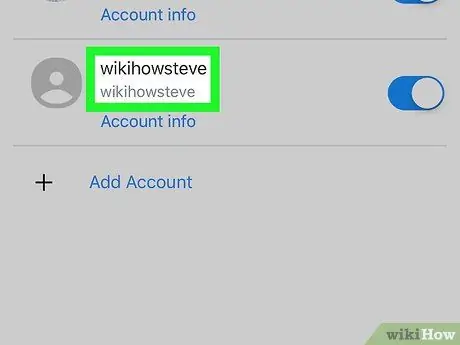
Hakbang 4. Hanapin ang ninanais na pangalan ng account
Sa listahan ng mga aktibong account, hanapin ang pangalan ng account na may password na nais mong baguhin.
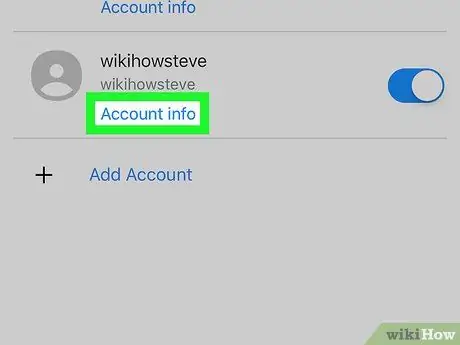
Hakbang 5. Pindutin ang impormasyon sa Account
Ang link na ito ay nasa ibaba ng pangalan ng account na may password na nais mong baguhin.
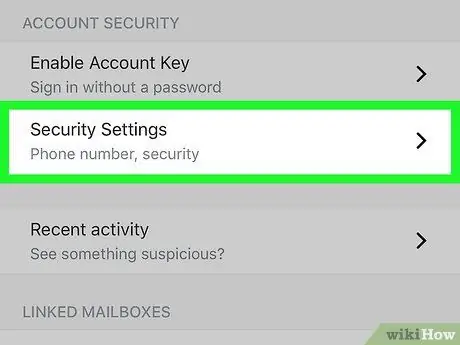
Hakbang 6. Pindutin ang Mga Setting ng Seguridad
Nasa gitna ito ng pahina.
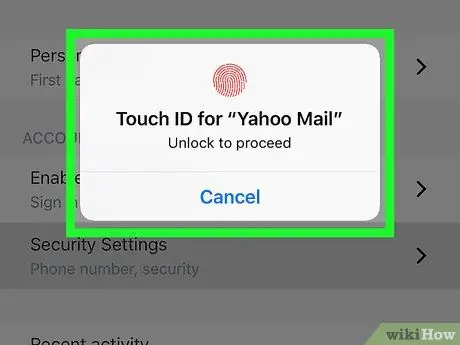
Hakbang 7. Ipasok ang iyong passcode ng telepono o Touch ID
Kung na-prompt, i-scan para sa Touch ID o ipasok ang passcode ng iyong telepono. Maaaring hindi mo na kailangan gawin ito, depende sa uri ng telepono na iyong ginagamit.
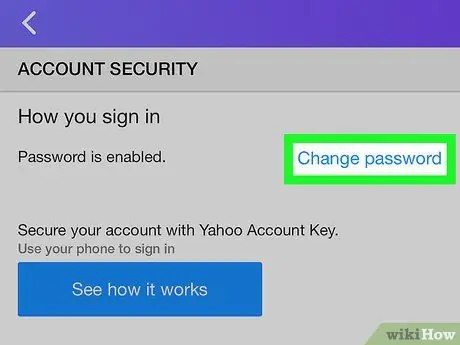
Hakbang 8. Pindutin ang Baguhin ang password
Ang link na ito ay nasa kanang sulok sa itaas ng pahina.
Kung pinagana ang tampok na lock ng account o account key, pindutin ang pagpipiliang " Pamahalaan "Sa kanang sulok sa itaas ng screen, pindutin ang" Huwag paganahin ang Account Key "Sa ilalim ng screen, piliin ang" Oo, huwag paganahin ang Account Key, at piliin ang " Nakuha ko " Pagkatapos nito, maaari mong piliin ang pagpipiliang " Palitan ANG password ”.
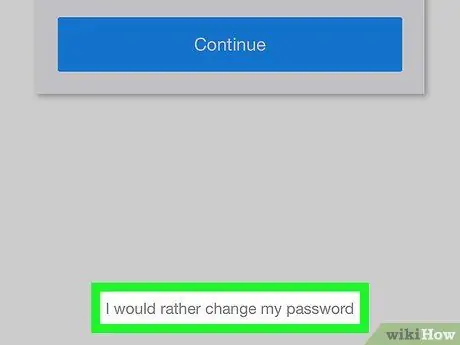
Hakbang 9. Pindutin Mas gugustuhin kong baguhin ang aking password
Ang kulay abong link na ito ay nasa ilalim ng pahina. Pagkatapos nito, ipapakita ang pahina ng pagbuo ng password.
Kung hindi ka sinenyasan upang i-scan ang Touch ID o magpasok ng isang passcode, maaaring kailanganin mong i-tap ang checkbox na may label na "Hindi ako isang robot" at piliin ang " Magpatuloy ”Bago magpatuloy.
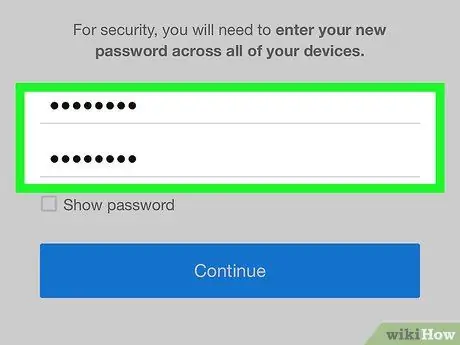
Hakbang 10. Lumikha ng isang bagong password
Magpasok ng isang bagong password sa patlang na "Bagong password", pagkatapos muling i-type ang password sa patlang na "Kumpirmahin ang bagong password." Kinakailangan ang prosesong ito upang matiyak na hindi mo maling nagkakamali ang password na nais mong gamitin.
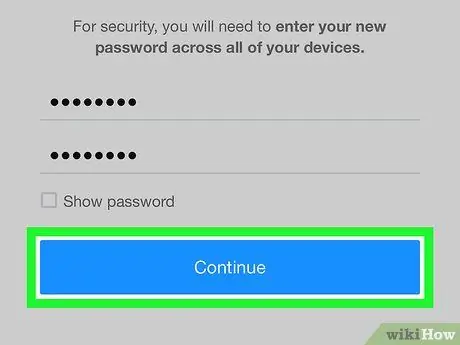
Hakbang 11. Pindutin ang Magpatuloy
Ito ay isang asul na pindutan sa ilalim ng screen. Ire-reset ang iyong password sa Yahoo account at ibabalik ka sa pahina ng inbox ng email.
Kung gumagamit ka ng serbisyo sa email ng Yahoo sa isang desktop computer, kakailanganin mong mag-log in muli sa iyong account gamit ang isang bagong password bago gamitin ang serbisyo
Paraan 4 ng 4: Pag-reset ng Nakalimutang Password Sa pamamagitan ng Yahoo Mail Mobile App
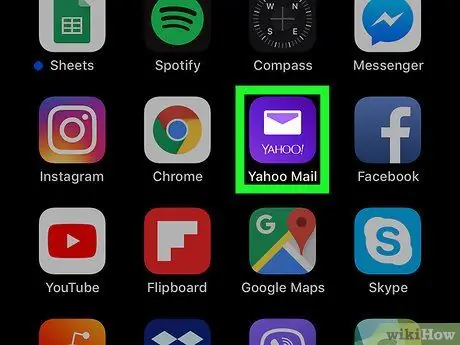
Hakbang 1. Buksan ang Yahoo Mail
I-tap ang icon ng Yahoo Mail app, na mukhang isang lila na kahon na may pariralang "Yahoo! Mail" at isang puting sobre. Ang pahina ng pag-login sa Yahoo ay lilitaw pagkatapos nito.
Kung agad na ipinapakita ng Yahoo Mail ang pahina ng inbox, naka-sign in ka na sa iyong account. Nangangahulugan ito na maaari mong baguhin ang password ng iyong account nang hindi na kinakailangang i-reset ang lumang password
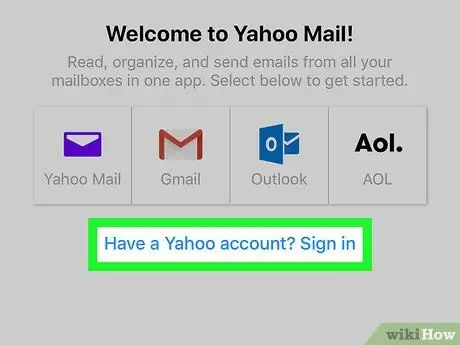
Hakbang 2. Pindutin ang Magkaroon ng isang Yahoo account?
Ang link na ito ay nasa ilalim ng screen.
Sa Android device, pindutin ang kahon na “ Yahoo Mail ”Sa lila sa tuktok ng screen.
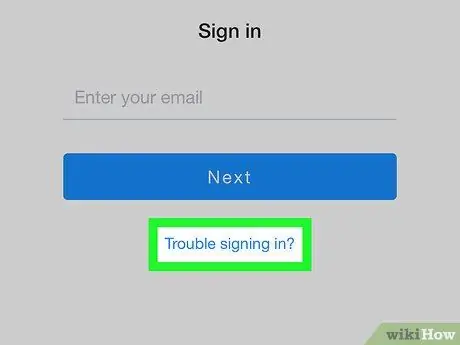
Hakbang 3. I-tap ang Nagkakaproblema sa pag-sign in?
Ito ay isang asul na link sa ilalim ng screen.
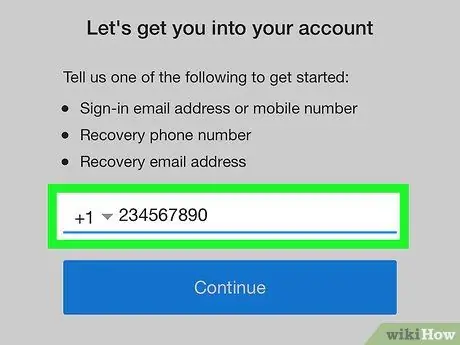
Hakbang 4. Ipasok ang iyong numero ng telepono o email address
Sa patlang ng teksto na lilitaw sa gitna ng screen, i-type ang numero ng telepono sa pag-recover o email address.
Kung hindi mo alam kung anong mga pagpipilian sa pagbawi ang mayroon ka, ipasok lamang ang address mula sa iyong email account sa Yahoo gamit ang password na nais mong baguhin
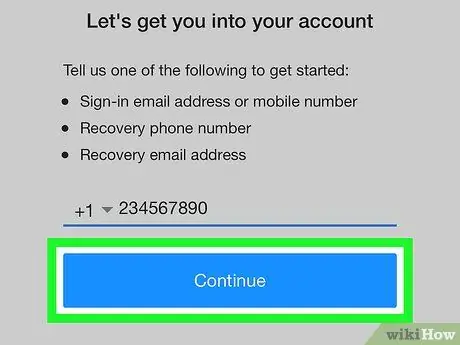
Hakbang 5. Pindutin ang Magpatuloy
Ito ay isang asul na pindutan sa gitna ng pahina. Kapag nahipo, dadalhin ka sa isang pahina na nagpapakita ng isang bahagyang numero ng iyong telepono.
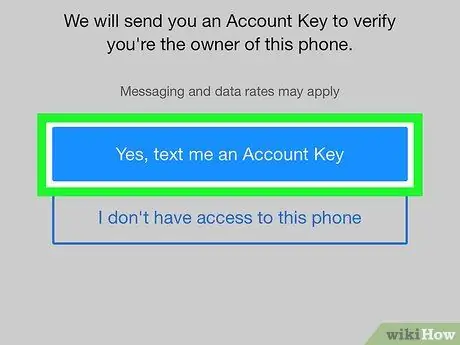
Hakbang 6. Pindutin ang Oo, mag-text sa akin ng isang Account Key
Ito ay isang asul na pindutan sa gitna ng pahina. Magpadala ang Yahoo ng isang maikling mensahe sa nakarehistrong numero ng telepono.
- Kung nagpasok ka ng isang email address, pindutin ang opsyong “ Oo, padalhan ako ng isang Account Key ”.
- Kung nagpasok ka ng isang email address sa Yahoo na may isang password na nais mong baguhin, kakailanganin mong ipasok ang nawawalang numero o liham mula sa mga pagpipilian sa pagbawi na inaalok ng Yahoo bago magpatuloy.
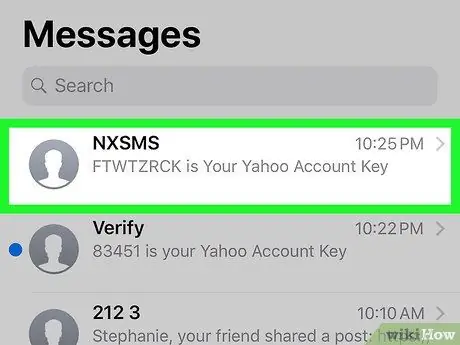
Hakbang 7. Kunin ang verification code
Ang prosesong ito ay bahagyang mag-iiba depende sa napiling media ng pag-recover (hal. Numero ng telepono o email address):
- Mensahe sa text - Buksan ang app ng pagmemensahe ng telepono, i-tap ang isang mensahe mula sa Yahoo, at suriin ang code na 8-character na ipinapakita sa pangunahing nilalaman ng mensahe.
- Email - Buksan ang iyong inbox ng email sa pag-recover, pumili ng isang mensahe mula sa Yahoo (maaaring nasa iyong folder ng spam ang mensahe), at suriin ang code na 8-character na ipinakita sa katawan ng mensahe.
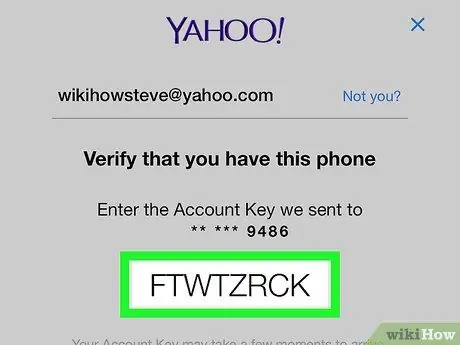
Hakbang 8. Ipasok ang verification code
I-tap ang patlang ng teksto sa gitna ng pahina ng Yahoo, pagkatapos ay i-type ang code na ipinadala sa mensahe.
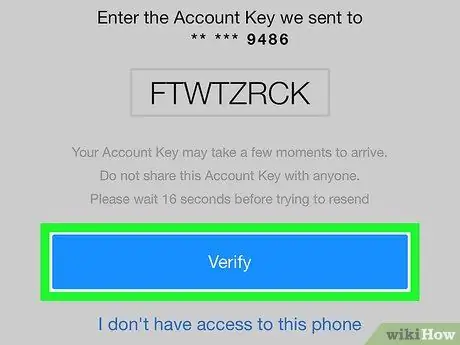
Hakbang 9. Pindutin ang I-verify
Ito ay isang asul na pindutan sa ilalim ng pahina. Hangga't ang ipinasok na code ay tumutugma sa code na ipinadala sa telepono, ang pahina ng inbox ng Yahoo ay ipapakita pagkatapos.
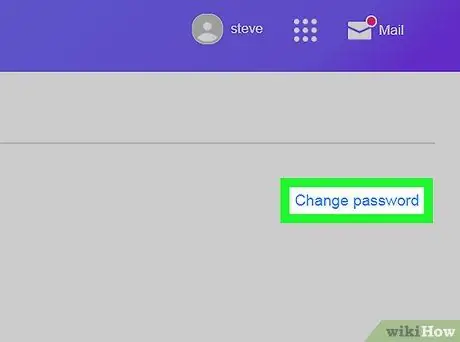
Hakbang 10. Baguhin ang password ng account
Habang ang Yahoo Mail app ay hindi nagbibigay ng isang pagpipilian upang i-reset ang isang nakalimutan na password, maaari mong baguhin ang iyong password tulad ng dati nang hindi mo nalalaman ang lumang password.






