Ang pagpapalit ng mga password nang madalas ay lubos na inirerekomenda, kahit na ang iyong account ay hindi pa nai-access ng sinuman nang walang pahintulot. Maaari mong baguhin ang iyong password sa Twitter sa pamamagitan ng mga setting ng iyong account. Kung nakalimutan mo ito, maaari mo ring i-reset ang password.
Hakbang
Paraan 1 ng 4: Paggamit ng Twitter Site
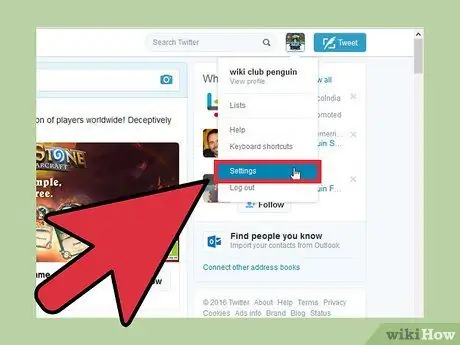
Hakbang 1. I-click ang iyong larawan sa profile sa kanang sulok sa itaas, pagkatapos ay piliin ang "Mga Setting"
Magbubukas ang pahina ng Mga Setting ng iyong account.
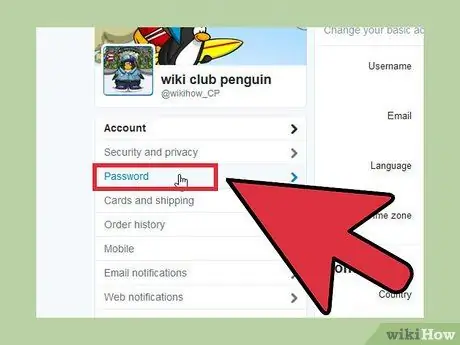
Hakbang 2. I-click ang tab na "Password" sa menu sa kaliwang bahagi ng pahina ng Mga Setting
Ang tab na ito ay nasa ilalim ng "Seguridad at privacy".
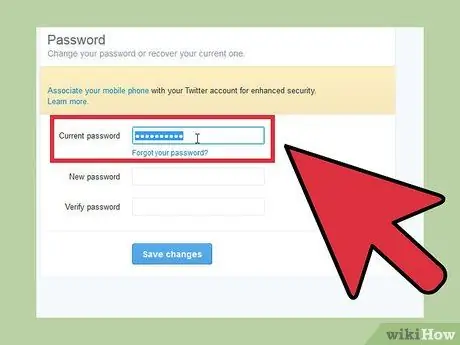
Hakbang 3. Ipasok ang password
Kung nais mong baguhin ang iyong password, ipasok muna ang iyong kasalukuyang password. Kung nakalimutan mo ang iyong password, tingnan kung paano I-reset ang isang Nawalang Password sa ibaba.
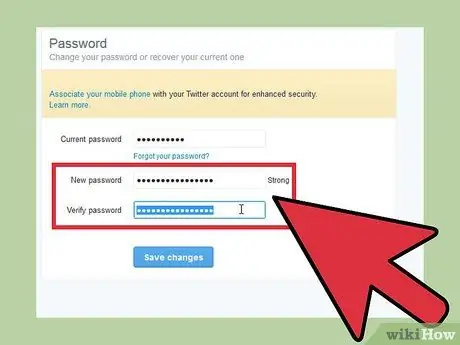
Hakbang 4. I-type ang bagong password na nais mong gamitin
Ipasok ang password nang dalawang beses upang kumpirmahin.
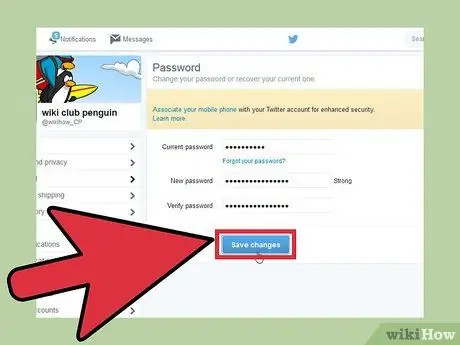
Hakbang 5. I-save ang bagong password sa pamamagitan ng pag-click sa "I-save ang mga pagbabago"
Ang bagong password ay ilalapat kaagad sa iyong Twitter account.
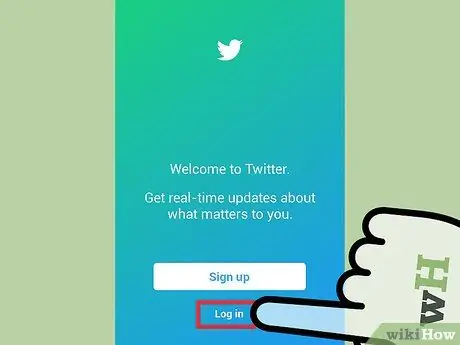
Hakbang 6. Pag-sign in muli gamit ang isa pang aparato
Kapag binago mo ang iyong password, mai-sign out ka sa Twitter sa lahat ng mga aparato kung saan ka naka-sign in. Kaya, magpasok ng isang bagong password kung nais mong mag-log in muli.
Ang browser na iyong ginagamit ay maaaring nai-save ang iyong lumang password sa Twitter upang gawing mas madali para sa iyo na mag-log in sa Twitter. Maaaring kailanganin mong ipasok ang iyong bagong password sa Twitter sa susunod na mag-log out ka sa site
Paraan 2 ng 4: Paggamit ng Twitter App sa Mga Mobile Device (Android)
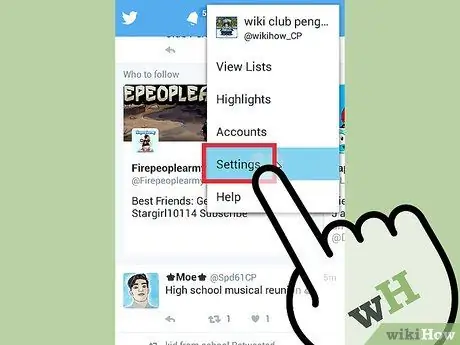
Hakbang 1. I-tap ang Menu (⋮), pagkatapos ay piliin ang "Mga Setting"
Ang menu ng Mga Setting para sa Twitter app ay magbubukas.
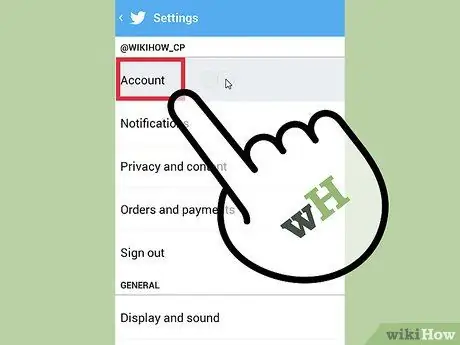
Hakbang 2. I-tap ang account kung saan mo gustong baguhin ang password
Kung mayroon kang maraming mga Twitter account, ipapakita ang lahat dito. I-tap ang account kung saan mo nais lumikha ng isang bagong password.
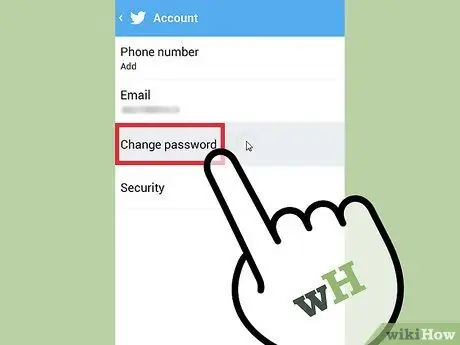
Hakbang 3. I-tap ang "Baguhin ang password" sa seksyong "Account" sa tuktok ng pahina
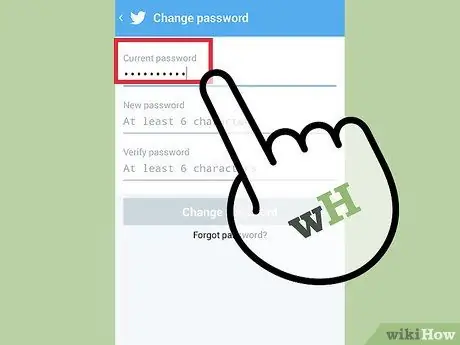
Hakbang 4. Ipasok ang kasalukuyang password
Ipasok ang kasalukuyang password upang makalikha ka ng isang bagong password. Kung nakalimutan mo ang iyong password, tingnan kung paano I-reset ang isang Nawalang Password sa ibaba.
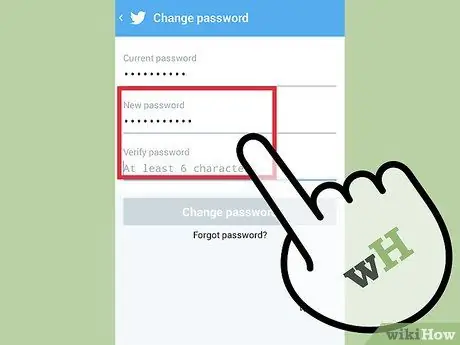
Hakbang 5. Ipasok ang bagong password
Ipasok ang password ng dalawang beses upang mapatunayan na na-type mo ito ng tama.
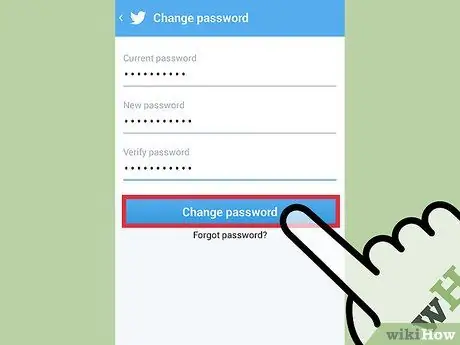
Hakbang 6. I-tap ang "Baguhin ang Password" upang kumpirmahin ang bagong password
Ang password ay mailalapat kaagad, at mai-log out ka sa lahat ng mga aparato na kasalukuyang naka-log in sa iyo.
Paraan 3 ng 4: Paggamit ng Twitter App sa Mobile Device (iPhone)
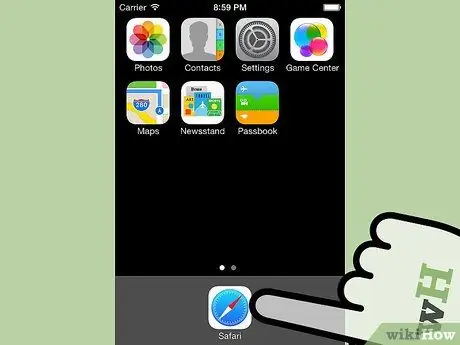
Hakbang 1. Patakbuhin ang isang web browser sa iyong iPhone, pagkatapos ay bisitahin ang site ng Twitter
Hindi mo magagamit ang Twitter app sa iPhone upang baguhin ang iyong password. Sa halip, gamitin ang Twitter mobile site.
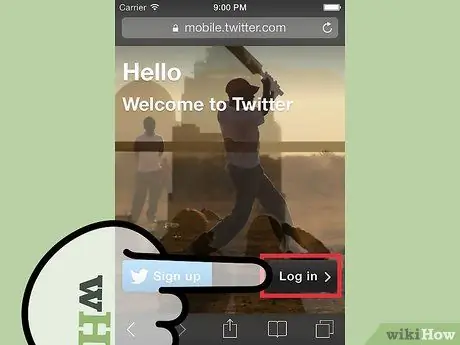
Hakbang 2. Mag-log in sa iyong Twitter account
Kung nais mong baguhin ang isang nakalimutang password, tingnan kung paano I-reset ang isang Nawalang Password sa ibaba.
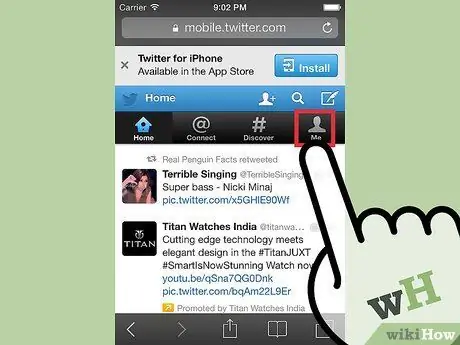
Hakbang 3. I-tap ang tab na "Ako" sa tuktok ng pahina
Ang iyong pahina sa Profile ay bubuksan.
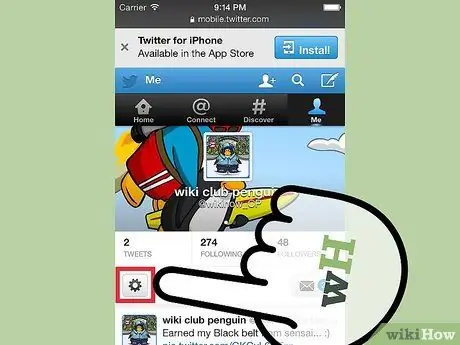
Hakbang 4. I-tap ang pindutan na hugis-gear sa ibaba ng larawan sa profile
Magbubukas ang isang bagong menu.
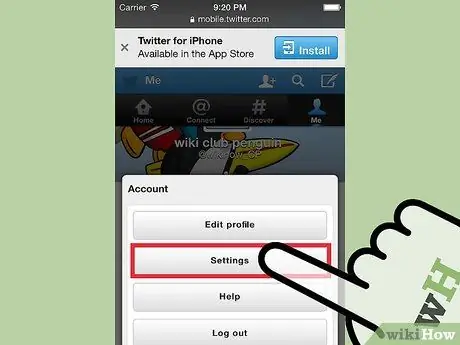
Hakbang 5. Mag-tap sa pindutang "Mga Setting"
Ang pahina ng Mga Setting para sa iyong account ay magbubukas.
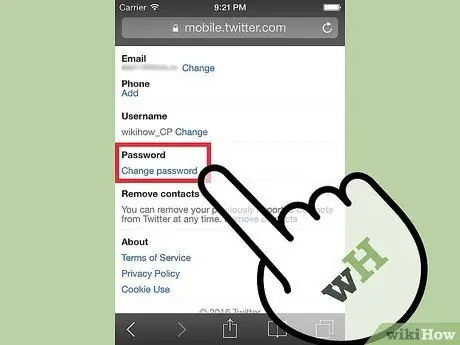
Hakbang 6. Mag-scroll pababa sa screen, pagkatapos ay mag-tap sa link na "Baguhin ang password"
Ang isang form para sa pag-reset ng password ay magbubukas.
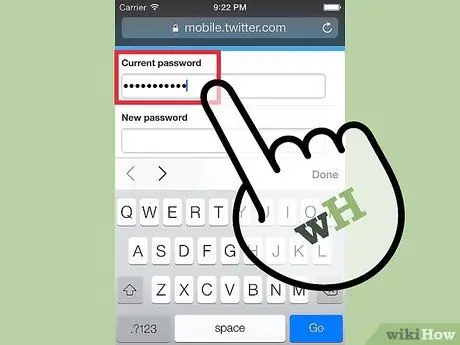
Hakbang 7. Ipasok ang kasalukuyang password
Ipasok ang kasalukuyang password upang mabago mo ito. Kung nakalimutan mo ang iyong kasalukuyang password, tingnan kung paano I-reset ang isang Nawalang Password sa ibaba.
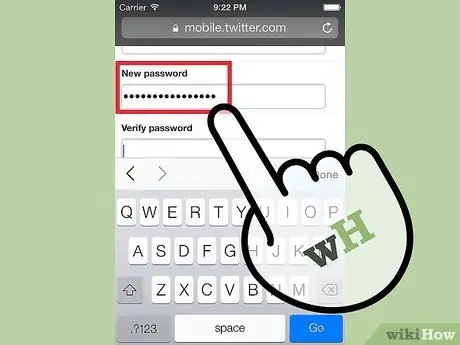
Hakbang 8. Ipasok ang bagong password
Ipasok ang bagong password nang dalawang beses upang i-verify.
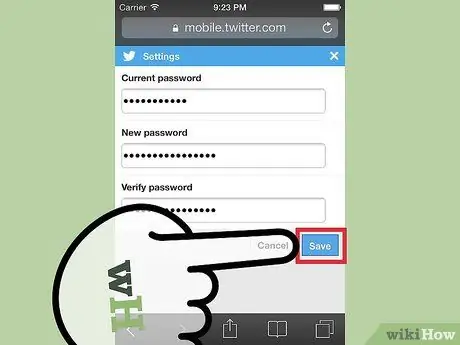
Hakbang 9. I-save ang bagong password sa pamamagitan ng pag-tap sa "I-save"
Ang bagong password ay magkakabisa kaagad. Ikaw ay mai-log out sa lahat ng mga aparato na naka-log in sa puntong ito.
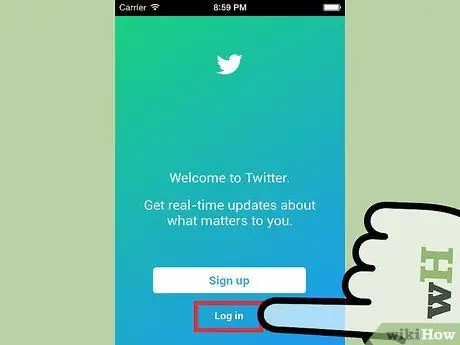
Hakbang 10. Mag-log in sa Twitter app gamit ang bagong password
Matapos baguhin ang iyong password, maaari mong ilunsad ang Twitter app at gamitin ang password na iyon upang mag-log in muli.
Paraan 4 ng 4: Pag-reset ng Nawala na Password
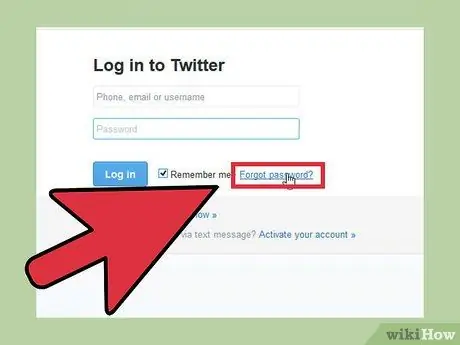
Hakbang 1. I-tap o i-click ang Nakalimutan ang password? " sa login screen.
Kung nakalimutan mo ang iyong password sa Twitter, maaari mo itong i-reset sa iyong computer o mobile app. I-tap ang "Nakalimutan ang password" sa login screen upang simulan ang pag-reset. Kung naka-sign in ka na, kailangan mo munang mag-log out sa Twitter.
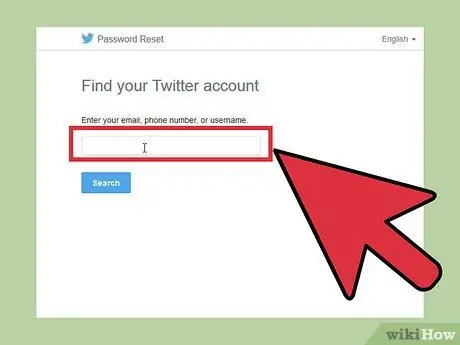
Hakbang 2. Hanapin ang iyong account sa pamamagitan ng email (email), username, o numero ng telepono
Pumili ng isa at ipasok ito sa patlang ng paghahanap upang hanapin ang Twitter account. Maaari mo lamang gamitin ang isang numero ng telepono kung na-link mo dati ang account sa isang numero ng telepono.
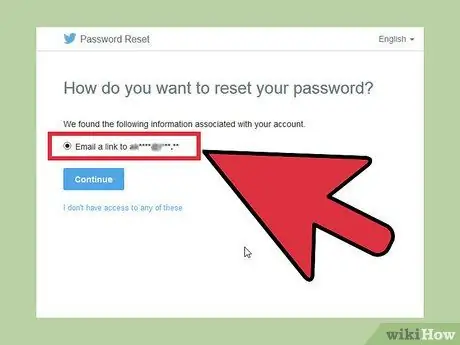
Hakbang 3. Pumili ng isang paraan upang ma-reset ang password
Nagbibigay ang Twitter ng dalawang paraan upang mai-reset ang iyong password, ngunit bibigyan ka lamang ng isang pagpipilian kung dati mong naiugnay ang isang numero ng telepono sa account. Maaari mong hilingin sa Twitter na magpadala ng isang text message na may isang code sa naka-link na numero ng telepono, o hilingin sa Twitter na magpadala ng isang email (naglalaman ng isang link ng pag-reset ng password) sa email address na nauugnay sa account.
Kung wala ka nang access sa email account at numero ng telepono na nauugnay sa account na iyon, hindi mo ma-reset ang iyong password sa Twitter. Upang mai-reset ang iyong password, dapat ma-access mo ang email account
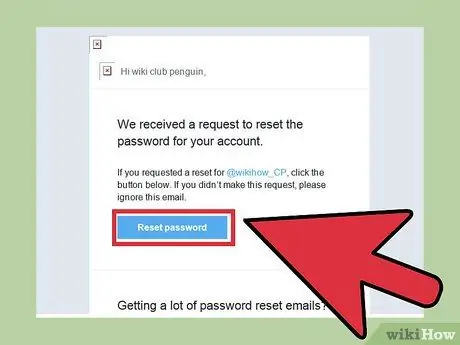
Hakbang 4. Ipasok ang code o sundin ang ibinigay na link upang buksan ang screen ng I-reset ang Password
Kung hilingin mo sa Twitter na magpadala sa iyo ng isang text message, ipasok ang code na iyong natanggap upang ma-access ang I-reset ang screen ng Password. Kung tinanong mo ang Twitter na magpadala sa iyo ng isang email, i-click ang link sa email na iyong natanggap upang buksan ang screen ng I-reset ang Password. Ang email na ito ay maaaring nasa seksyong "Mga Update" ng Gmail.
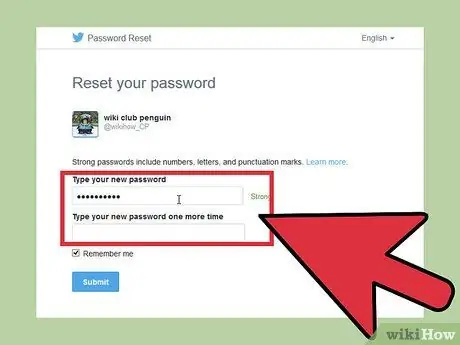
Hakbang 5. Ipasok ang bagong password
Ngayon ay maaari kang lumikha ng isang bagong password para sa Twitter account. Kapag na-set ang password, mai-log out ka sa lahat ng mga aparato na kasalukuyang naka-log in. Upang mag-log in muli sa Twitter, gamitin ang bagong password.






