Ang Facebook ay nakabuo ng isang espesyal na application ng chat (messenger) para sa mga mobile device na nagbibigay-daan sa iyo upang makipag-chat sa mga kaibigan sa Facebook. Ang Facebook Messenger, o Messenger, ay isang hiwalay na programa sa pagmemensahe na pumapalit sa pagpapaandar ng pagmemensahe ng Facebook app. Maaari mong gamitin ang app na ito upang makakuha ng mas advanced na mga tampok sa chat, tulad ng pagbabago ng kulay ng mga mensahe o emojis. Ang Messenger ay regular na na-update sa mga bagong tampok, kabilang ang mga paglilipat ng pera, chatbots, mga kahilingan / order ng pagsakay, at Photo Magic na nagbibigay-daan sa iyo upang magpadala ng mga larawan sa mga kaibigan na kinukuha mo sa isang pindot lamang.
Hakbang
Bahagi 1 ng 12: Pag-install ng Messenger
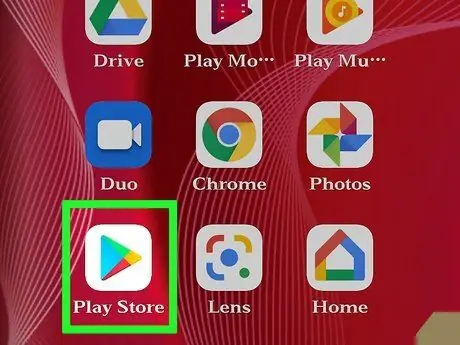
Hakbang 1. Buksan ang app store sa pamamagitan ng mobile device
Maaari mong i-download ang Messenger app para sa iPhone, iPad, iPod Touch, mga Android device, at Windows Phone. Pumunta sa app store sa aparato upang maghanap at mag-download ng app.
Maaari mo ring buksan ang pahina ng Messenger sa store ng app nang direkta sa pamamagitan ng pagpunta sa seksyong "Mga Mensahe" ng Facebook app
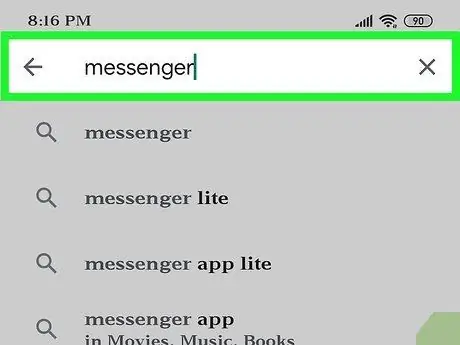
Hakbang 2. Maghanap para sa app na may keyword sa paghahanap na "Messenger"
Malamang na maraming mga resulta ang ipapakita, at ilang mga app na lilitaw na pinangalanang "Messenger".
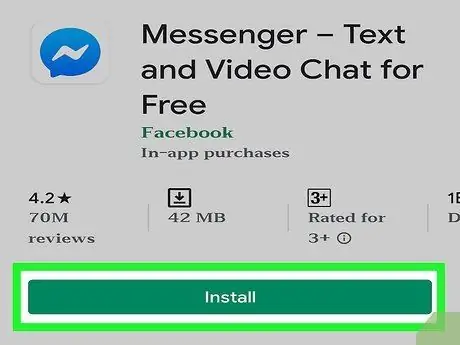
Hakbang 3. I-install ang Messenger app mula sa Facebook
Suriin ang developer / publisher ng app sa listahan na ipinakita at maghanap para sa isang opisyal na app mula sa Facebook. Pindutin ang pindutang "I-install" upang i-download at i-install ang app.
Ang aparato ay dapat na konektado sa isang wireless network upang ma-download mo ang app
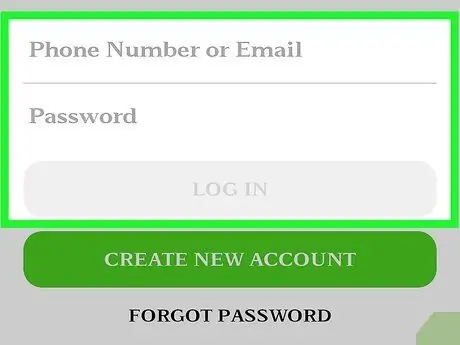
Hakbang 4. Mag-sign in sa Messenger
Kapag binuksan mo ang Messenger, hihilingin sa iyo na mag-log in sa iyong Facebook account. Kung mayroon ka nang isang Facebook account sa iyong aparato, hindi mo kailangang maglagay ng anumang impormasyon sa pag-login.
Kung wala kang isang Facebook account, maaari kang lumikha ng isang espesyal na Messenger account gamit ang iyong mobile number. Sa account na ito, maaari kang makipag-chat sa ibang mga tao sa iyong listahan ng contact na gumagamit din ng Messenger, ngunit hindi mo ma-access ang mga chat sa Facebook. I-tap ang pagpipiliang "Wala sa Facebook" sa pahina ng pag-login upang lumikha ng isang Messenger account. Tandaan na ang tampok na ito ay hindi laging magagamit sa lahat ng mga lugar
Bahagi 2 ng 12: Makipag-chat sa Mga Kaibigan
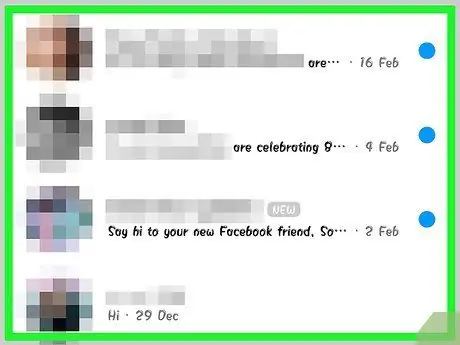
Hakbang 1. Suriin ang iyong mga chat sa Facebook
Kapag inilunsad mo ang Messenger, maaari mong makita ang lahat ng mga chat sa Facebook sa tab na "Kamakailan". Pindutin ang chat upang buksan ito.
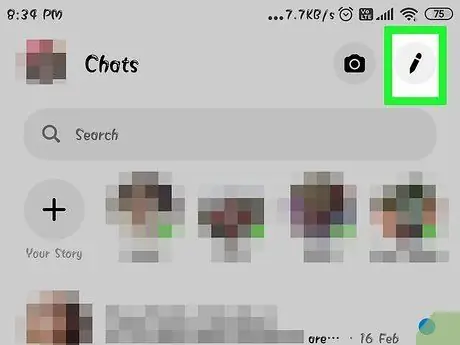
Hakbang 2. Magsimula ng isang bagong chat
Maaari kang lumikha ng isang bagong mensahe mula sa tab na "Kamakailan-lamang" sa pamamagitan ng pagpindot sa pindutang "Bagong Mensahe":
- iOS - I-tap ang pindutang "Bagong Mensahe" sa kanang sulok sa itaas ng screen.
- Android - I-tap ang pindutang "+" sa kanang ibabang sulok ng screen at piliin ang "Sumulat ng Mensahe".
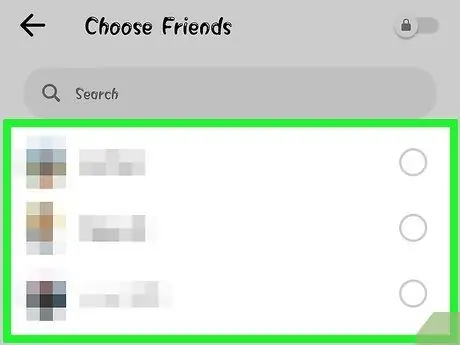
Hakbang 3. Magdagdag ng mga kaibigan sa bagong mensahe
Matapos lumikha ng isang bagong mensahe, makikita mo ang isang listahan ng iyong mga pinaka-madalas na makipag-ugnay sa mga kaibigan. Maaari kang pumili ng isang kaibigan mula sa listahan o maghanap sa tuktok upang makahanap ng isang kaibigan sa iyong mga kaibigan o listahan ng mga contact. Maaari ka ring magdagdag ng mga pangkat na nilikha mo.
Maaari kang magdagdag ng higit pang mga kaibigan sa pamamagitan ng pagta-type ng kanilang pangalan pagkatapos piliin ang tatanggap ng unang mensahe
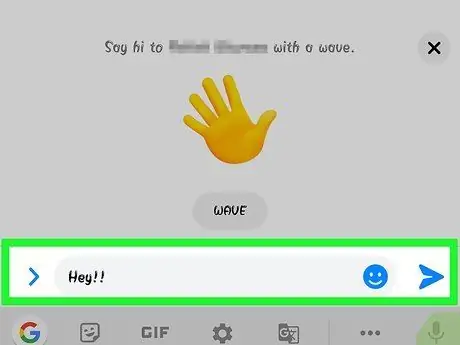
Hakbang 4. Sumulat ng isang mensahe
Sa ilalim ng pahina ng chat ay may isang kahon ng teksto na may label na "Sumulat ng isang mensahe". Pindutin ang kahon kung ang keyboard ng aparato ay hindi pa ipinakita.
Hindi tulad ng mga mensahe sa SMS, karaniwang walang limitasyon sa character sa mga character na maaari mong gamitin sa mga mensahe sa Facebook (20,000 character)
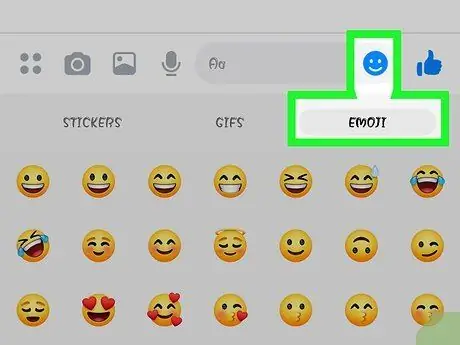
Hakbang 5. Pindutin ang pindutan ng emoji upang ipasok ang emoji
Papalitan ng key na ito ang regular na keyboard na ipinapakita sa screen ng emoji keyboard. Maaari mong i-swipe ang keyboard pakaliwa at pakanan upang matingnan ang iba't ibang mga kategorya, at i-swipe ang keyboard pataas o pababa upang makita ang lahat ng mga emojis sa bawat magagamit na mga kategorya.
- iOS - Pindutin ang pindutang "Smiley" sa kaliwang bahagi ng spacebar. Pindutin ang "ABC" key upang bumalik sa regular na keyboard.
- Android - Ang pindutan ng emoji ay nasa kanan ng patlang ng teksto, at mukhang apat na mga nakangiting mukha na nakaayos sa isang kahon. Pindutin ang key upang buksan ang emoji keyboard, at pindutin muli ang key upang bumalik sa regular na keyboard.
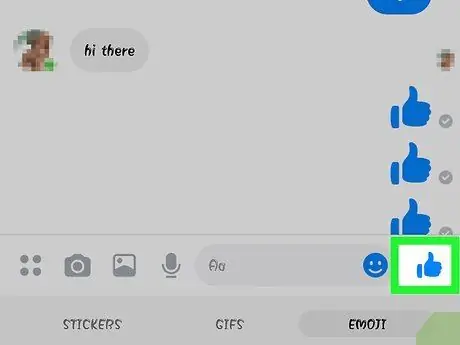
Hakbang 6. Pindutin ang pindutang "Gusto" upang maipadala ang pariralang "cool" o "sumang-ayon" (icon ng thumbs up)
Kung wala ka pang nakasulat, maaari mong makita ang isang pindutang "Gusto" sa tabi ng patlang ng teksto. Pindutin ang pindutan upang mabilis na magpadala ng katulad sa tuwing nag-post ang iyong kaibigan ng isang bagay na kawili-wili. Ipapadala ang mga gusto sa lalong madaling pindutin mo ang pindutan.
Pindutin nang matagal ang pindutang "Gusto" upang madagdagan ang laki ng icon ng hinlalaki. Kung pinindot mo nang matagal ito, ang icon ay "sasabog" tulad ng isang lobo
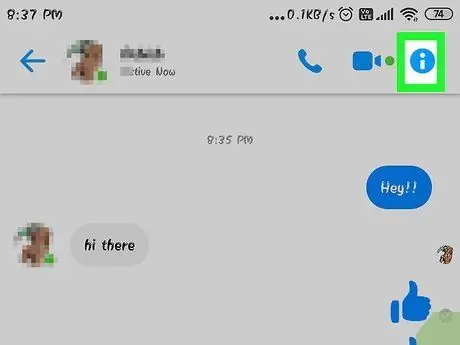
Hakbang 7. Pindutin ang pindutang "ⓘ" (Android) o pag-uusap (iOS) upang palitan ang kulay, emoji at iba pang mga setting
Maaari mong baguhin ang ilang mga setting na nauugnay sa chat sa pahinang ito. Tandaan na ang ilang mga pagbabago ay nakikita ng lahat ng mga kalahok sa chat.
- Pindutin ang "Mga Abiso" upang paganahin o huwag paganahin ang mga notification sa chat.
- Pindutin ang "Kulay" upang baguhin ang kulay ng chat. Makikita ng ibang mga kalahok ang pagbabago ng kulay na ito.
- Pindutin ang "Emoji" upang magtalaga ng isang pasadyang character na emoji sa chat. Ang emoji na ito ay papalitan sa paglaon ng pindutang "Gusto".
- Pindutin ang "Mga Palayaw" upang magtalaga ng isang espesyal na palayaw sa bawat kalahok. Nalalapat lamang ang pagbabagong ito sa napiling chat lamang.
- Pindutin ang "Tingnan ang Profile" upang makita ang profile sa Facebook ng gumagamit.
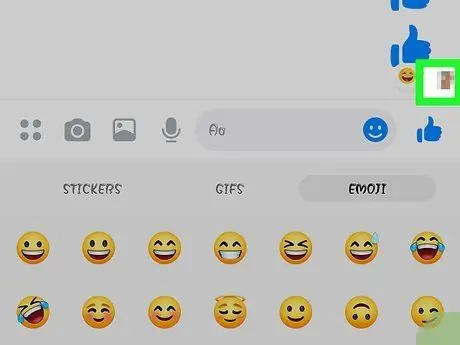
Hakbang 8. Pansinin kung gaano kalayo nabasa ng ibang tao ang mensahe sa window ng pag-chat
Maaari kang makakita ng isang maliit na larawan sa profile sa kanang bahagi ng chat. Ipinapahiwatig ng larawan kung gaano kalayo nabasa ng pinag-uusapang user ang mga mensahe.
Bahagi 3 ng 12: Pagpapadala ng Mga Larawan, Sticker, Mga Animated na GIF, at Mga Mensahe sa Boses
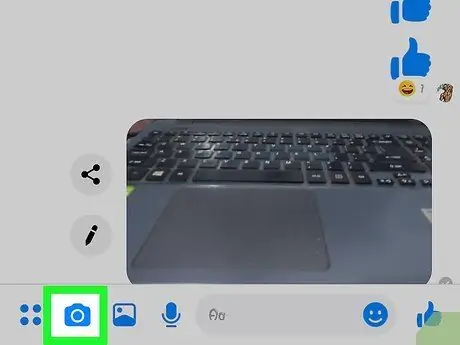
Hakbang 1. Pindutin ang pindutan ng camera upang kumuha at ipadala ang Tapikin ang larawan o video
Maaari mong gamitin ang camera ng iyong aparato upang mabilis na kumuha at magpadala ng mga larawan sa mga taong sumasali sa isang chat. Maaaring kailanganin mong payagan ang Messenger na ma-access ang puwang ng imbakan ng camera at aparato.
- Pindutin ang bilog upang kumuha ng litrato. Pindutin nang matagal ang bilog upang mag-record ng isang video. Maaari kang mag-record ng mga video na may maximum na tagal ng 15 segundo. Upang kanselahin ang pagrekord, maaari mong i-drag ang iyong daliri palabas ng bilog.
- Pindutin ang pindutan ng camera sa sulok ng screen upang lumipat mula sa harap na kamera patungo sa likuran ng camera (o kabaligtaran).
- Pindutin ang "Ipadala" pagkatapos kumuha ng larawan o magrekord ng isang video upang maipadala ito sa chat.
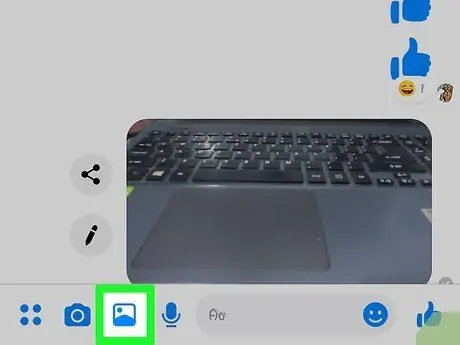
Hakbang 2. Pindutin ang pindutang "Gallery" upang maipadala ang mga larawan na nakaimbak sa aparato
Maaari mong gamitin ang pindutang "Gallery" upang maghanap para sa mga larawan na nakaimbak sa gallery ng aparato at ipadala ang mga ito sa chat.
- Pindutin ang larawan na nais mong ipadala at piliin ang "Ipadala" upang maipadala ito.
- Maaari mo ring hawakan ang pindutan ng lapis upang gumuhit at magsulat ng isang mensahe sa larawan bago ipadala ito.
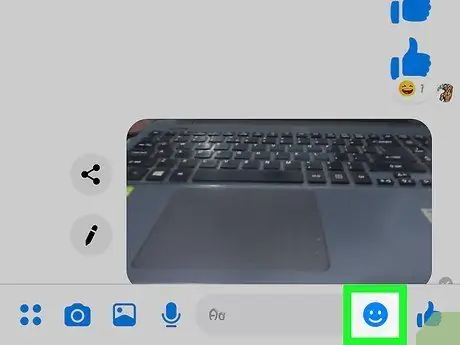
Hakbang 3. Pindutin ang pindutang "Smiley" upang maipadala ang sticker
Nag-aalok ang Facebook Messenger ng iba't ibang mga sticker na maaari mong ipasok sa mga mensahe. Mag-swipe pakaliwa at pakanan sa tuktok ng sticker panel upang matingnan ang iba't ibang mga sticker pack.
- Pindutin ang sticker upang direktang ipadala ito sa chat.
- Pindutin nang matagal ang isang sticker upang i-preview ito. Maraming mga sticker ang nagpapakita ng mga animasyon sa Facebook.
- Pindutin ang pindutang "+" sa dulong kanan ng sticker pack upang matingnan ang mga bagong sticker sa Sticker Store. Maraming magagamit na mga sticker pack, at sa kasalukuyan lahat ng mga ito ay malayang gamitin.
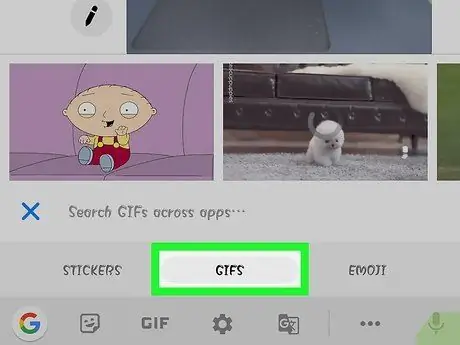
Hakbang 4. Pindutin ang pindutang "GIF" upang maghanap at magpadala ng isang animated na GIF
Ang mga file ng-g.webp
- Hanapin ang animated na-g.webp" />
- Pindutin ang animated-g.webp" />
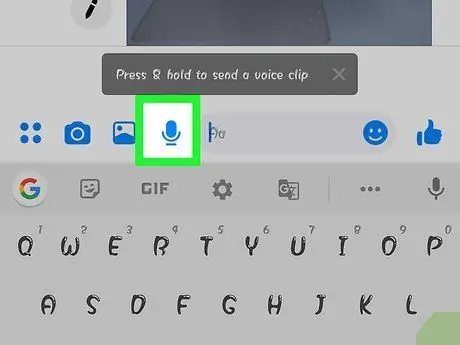
Hakbang 5. Pindutin ang pindutan ng mikropono upang magpadala ng isang mensahe sa boses
Maaari kang mag-record ng isang mensahe ng boses na maaaring i-play ng sinumang sumali sa chat, kahit kailan nila gusto. Kung gumagamit ka ng isang aparato na may isang maliit na screen, maaaring kailangan mong hawakan muna ang pindutang "…".
Pindutin nang matagal ang record button upang simulang magrekord ng mga mensahe ng boses. Pakawalan ang iyong daliri upang maipadala ang pagrekord. I-drag ang iyong daliri sa labas ng record button at bitawan upang kanselahin ito
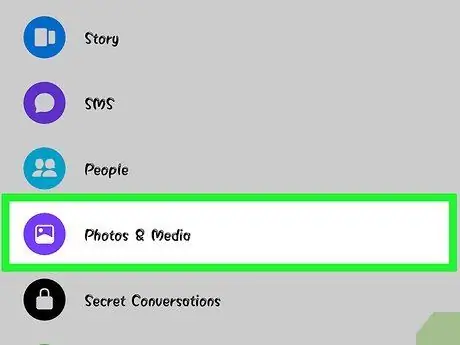
Hakbang 6. I-aktibo ang tampok na Photo Magic upang ang Messenger ay maaaring makakita ng mga kaibigan sa mga kuha mong larawan
I-scan ng Photo Magic ang mga larawang kuha mo sa iyong telepono, kahit na hindi ka gumagamit ng Messenger, at susubukan na itugma ang mga mukha sa mga larawan sa iyong mga kaibigan sa Facebook. Kung mayroong isang katugmang mukha, aabisuhan ka at agad na maipapadala ang mga larawan sa sinumang naka-tag sa larawan sa pamamagitan ng Messenger.
- Pumunta sa tab na "Mga Setting" o "Profile" sa Messenger.
- Piliin ang "Mga Larawan at Media".
- Pindutin ang "Photo Magic" at i-slide ang switch sa nasa posisyon.
- Buksan ang notification na lilitaw kapag kumuha ka ng larawan ng iyong mga kaibigan. Pindutin ang "Ipadala" upang maipadala ang larawan sa isang chat na kinasasangkutan ng sinumang naka-tag sa larawan.
Bahagi 4 ng 12: Paggawa ng isang Telepono o Video Call
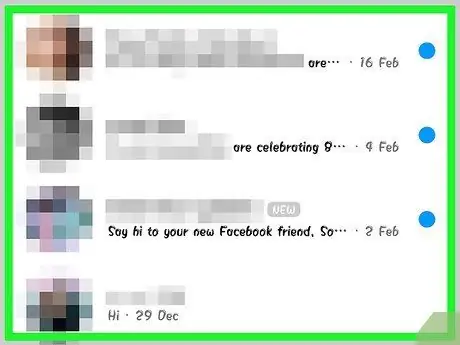
Hakbang 1. Magbukas ng chat sa taong nais mong makipag-ugnay
Maaari kang gumawa ng mga libreng tawag sa telepono o video sa sinumang gumagamit ng Messenger app. Kung binuksan mo ang isang pakikipag-chat sa isang tao at ang pindutan ng tawag na ipinakita sa tuktok ng screen ay na-grey out, o nakikita mo ang mensahe na "Imbitahan ang" Pangalan ng Kaibigan "sa Messenger", ang gumagamit ay hindi gumagamit ng Messenger app at hindi makontak.
Maaari mong makita kung sino ang gumagamit ng Messenger sa pamamagitan ng pagtingin sa icon sa sulok ng larawan sa profile ng isang kaibigan. Kung nakikita mo ang natatanging icon ng Messenger kidlat sa larawan sa profile ng isang kaibigan, gumagamit siya ng Messenger app. Kung nakikita mo ang icon ng Facebook, nagpadala ang gumagamit ng mensahe sa pamamagitan ng website ng Facebook
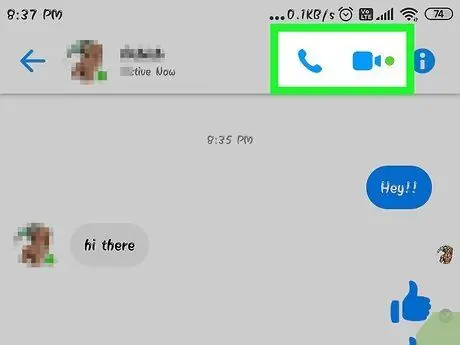
Hakbang 2. Pindutin ang pindutang "Tawag sa Telepono" o "Video Call" upang simulan ang tawag
Susubukan ng Messenger na makipag-ugnay sa taong nais mong tawagan. Tatunog ang aparato kung isasaaktibo ng gumagamit ang mga abiso sa pagtawag sa telepono at nakakonekta sa internet.
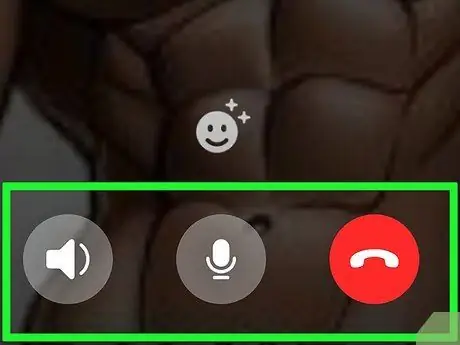
Hakbang 3. Magsalita hangga't gusto mo
Walang bayad para sa mga tawag sa telepono o video sa pamamagitan ng Messenger, ngunit gagamit ka ng data ng cellular kung hindi ka nakakonekta sa isang wireless network. Ang mga video chat ay maaaring kumain ng maraming data nang mabilis kaya't magandang ideya na gumawa ng mga video call kapag nakakonekta ang iyong aparato sa isang WiFi network lamang.
Bahagi 5 ng 12: Pagbabahagi ng Lokasyon sa Mga Kaibigan
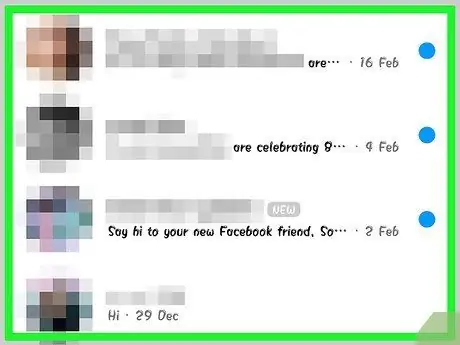
Hakbang 1. Buksan ang chat
Maaari mong ipasok ang iyong lokasyon sa mga chat upang madali kang mahanap ng iyong mga kaibigan. Mahahanap mo ang opsyong ito sa bubukas na pahina ng chat.
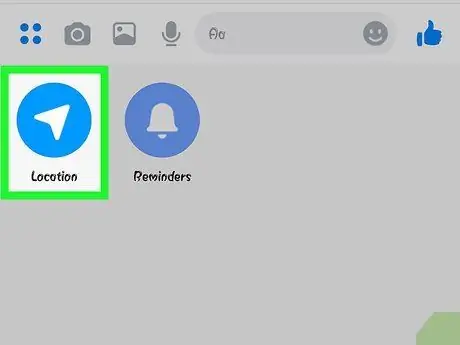
Hakbang 2. Pindutin ang"
.. "at piliin ang" Lokasyon. " I-aktibo ang tampok sa pagbabahagi ng lokasyon kapag sinenyasan ng Messenger.
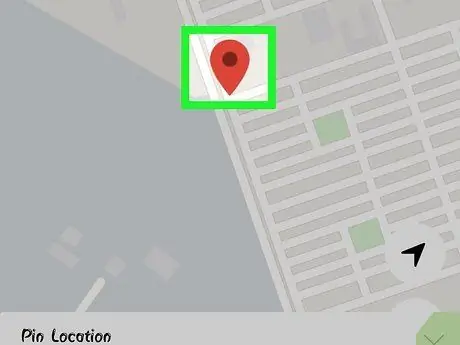
Hakbang 3. I-drag ang bookmark sa lokasyon na nais mong ibahagi
Kapag ang mapa ay unang binuksan, isang marker ay ilalagay sa iyong kasalukuyang lokasyon. Maaari mong i-drag ang mapa sa ilalim ng marker upang pumili ng ibang lokasyon na nais mong ibahagi.
- Maaari mong piliin ang pinakamalapit na tindahan o lugar ng negosyo na ipinakita sa listahan sa ilalim ng screen, o maghanap para sa isang tukoy na lokasyon gamit ang patlang ng paghahanap sa tuktok ng screen.
- Pindutin ang icon ng crosshair o ang direksyon na nabigasyon na pindutan upang ibalik ang marker sa iyong kasalukuyang lokasyon.
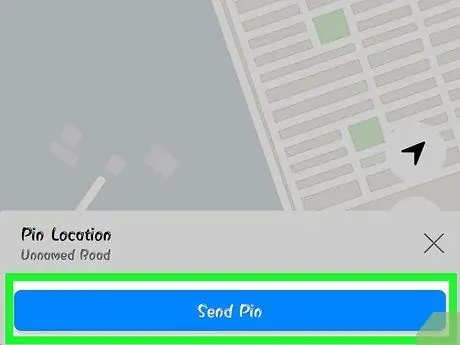
Hakbang 4. Pindutin ang "Ipadala" upang maipadala ang lokasyon ng bookmark
Pagkatapos nito, ipapakita ang isang mapa sa pahina ng chat, na may mga marker na nakalagay sa lugar o patutunguhan na iyong pinili. Kapag may nagbukas ng mapa, ipapakita ang mapa sa buong screen upang malaman niya ang direksyon sa ibinahaging lokasyon mo.
Bahagi 6 ng 12: Pagbabayad sa Pamamagitan ng Messenger
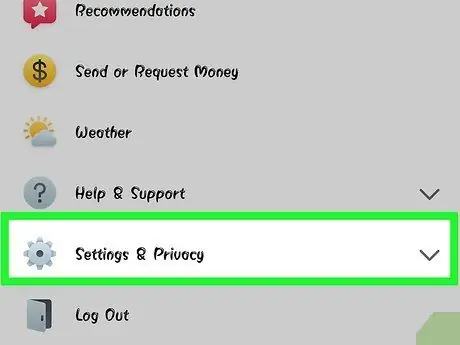
Hakbang 1. Buksan ang menu na "Mga Setting" (iOS) o "Profile" (Android)
Maaari kang magpadala at makatanggap ng pera gamit ang Messenger, at ang kailangan mo lang ay isang wastong debit card. Upang makapagsimula, kailangan mong magdagdag ng impormasyon sa card. Sa impormasyong ito, maaari kang maglipat ng pera sa at mula sa iyong bank account.
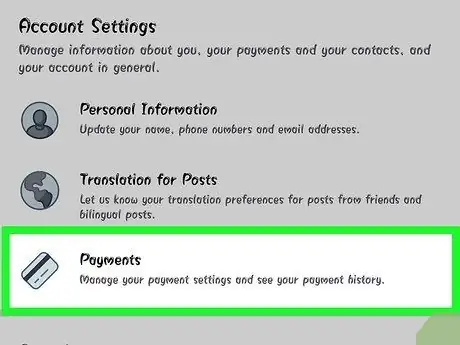
Hakbang 2. Pindutin ang pagpipiliang "Mga Pagbabayad" sa menu ng mga setting
Pagkatapos nito, ipapakita ang pahina ng "Mga Pagbabayad".
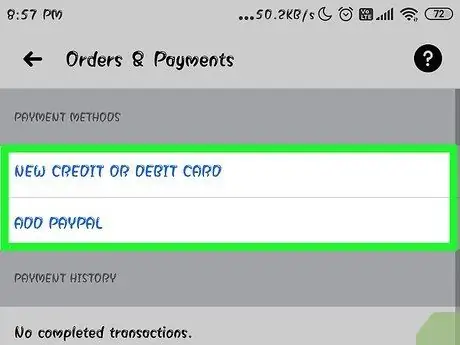
Hakbang 3. Pindutin ang "Magdagdag ng Bagong Debit Card"
Ito lang ang paraan ng pagbabayad na suportado ng Messenger. Kailangan mo ng isang debit card na ibinigay ng isang bangko o kooperatiba sa kredito upang makapagpadala o tumanggap ng pera. Ang mga credit card, prepaid debit card at PayPal ay hindi suportado.
Kailangan mo ng debit card upang maipadala at makatanggap ng pera
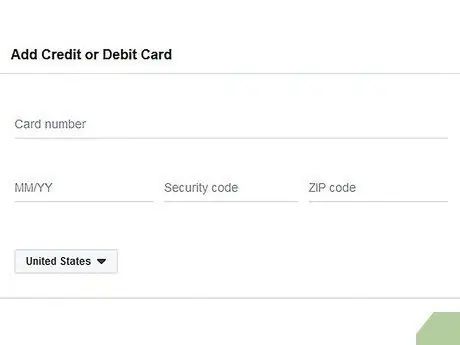
Hakbang 4. Ipasok ang impormasyon sa debit card
Ipasok ang numero ng card, numero ng petsa ng pag-expire, security code (sa likod ng card), at postal code. Pindutin ang "I-save" upang idagdag ang card sa account.
Hindi sinusuportahan ng Messenger ang lahat ng mga bangko kaya maaaring hindi pa suportado ang iyong debit card
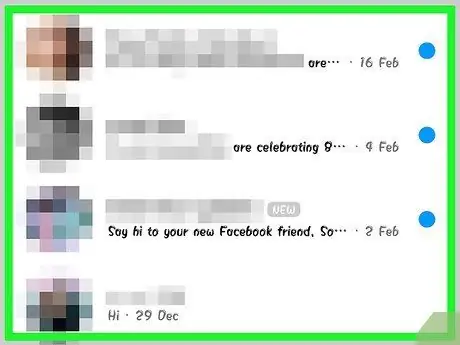
Hakbang 5. Pumunta sa pahina ng chat kasama ang taong nais mong ipadala o humingi ng pera
Kapag naidagdag na ang card, maaari kang magsimulang magpadala at tumanggap ng pera. Maaari kang magbukas ng chat sa isang tao o isang pangkat.
Hakbang 6. Pindutin ang"
.. "at piliin ang" Mga Pagbabayad ".
Pagkatapos nito, ipapakita ang mga pagpipilian para sa pagpapadala at pagtanggap ng pera.
Kung maraming mga tao sa pag-uusap, hihilingin sa iyo na pumili ng isang tao bago magpatuloy sa susunod na yugto
Hakbang 7. Ipasok ang halaga ng pera na nais mong ipadala o matanggap
Maaari mong piliin ang tab na "Magbayad" o "Humiling" upang lumipat mula sa isang mode papunta sa isa pa. Ipasok ang dami ng pera na nais mong ipadala o matanggap mula sa isang tao.
Hakbang 8. Ipasok ang dahilan (opsyonal)
Maaari kang magbigay ng paglilinaw patungkol sa perang ipinadala o natanggap. Magbigay ng mga kadahilanan kung ang ibang tao ay hindi sigurado tungkol sa pagpili ng pagpapadala o pagtanggap ng pera.
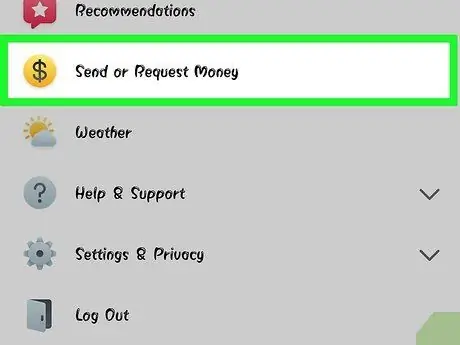
Hakbang 9. Magsumite ng isang kahilingan sa pera o pagbabayad
Kapag natapos, piliin ang "Susunod" upang magsumite ng isang kahilingan sa pagbabayad. Ang tatanggap ng mensahe ay kailangang tanggapin ito (at itakda ang impormasyon sa pagbabayad para sa kanyang account), pagkatapos ay maililipat ang pera. Karaniwan itong tumatagal ng tungkol sa 3 araw ng negosyo bago makarating ang pera sa iyong account.
Bahagi 7 ng 12: Pag-order ng Uber o Lyft
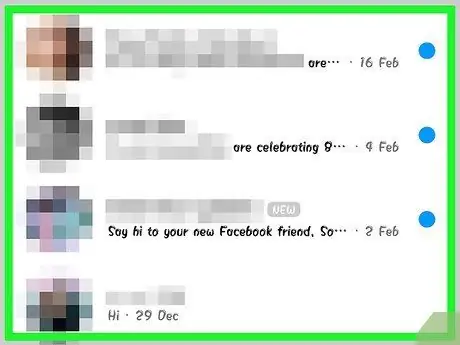
Hakbang 1. Pumunta sa pahina ng chat kasama ang isang tao
Maaari kang mag-book ng pagsakay mula sa Uber at Lyft sa pamamagitan ng isang pag-uusap sa Messenger. Maaari itong maging isang mahusay na paraan upang ipaalam sa isang kaibigan na ikaw ay nasa isang paglalakbay, o upang mag-book ng pagsakay para sa iba.
- Kailangan mo ng isang Uber o Lyft account upang magamit ang tampok na ito. Dagdag pa, gagabayan ka upang lumikha ng isang account kung hindi mo pa nagagawa.
- Maaari mo ring buksan ang isang pag-uusap nang direkta sa Uber o Lyft chatbot. Magsimula ng isang pag-uusap sa isang Uber o Lyft bot, pagkatapos ay sundin ang natitirang mga tagubilin.
Hakbang 2. Pindutin ang"
.. "at piliin ang" Transportasyon ".
Pagkatapos nito, ipapakita ang menu ng pag-order.
Hakbang 3. Piliin ang serbisyong nais mong gamitin
Sa kasalukuyan, maaari kang pumili sa pagitan ng mga serbisyo ng Uber at Lyft (kung magagamit sa iyong lungsod o lugar ng tirahan). Gayunpaman, kakailanganin mo pa rin ang account ng serbisyo. Hindi mo makikita ang opsyong ito kung sinimulan mo ang proseso ng pag-order nang direkta sa bot ng serbisyo.
Kung wala kang isang Uber o Lyft account, gagabayan ka sa proseso ng paglikha ng isang account at pagdaragdag ng impormasyon sa pagbabayad
Hakbang 4. Payagan ang serbisyo na i-access ang Messenger account
Ang pahintulot na ito ay kinakailangan upang makakonekta ka sa mga serbisyo sa transportasyon sa pamamagitan ng Messenger app.
Hakbang 5. Piliin ang nais na uri ng kotse
Maaari kang magkaroon ng maraming mga pagpipilian sa sasakyan, depende sa lokasyon at serbisyo na napili. Gamitin ang mga tab upang ilipat mula sa isang pagpipilian patungo sa isa pa, at suriin ang site ng suporta ng kumpanya upang makita ang mga pagkakaiba sa pagitan ng mga pagpipilian.
Hakbang 6. Itakda ang lokasyon ng pick up
Bilang default, ang lokasyon ng pick up ay maitatakda sa iyong kasalukuyang lokasyon. Maaari mo itong baguhin kahit saan. Siyempre, ang isang pagpipilian na tulad nito ay kapaki-pakinabang kapag nagbu-book ka ng sasakyan para sa iba.
Hakbang 7. Tukuyin ang nais na layunin
Kailangan mong magpasok ng patutunguhan bago mag-book ng sasakyan.
Hakbang 8. Pindutin ang "Kahilingan" upang mag-order ng sasakyan
Ang oras na kinakailangan bago dumating ang pick up ay nakasalalay sa mga salik sa iyong lugar ng tirahan. Mapapamahalaan ang mga pagbabayad sa pamamagitan ng impormasyon sa pagbabayad na nakaimbak sa serbisyo sa paglalakbay, o sa pamamagitan ng isang debit card na naka-link sa isang Messenger account.
Hakbang 9. Maghanap para sa patunay ng pagkakasunud-sunod sa pahina ng chat na may serbisyo sa sasakyan
Pagkatapos mag-order ng isang sasakyan, makakatanggap ka ng isang mensahe mula sa chatbot ng serbisyo na naglalaman ng isang kumpirmasyon. Mahahanap mo ang lahat ng mga resibo sa pahinang ito, kasama ang isang pakikipag-chat sa suporta ng customer kung kinakailangan.
Maaari kang makahanap ng mga pakikipag-chat sa serbisyo sa tab na "Kamakailang"
Bahagi 8 ng 12: Pagdaragdag ng Higit pang Mga App sa Messenger
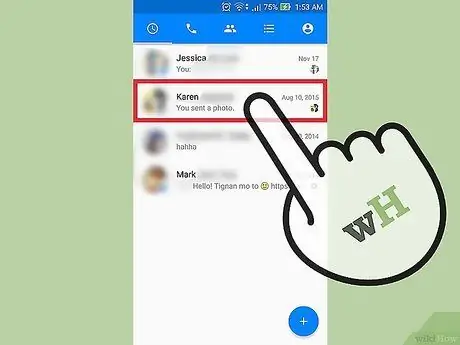
Hakbang 1. Pumunta sa pahina ng chat kasama ang isang tao
Pinapayagan ka ng Messenger na mag-install ng iba't ibang mga application na idinisenyo upang tumakbo kasama ang Messenger. Maaari mo itong mai-install sa pamamagitan ng anumang pahina ng chat.
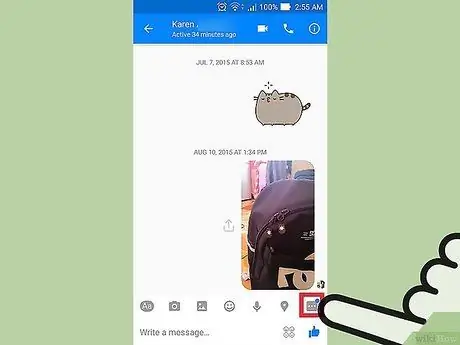
Hakbang 2. Pindutin ang pindutang"
..".
Pagkatapos nito, ipapakita ang isang pagpipilian ng mga karagdagang pahina ng chat.
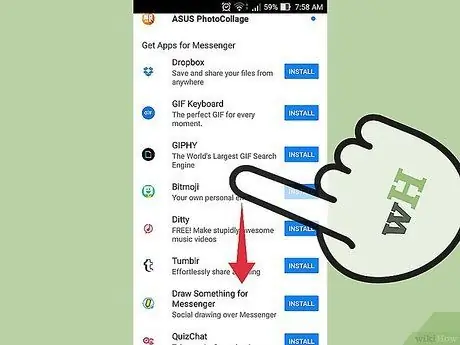
Hakbang 3. I-browse ang listahan ng mga magagamit na apps
Maaari kang mag-swipe pababa sa screen upang makita ang lahat ng mga app na maaaring tumakbo kasama ang Messenger sa listahan. Ang ilang mga app ay mga nakapag-iisang app na isinasama sa Messenger, habang ang iba ay partikular na idinisenyo para sa Messenger.
Ang pagkakaroon ng application ay nakasalalay sa ginamit na aparato
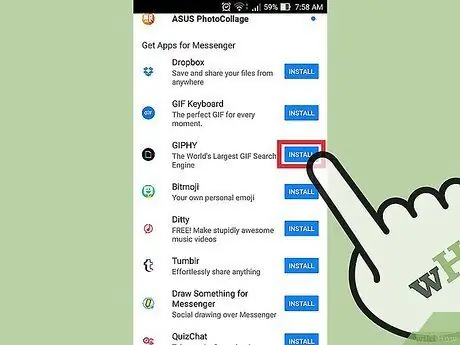
Hakbang 4. Pindutin ang "I-install" o "Buksan" upang buksan ang pahina ng app sa store ng app
Ang lahat ng mga app para sa Messenger ay mai-install sa pamamagitan ng app store ng aparato.
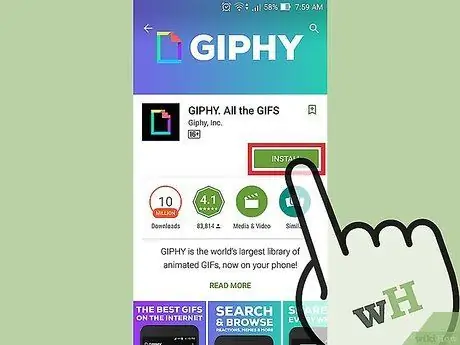
Hakbang 5. I-install ang app
Pindutin ang "Kumuha" o "I-install" at i-install ang nais na pantulong na aplikasyon, tulad ng gagawin mo sa anumang iba pang application sa aparato.
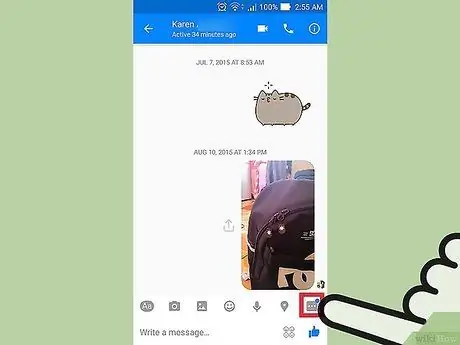
Hakbang 6. Pindutin muli ang pindutang"
.. sa pahina ng chat ng Messenger.
Ngayon, ang pindutan ay minarkahan ng isang asul na tuldok na nagpapahiwatig na mayroong isang bagong pagpipilian na magagamit.
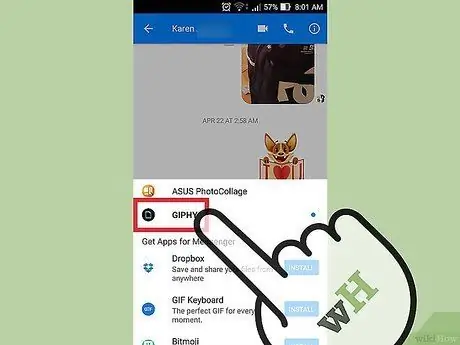
Hakbang 7. Pindutin ang bagong komplimentaryong app na na-install
Mahahanap mo ito sa listahan sa tuktok ng screen. Pagkatapos nito, bubuksan ang application sa aparato.
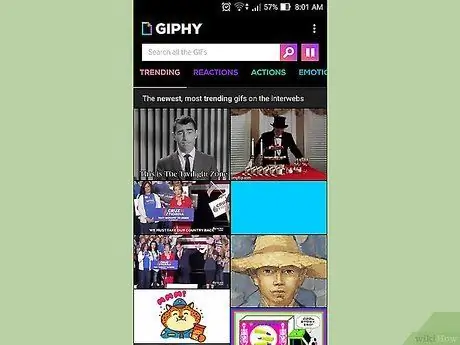
Hakbang 8. Gumamit ng mga paunang naka-install na app
Iba't ibang mga application, iba't ibang mga pag-andar o epekto. Gayunpaman, karamihan sa mga mayroon nang mga application ay nauugnay sa paglikha ng nilalaman na maaring ipadala sa paglaon sa pamamagitan ng Messenger. Mangyaring mag-refer sa pahina ng suporta ng app para sa patnubay sa paggamit ng app.
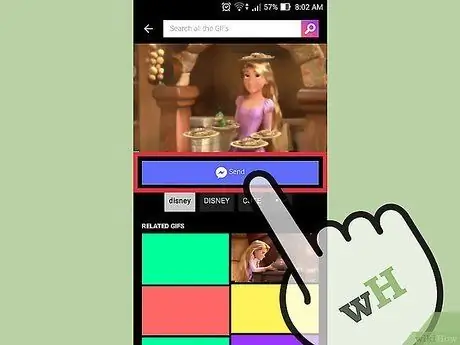
Hakbang 9. Pindutin ang pindutang "Ipadala sa Messenger"
Ang pagkakalagay ng pindutan at proseso ng paghahatid ay nakasalalay sa app na iyong ginagamit, ngunit karaniwang maaari kang magpadala ng anumang nilikha sa pamamagitan ng app, direkta sa Messenger.
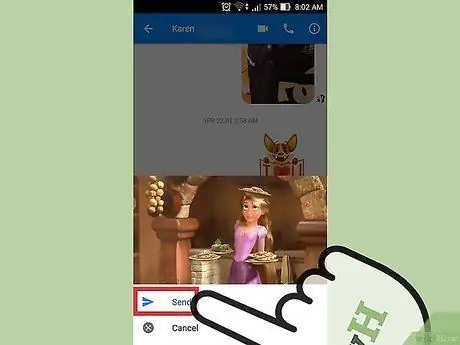
Hakbang 10. Pindutin ang pindutang "Ipadala" sa Messenger upang maipadala kung ano ang nilikha sa pamamagitan ng isa pang app
Maaari mong i-preview ang nilalaman na isusumite bago mo ito maipadala.
Bahagi 9 ng 12: Makipag-chat sa Chatbots
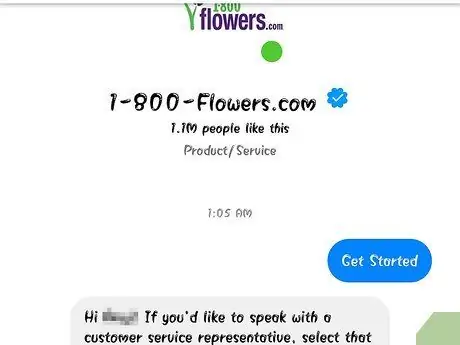
Hakbang 1. Hanapin ang chatbot na nais mong makipag-chat
Ang mga chatbots ay nagbibigay ng mga bagong paraan para makipag-ugnay ang mga tao sa mga kumpanya at samahan, nang hindi kinakailangang harapin ang mga tawag sa telepono o maghintay para sa mga tugon sa email. Kamakailan ay inaalok ang suporta ng Chatbot at kasalukuyang may kaunting mga chatbots lamang ang magagamit. Nasa ibaba ang ilan sa mga pagpipilian sa chatbot na magagamit sa ngayon:
- CNN - m.me/cnn
- Wall Street Journal - m.me/wsj
- Poncho - m.me/hiponcho
- 1-800-bulaklak - m.me/1800flowers
- Spring - m.me/s SpringNYC
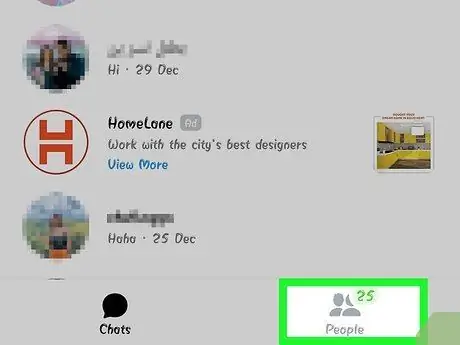
Hakbang 2. Buksan ang seksyong "Mga Tao" ng Messenger app
Pagkatapos nito, ipapakita ang lahat ng mga contact na mayroon ka.
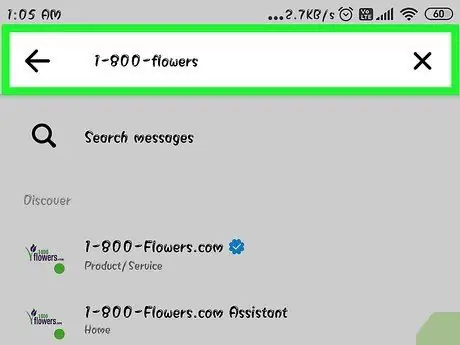
Hakbang 3. Hanapin ang chatbot na nais mong idagdag
Kung mayroong isang magagamit na chatbot upang makipag-ugnay sa iyo, makikita mo ito sa listahan ng "Bots". Ang tampok na paghahanap ng chatbot ay hindi pa rin maaasahan kaya mas madali para sa iyo na bisitahin ang website ng chatbot (hal. M.me/cnn) sa pamamagitan ng iyong mobile browser at buksan ang link ng chatbot sa pamamagitan ng Messenger. Kapag binuksan, lilitaw kaagad ang chat window.
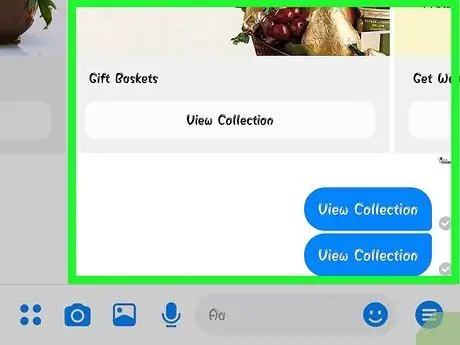
Hakbang 4. Magsimula ng isang chat sa isang chatbot
Sa yugtong ito, maaari kang makaranas ng ilang mga kagiliw-giliw na bagay. Ang mga chatbot ay maaaring tumugon sa ilang mga utos at keyword, at hindi tumugon nang maayos sa paggamit ng natural na wika. Samakatuwid, subukang maging tukoy hangga't maaari, at gumamit lamang ng ilang mga salita. Eksperimento sa iba't ibang mga diskarte para sa iba't ibang mga bot.
- Halimbawa, maaari kang magpadala ng isang mensahe ng "mga headline" sa isang CNN bot account, at ang account na iyon ay tutugon sa iyong mensahe gamit ang mga headline ngayon. Maaari ka ring mag-type, halimbawa, "mga halalan" at makakuha ng balita na nauugnay sa paparating na halalan.
- Para sa 1-800-bulaklak na bot account, maaari mong i-type ang "mag-order ng mga bulaklak" upang matingnan ang mga magagamit na pagpipilian ng bulaklak at maglagay ng isang order. Sa panahon ng proseso ng pag-order, maaari mong i-type ang "binago ang aking isip" upang kanselahin ang order.
Bahagi 10 ng 12: Pagpapasadya ng Mga Abiso sa iOS
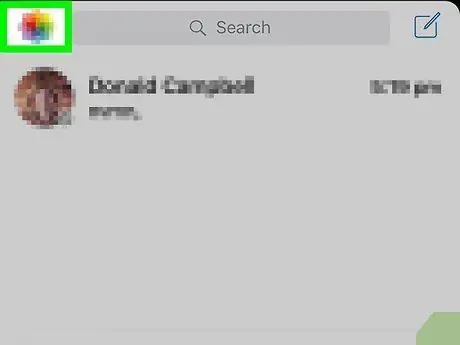
Hakbang 1. Buksan ang mga setting ng app
Maaari mong itakda ang mga abiso para sa mga bagong mensahe na ipinadala ng Messenger sa pamamagitan ng menu ng mga setting. I-tap ang pindutang "Mga Setting" sa kanang ibabang sulok ng screen.
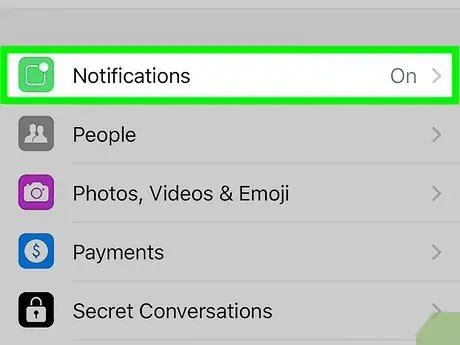
Hakbang 2. Piliin ang "Mga Abiso"
Pagkatapos nito, ipapakita ang mga setting ng abiso ng app.
Tandaan: Hindi mo maaaring ganap na i-mute ang mga notification o baguhin ang mga setting ng tunog mula sa menu na ito. Kailangan mong huwag paganahin ang mga notification sa Messenger mula sa app ng mga setting ng aparato, tulad ng ipinaliwanag sa isa pang hakbang
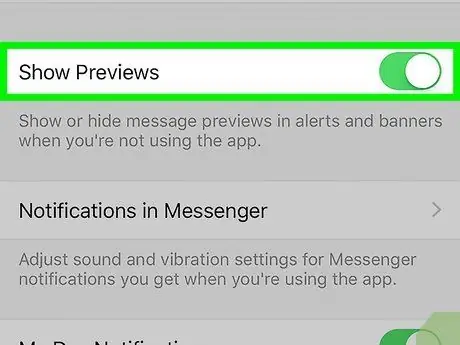
Hakbang 3. I-slide ang switch ng preview ng mensahe sa nakabukas na posisyon
Tinutukoy ng switch na ito kung anong impormasyon ang maaaring ipakita sa sticker ng paalala kapag nakatanggap ka ng isang mensahe.
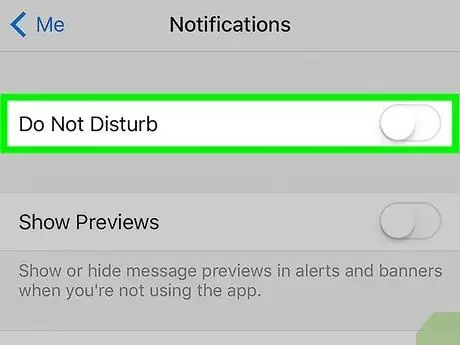
Hakbang 4. I-off ang mga notification para sa isang tiyak na tagal
Pindutin ang switch na "I-mute" upang i-off ang mga notification para sa isang tiyak na tagal ng oras. Maaari kang pumili mula sa isang tukoy na timeframe hanggang sa susunod na umaga (9 ng umaga). Gayunpaman, hindi mo pa rin ganap na hindi mapapagana ang mga notification sa ganitong paraan.
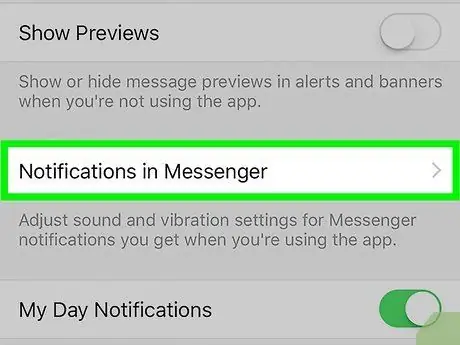
Hakbang 5. Mag-tap sa pagpipiliang "Mga Abiso sa Messenger" sa mga kagustuhan sa app
Ang Messenger ay may sariling mga setting ng notification kapag ang app ay bukas at aktibo. Sa menu na ito, maaari mong paganahin / huwag paganahin ang tunog o panginginig ng boses kapag ang isang mensahe ay natanggap sa isang bukas na estado ng application.
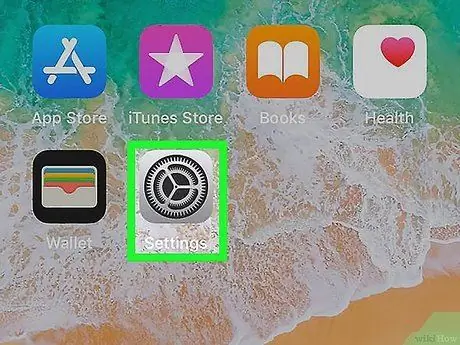
Hakbang 6. Buksan ang menu ng mga setting ng aparato ("Mga Setting") upang baguhin ang iba pang mga pagpipilian sa abiso
Kung nais mong baguhin ang hitsura ng mga notification, paganahin / huwag paganahin ang mga ringtone, o hindi paganahin ang mga notification nang buong-buo, kailangan mong gamitin ang mga setting ng aparato ng iOS.
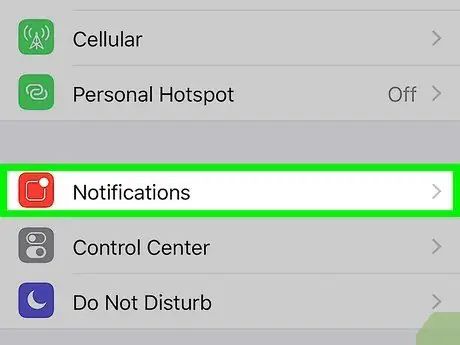
Hakbang 7. Pindutin ang "Mga Abiso" sa listahan ng menu ng mga setting ("Mga Setting")
Pagkatapos nito, ipapakita ang isang listahan ng mga app na naka-install sa aparato.
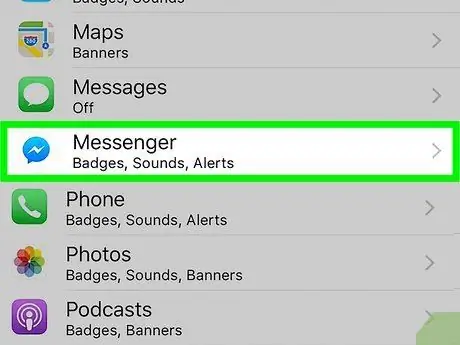
Hakbang 8. Pindutin ang "Messenger" sa listahan ng mga ipinapakitang app
Pagkatapos nito, bubuksan ang mga setting ng abiso ng app ng Messenger.
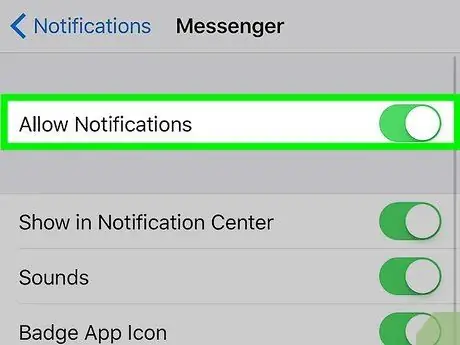
Hakbang 9. Paganahin o huwag paganahin ang mga notification gamit ang slider na "Payagan ang Mga Abiso"
Kapag naka-off, ang mga notification sa Messenger ay ganap na hindi pagaganahin.
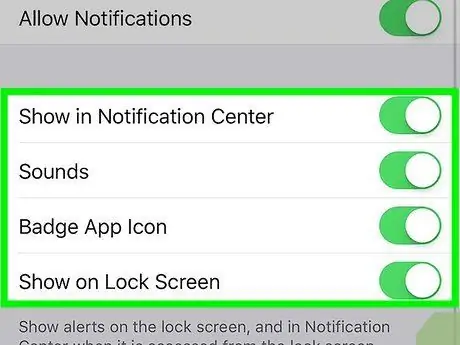
Hakbang 10. Itakda ang iba pang mga setting ng abiso
Maaari mong itakda ang hitsura ng mga alerto mula sa Messenger sa notification center (Notification Center), ang ringtone na tumutugtog kapag natanggap ang isang mensahe, ang hitsura ng isang numero na nagpapahiwatig ng isang hindi nabasang mensahe sa icon ng application, at ang pagpapakita ng mga mensahe sa lock screen (lock screen). Maaari mo ring itakda ang pagpapakita ng mga notification kapag gumagamit ka ng iba pang mga application sa aparato.
Bahagi 11 ng 12: Pagpapasadya ng Mga Abiso sa Android
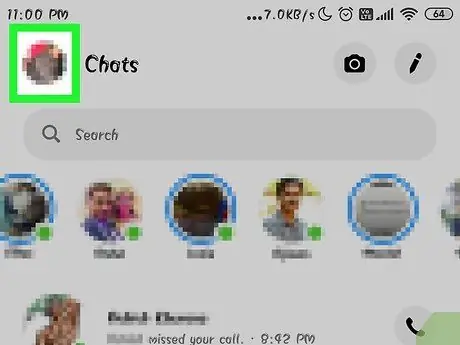
Hakbang 1. Buksan ang seksyong "Profile" ng Messenger app
Mahahanap mo ang mga setting ng app sa seksyong iyon, kabilang ang mga setting ng abiso. I-tap ang pindutang "Profile" sa kanang sulok sa itaas ng screen.
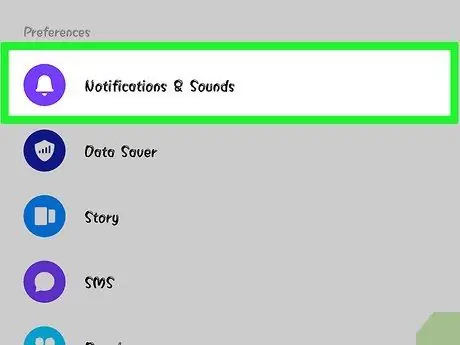
Hakbang 2. Piliin ang "Mga Abiso at Tunog"
Pagkatapos nito, ipapakita ang mga setting ng abiso ng Messenger app.
Hindi mo maaaring i-disable ang mga notification ng Messenger sa hakbang na ito. Kailangan mong gumamit ng mga setting ng Android device upang matiyak ang mga abiso sa app, tulad ng inilarawan sa iba't ibang mga hakbang
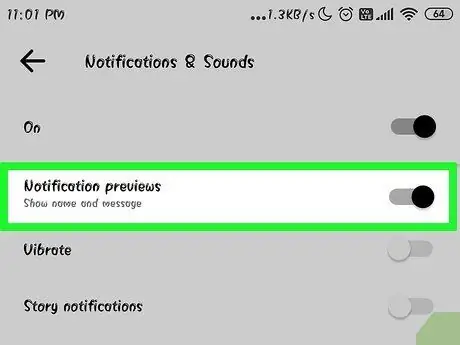
Hakbang 3. I-slide ang switch ng preview ng mensahe sa nakabukas na posisyon
Ipapakita ng preview ang pangalan ng nagpadala at ang nilalaman ng bagong mensahe na iyong natanggap sa notification. I-off ang preview kung hindi mo nais na lumitaw ang impormasyon sa lock screen.
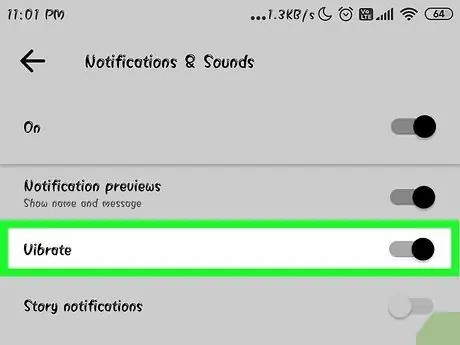
Hakbang 4. I-on / i-off ang panginginig ng boses
Maaari mong i-off ang panginginig ng boses sa tuwing makakatanggap ang isang bagong mensahe gamit ang slider na ito.
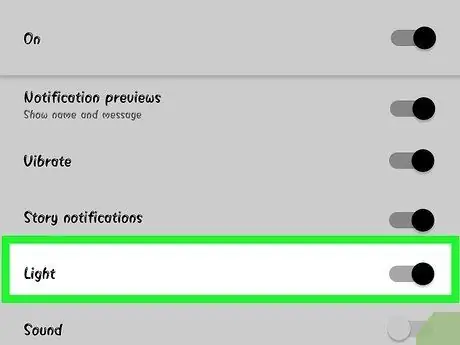
Hakbang 5. I-on / i-off ang ilaw ng abiso para sa mga bagong mensahe
Kung ang iyong aparato ay nilagyan ng isang LED light, maaari mo itong i-on / i-off sa pamamagitan ng pagpipiliang ito. Kung ang iyong aparato ay hindi nilagyan ng mga ilaw na ito, maaaring hindi mo makita ang mga pagpipilian.
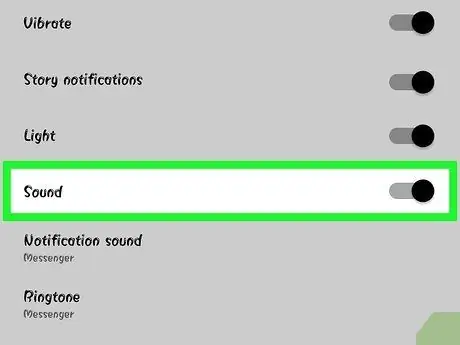
Hakbang 6. I-on / i-off ang tunog ng abiso
Gamitin ang slider na "Tunog" upang i-on / i-off ang tunog ng abiso mula sa Messenger.
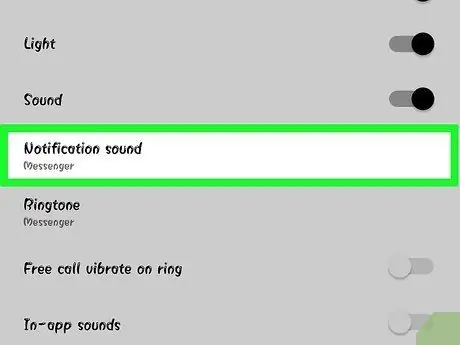
Hakbang 7. Pindutin ang "Tunog ng Abiso" upang mabago ang tunog ng notification sa Messenger
Maaari mong piliin ang tunog ng notification na na-load sa iyong Android device.
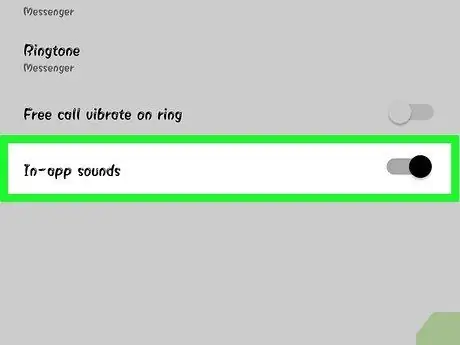
Hakbang 8. I-on / i-off ang tunog ng app kapag ginagamit
Gumagamit ang Messenger ng iba't ibang mga tunog sa app, tulad ng tunog na lilitaw kapag na-update mo ang iyong listahan ng chat. Pinapayagan ka ng slider na ito na i-on / i-off ang mga tunog.
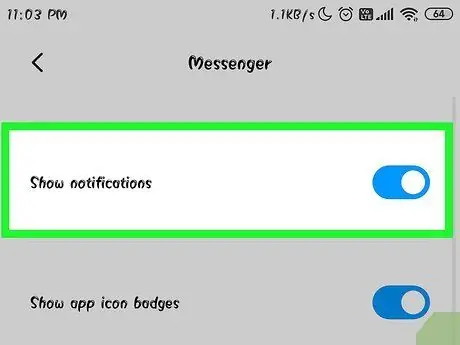
Hakbang 9. Buksan ang menu ng mga setting ("Mga Setting") ng iyong Android aparato upang ganap na patayin ang mga notification
Kung nais mong ganap na patayin ang mga notification, kailangan mong gawin ito sa pamamagitan ng menu ng mga setting ng Android device:
- Buksan ang menu ng mga setting ("Mga Setting") at piliin ang "Mga App" o "Application manager".
- Piliin ang "Messenger" sa listahan ng mga ipinapakitang application.
- Alisan ng check ang kahong "Payagan ang mga notification".
- Kung ang kahon ay hindi ipinakita, bumalik sa pangunahing menu ng mga setting at piliin ang "Tunog at abiso". Piliin ang "Mga App" sa seksyong "Mga Abiso." Pagkatapos nito, piliin ang "Messenger" mula sa listahan ng mga application, at i-slide ang switch na "I-block" sa naka-on na posisyon.
Bahagi 12 ng 12: Paggamit ng Messenger para sa Mga Desktop Computer
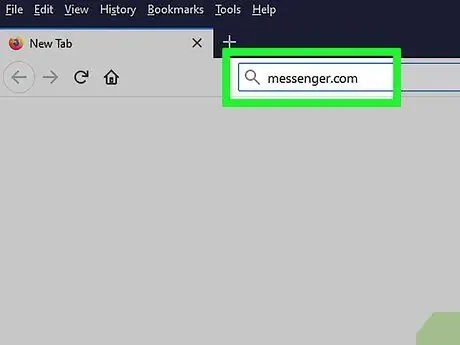
Hakbang 1. Bumisita
messenger.com sa pamamagitan ng isang browser ng desktop.
Maa-access ngayon ang Messenger sa pamamagitan ng website ng Messenger.com. Maaari mong gamitin ang halos lahat ng mga tampok sa Messenger na magagamit sa mobile app, kasama ang mga tampok sa pagbabayad.
Walang nakatuon na application ng Messenger para sa mga computer. Huwag mag-download ng anumang programa na sinasabing makakonekta sa Facebook Messenger dahil ang naturang programa ay maaaring mapanganib na makompromiso ang impormasyon ng iyong account
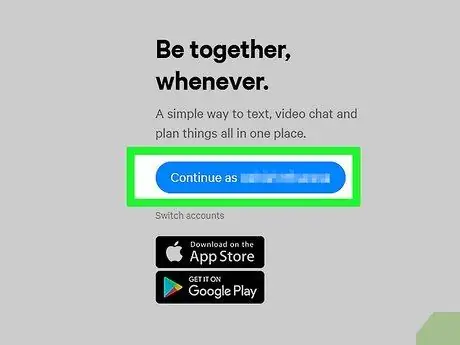
Hakbang 2. Mag-log in gamit ang Facebook account
Kung naka-log in ka na sa Facebook sa isang computer, maaari kang magpatuloy sa susunod na hakbang nang hindi ipasok ang iyong mga detalye sa pag-login.
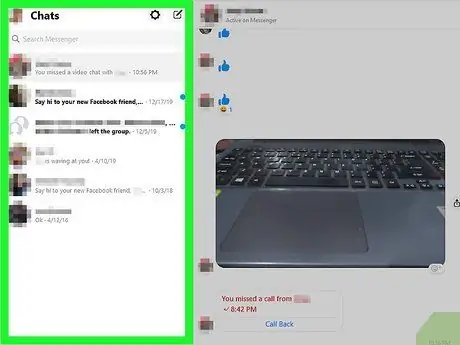
Hakbang 3. Gamitin ang website ng Messenger tulad ng gagawin mo kapag ginamit mo ang app
Mahahanap mo ang listahan ng chat sa kaliwang bahagi ng pahina. Pumili ng isang chat upang buksan ito sa pangunahing tsart. Bilang karagdagan, mahahanap mo ang isang pagpipilian ng mga larawan, sticker, animated na GIF, recorder, at pagbabayad sa kanan ng patlang ng mensahe.






