Ang kakayahang kontrolin ang isang Android aparato sa pamamagitan ng isa pang Android aparato ay maaaring magamit sa iba't ibang mga sitwasyon. Halimbawa, kung nanonood ka ng streaming ng video sa isang Android TV device, baka gusto mong kontrolin ang device na iyon sa pamamagitan ng isang Android tablet o telepono. Maaari mong kontrolin ang iyong Android aparato sa pamamagitan ng maraming mga app, kabilang ang Tablet Remote at RemoDroid.
Hakbang
Paraan 1 ng 2: Paggamit ng RemoDroid
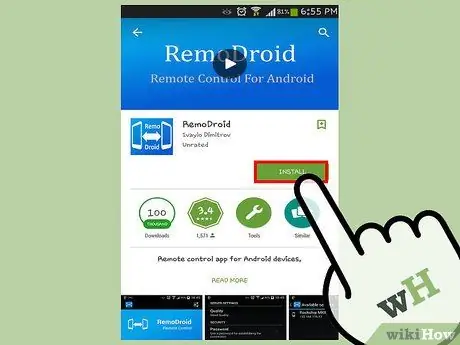
Hakbang 1. I-download at i-install ang RemoDroid sa parehong mga aparato
Maaari mong i-download ang app nang libre sa Play Store.
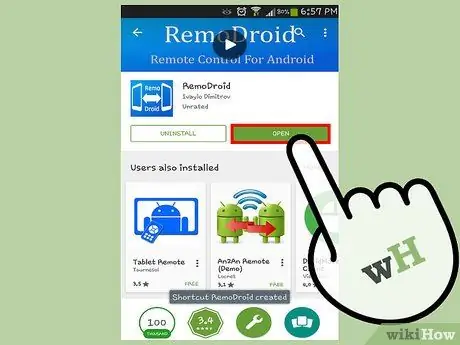
Hakbang 2. Buksan ang app sa parehong mga aparato sa pamamagitan ng pag-tap sa asul na icon gamit ang dalawang puting telepono at isang arrow
- Kapag ang app ay bukas, makikita mo ang mga pagpipilian na "Connect" at "Stream". Gamitin ang opsyong "Stream" sa aparato na kumikilos bilang isang controller, at ang pagpipiliang "Connect" sa aparato upang makontrol. Ang aparato na kumikilos bilang tagakontrol ay dapat magkaroon ng root access, habang ang naturang pag-access ay hindi kinakailangan sa kontroladong aparato.
- Upang magamit ang app, tiyakin na ang parehong mga aparato ay nasa parehong Wi-Fi network, at ang aparato ng controller ay may root access.
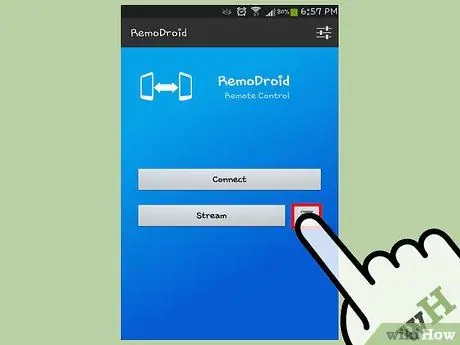
Hakbang 3. I-access ang mga setting ng app sa controller ng aparato sa pamamagitan ng pag-tap sa pindutan ng Menu at pagpili sa "Mga Setting"
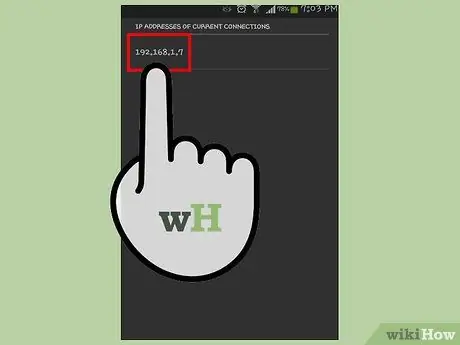
Hakbang 4. I-tap ang pagpipiliang "Port for Streaming" upang suriin ang network port, pagkatapos ay tandaan ang port
Kakailanganin mo ang isang numero ng port upang magsimulang mag-streaming.
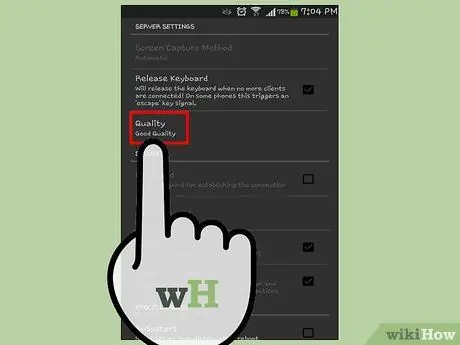
Hakbang 5. Ayusin ang kalidad ng streaming
Sa parehong screen, maaari mong ayusin ang kalidad ng streaming sa pamamagitan ng pag-tap sa pagpipilian na gusto mo. Ang kalidad ng stream na ito ay nakakaapekto sa kung paano mo kontrolin ang iyong aparato, at dapat na maitugma sa bilis ng Wi-Fi network. Halimbawa, kung pinili mo ang pagpipiliang "Magandang kalidad", tatakbo ang proseso ng kontrol, ngunit kung pipiliin mo ang "Mataas na kalidad", maaaring mabagal ang kontroladong aparato.
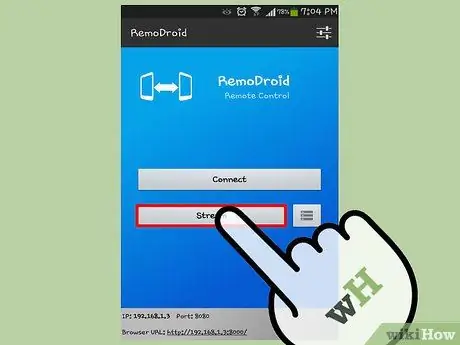
Hakbang 6. Ikonekta ang parehong mga aparato
I-tap ang pindutan ng pabalik sa controller ng aparato, pagkatapos ay piliin ang "Stream". Makakakita ka ng isang notification na "Nagsimula ang server ng RemoDroid", na nagpapahiwatig na ang aparato ay handa nang magamit bilang isang controller. Makikita mo rin ang IP address ng aparato sa ilalim ng screen. Itala ang IP address.
I-tap ang "Connect" sa aparato na nais mong kontrolin, at ipasok ang IP address at port ng aparato ng controller sa mga patlang na ibinigay. Pagkatapos nito, i-tap ang "Connect" upang ikonekta ang dalawang aparato
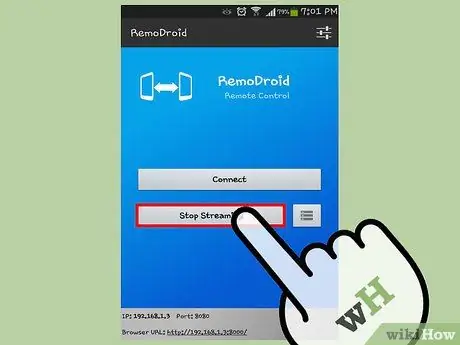
Hakbang 7. Simulang kontrolin ang Android device
Isara ang app mula sa parehong mga aparato sa pamamagitan ng pag-tap sa pindutan ng Home. Ipapakita ng aparato ng controller ang screen ng kinokontrol na aparato. I-swipe ang screen at gamitin ang aparato Controller tulad ng dati. Ang operasyon na iyong isinasagawa ay papatayin sa kontroladong aparato.
Upang idiskonekta, i-tap ang "Itigil ang streaming" sa controller
Paraan 2 ng 2: Paggamit ng Remote Tablet
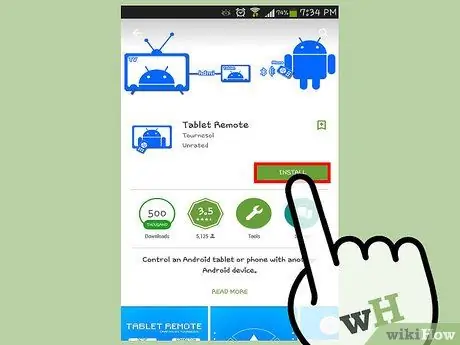
Hakbang 1. Mag-download at mag-install ng Tablet Remote sa parehong mga aparato
Maaari mong i-download ang app nang libre sa Play Store.
Ang app na ito ay maaaring magamit upang makontrol ang mga Android tablet mula sa mga Android phone, at katugma sa Android 2.1 at mas mataas pa. Hindi mo kailangang magkaroon ng mga pribilehiyo ng ugat upang patakbuhin ang app na ito
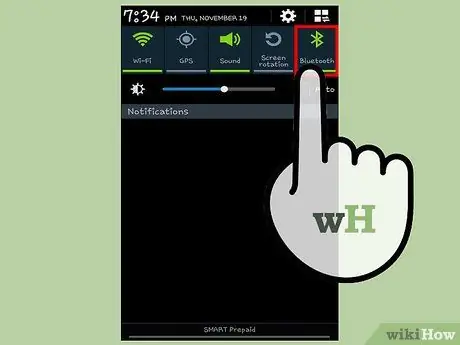
Hakbang 2. I-on ang Bluetooth sa parehong mga aparato
I-tap ang icon ng cog sa home screen upang buksan ang app na Mga Setting, pagkatapos ay i-tap ang pagpipiliang "Bluetooth". Pagkatapos nito, i-slide ang switch ng Bluetooth mula sa "Off" (kaliwa) patungong "On" (kanan).
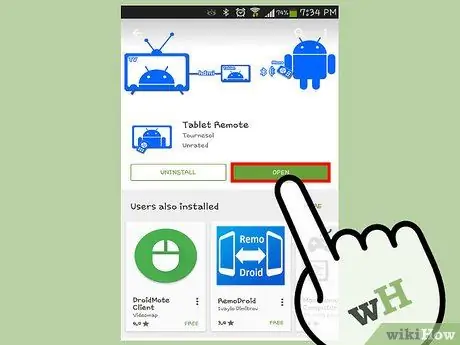
Hakbang 3. Buksan ang Remote ng Tablet sa parehong mga aparato
Tapikin ang asul na Android icon na may remote control sa home screen.
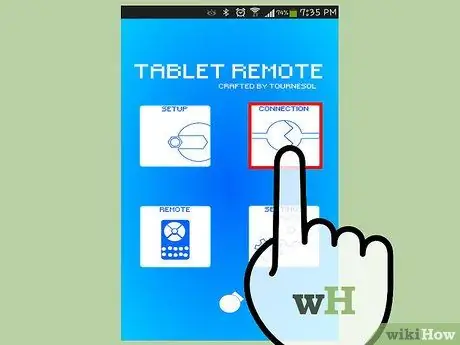
Hakbang 4. Ikonekta ang tablet at telepono
Bigyang-pansin ang pangunahing screen ng application sa tablet, pagkatapos ay i-tap ang pagpipiliang "Gawing matuklasan ang aparato". Pagkatapos nito, mag-tap sa opsyong "I-scan para sa mga aparato" sa iyong telepono. Kapag nakumpleto ang pag-scan, makikita mo ang isang listahan ng mga aparato. Tapikin ang pangalan ng iyong aparato upang ipares ang mga aparato, pagkatapos ay i-tap ang "Ipares" sa menu na lilitaw upang makumpleto ang proseso. Kapag tapos na, i-tap ang Bumalik.
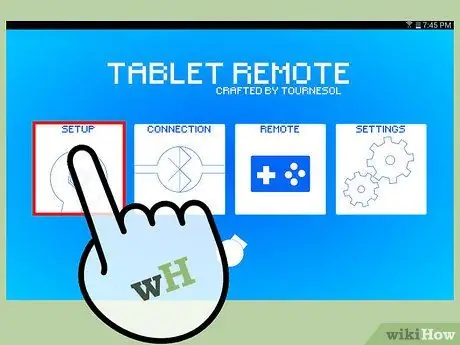
Hakbang 5. I-set up ang tablet upang makontrol ito nang malayuan
Sa iyong tablet, i-on ang Tablet Remote. I-tap ang "Setup", at piliin ang "Paganahin ang remote ng tablet sa mga setting". Ang isang bagong menu ay lilitaw sa screen. I-tap ang pagpipiliang "Tablet remote", at i-tap ang back button sa tablet. Matapos paganahin ang "Tablet Remote", makakakita ka ng isang marka ng tsek sa pagpipiliang "Paganahin ang mga remote na setting ng Tablet".
Sa screen ng mga setting ng Remote na tablet sa tablet, mag-tap sa pangalawang pagpipilian, na kung saan ay "Baguhin ang paraan ng pag-input para sa malayuang tablet". Pagkatapos nito, piliin ang pagpipiliang "Tablet remote" mula sa menu, pagkatapos ay i-tap ang back button. Makakakita ka ng isang marka ng tsek sa tabi ng pagpipiliang "Baguhin ang paraan ng pag-input para sa malayuang tablet"
Hakbang 6. Isara ang Tablet Remote sa iyong tablet sa pamamagitan ng pag-tap sa pindutan ng Home
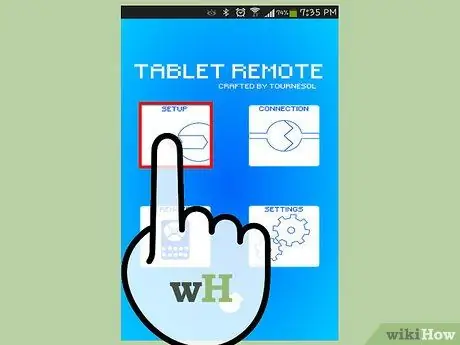
Hakbang 7. I-set up ang iyong telepono
I-tap ang pagpipiliang "Remote" sa pangunahing screen ng app. Magsisimula ang pagpapaandar na "Remote", at makokontrol ng iyong telepono ang tablet.
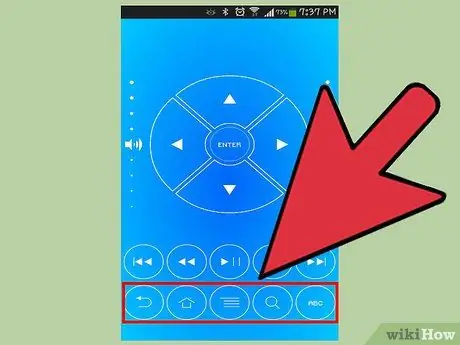
Hakbang 8. Kontrolin ang iyong tablet
Sa screen ng telepono, makikita mo ang maraming mga pindutan, tulad ng nabigasyon key, Ipasok, kontrol ng dami at ilaw, Home, pabalik, at iba pa. Gamitin ang mga pindutan na ito upang makontrol ang Android tablet.
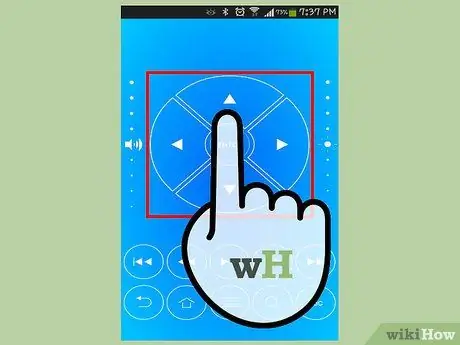
Hakbang 9. Tapikin ang mga pindutan ng direksyon / nabigasyon upang mag-scroll sa pamamagitan ng pagpapakita ng mga icon, app at screen sa tablet
Matapos piliin ang app, i-tap ang "Enter" sa gitna ng pindutan.
- I-slide ang iyong daliri pataas at pababa nang patayo (o kabaligtaran) sa dami at kontrol ng ilaw upang madagdagan at mabawasan ang ningning / dami ng tablet. Ang mga kontrol sa lakas ng tunog ay nasa kaliwang bahagi ng screen, habang ang mga kontrol ng ilaw ay nasa kanang bahagi ng screen.
- I-tap ang mga pindutan ng pagkontrol ng musika (Pag-play, Pag-pause, Pagpasa, atbp.) Habang nagpe-play ng musika o mga video sa iyong tablet upang makontrol ang pag-playback.
- Tapikin ang back button upang bumalik sa nakaraang screen sa tablet. Maaari mong gamitin ang pindutan ng paghahanap upang buksan ang mga pagpipilian sa paghahanap, at ang pindutan ng Home na maaari mong gamitin upang ipakita ang home screen ng tablet.
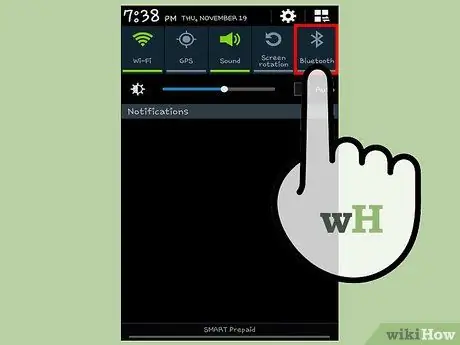
Hakbang 10. Isara ang remote na koneksyon sa pamamagitan ng pag-disable ng Bluetooth sa parehong mga aparato
Buksan ang app na Mga Setting, piliin ang Bluetooth, pagkatapos ay i-slide ang switch ng Bluetooth mula sa "I-on" sa posisyon na "Off".






