Itinuturo sa iyo ng wikiHow na ito kung paano ikonekta ang iPhone sa isang TV gamit ang isang HDMI adapter at cable, analog adapter at cable, o Apple TV sa AirPlay.
Hakbang
Paraan 1 ng 3: Paggamit ng isang HDMI Adapter at Cable

Hakbang 1. Ihanda ang adapter ng HDMI
Ang Apple at mga third party ay gumawa ng kidlat sa mga HDMI adapter na naka-plug sa port ng pagsingil ng iPhone.
- Sa iPhone 4, kailangan mo ng 30 pin sa HDMI adapter.
- Maaari mo lamang gamitin ang isang iPhone 4 o mas bago upang kumonekta sa isang telebisyon gamit ang HDMI.

Hakbang 2. Ihanda ang HDMI cable

Hakbang 3. I-plug ang HDMI adapter sa iPhone

Hakbang 4. Ikonekta ang isang dulo ng HDMI cable sa adapter at ang iba pang mga dulo sa HDMI port sa telebisyon
- Ang port ng HDMI ay karaniwang matatagpuan sa gilid o likod ng telebisyon.
- Itala ang numero ng port ng HDMI. Ang numero ay nakalimbag sa telebisyon.

Hakbang 5. I-on ang telebisyon at iPhone kung hindi mo pa nagagawa
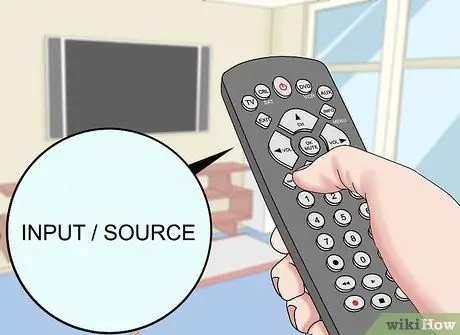
Hakbang 6. Hanapin at pindutin ang pindutan ng input modifier para sa telebisyon
Ang pindutang ito sa remote control o sa telebisyon ay karaniwang may label na "Pinagmulan" o "Input".
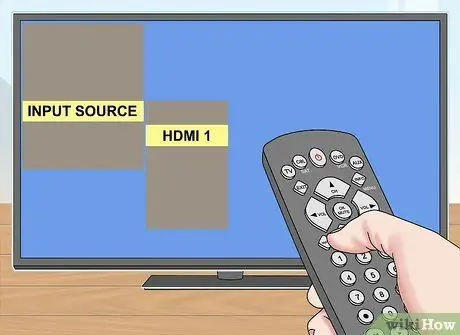
Hakbang 7. Piliin ang HDMI port na nais mong gamitin upang ikonekta ang iyong iPhone
Ngayon ang iyong iPhone ay konektado sa telebisyon.
Ipapakita ng telebisyon ang eksaktong screen ng iPhone 4S o mas bago. Sa iPhone 4, lilitaw na itim ang screen ng telebisyon hanggang sa maglunsad ka ng isang application na nagpe-play ng isang video, tulad ng YouTube o TV
Paraan 2 ng 3: Paggamit ng Mga Analog Adapter at Cable

Hakbang 1. Ihanda ang analog adapter
- Sa iPhone 4S o mas maaga, kakailanganin mo ang isang adapter na may isang konektor na 30-pin sa isang dulo at isang analog plug na may pula, dilaw, at puting kulay sa kabilang panig.
- Sa iPhone 5 o mas bago, kailangan mo ng isang lightening sa VGA adapter. Kung walang port ng VGA sa telebisyon, kakailanganin mong gamitin ang pamamaraang Apple TV o HDMI. Tandaan: Hindi maipadala ng VGA ang audio kaya kakailanganin mong gamitin ang headphone jack sa iyong iPhone upang mapalabas ang tunog. Sa iPhone 7, inirerekumenda namin ang paggamit ng HDMI.
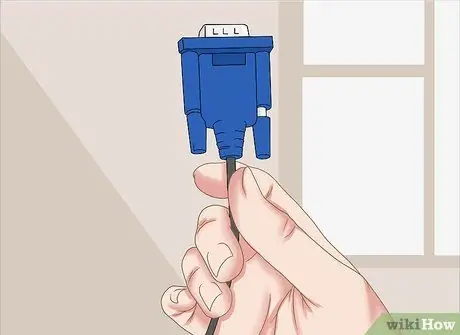
Hakbang 2. Maghanda ng isang pinaghalo o VGA cable

Hakbang 3. I-plug ang analog adapter sa iPhone

Hakbang 4. Ikonekta ang isang dulo ng analog cable sa adapter at ang iba pang dulo sa telebisyon
- Itugma ang kulay ng pinaghalong cable jack at ang plug nito: I-plug ang dilaw (video) na plug sa dilaw na jack, at ang puti at pula (audio) na plug sa audio jack.
- Itala ang bilang ng port na nakalimbag sa telebisyon.

Hakbang 5. I-on ang telebisyon at iPhone kung hindi mo pa nagagawa
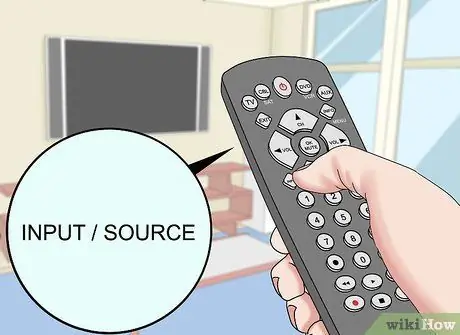
Hakbang 6. Hanapin at pindutin ang pindutan ng input modifier para sa TV
Ang pindutang ito sa remote control o sa telebisyon ay karaniwang may label na "Pinagmulan" o "Input".
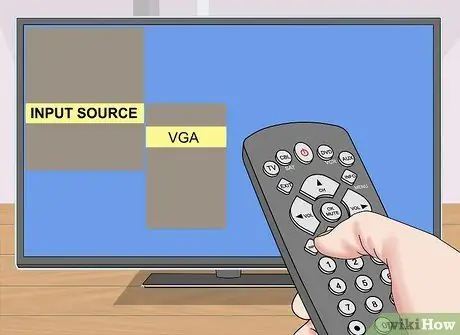
Hakbang 7. Piliin ang ginamit na VGA o Composite port upang ikonekta ang iPhone
Ngayon ang iyong iPhone ay konektado sa telebisyon.
Ipapakita ng telebisyon ang iPhone 4S o mas eksaktong screen ng ibang pagkakataon. Sa iPhone 4, lilitaw na itim ang screen ng telebisyon hanggang sa maglunsad ka ng isang application na nagpe-play ng isang video, tulad ng YouTube o TV
Paraan 3 ng 3: Paggamit ng AirPlay sa Apple TV

Hakbang 1. I-on ang telebisyon at ilipat ang mapagkukunan sa Apple TV port
Upang kumonekta sa ganitong paraan, dapat kang magkaroon ng isang iPhone 4 o mas bago at isang pangalawang henerasyon ng Apple TV (huli ng 2010) o mas bago
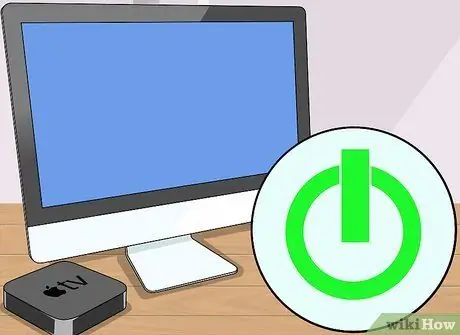
Hakbang 2. I-on ang unit ng TV at Apple TV
Itakda ang TV sa input na konektado sa Apple TV. Lilitaw ang interface ng Apple TV.
Kung ito ang iyong unang pagkakataon sa paggamit ng Apple TV, i-set up muna ito
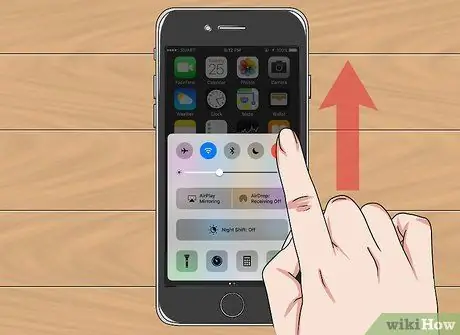
Hakbang 3. I-swipe ang screen ng iPhone mula sa ibaba hanggang sa itaas
Dadalhin nito ang Control Center.
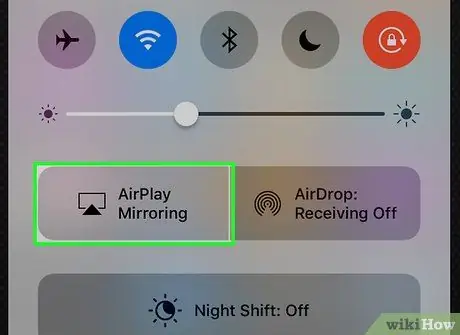
Hakbang 4. Pindutin ang AirPlay Mirroring
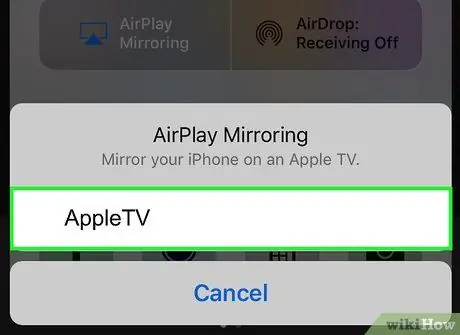
Hakbang 5. Pindutin ang AppleTV
Kapag ginawa mo iyon, ipapakita ng telebisyon ang iPhone screen.






