Itinuturo sa iyo ng wikiHow na ito kung paano ikonekta ang iyong telepono sa isang telebisyon ng Samsung. Mayroong iba't ibang mga sikat na media streaming app na nagbibigay-daan sa iyo upang mag-stream ng nilalaman mula sa iyong telepono patungo sa isang smart TV (smart TV). Ang mga aparatong Samsung Galaxy at iba pang mga teleponong Android ay madaling maiugnay sa isang matalinong telebisyon ng Samsung gamit ang Quick Connect o Smart View. Samantala, ang mga gumagamit ng iPhone at iPad ay maaaring mag-download ng Samsung Smart View app mula sa App Store.
Hakbang
Paraan 1 ng 3: Paghahatid ng Nilalaman mula sa Media Apps
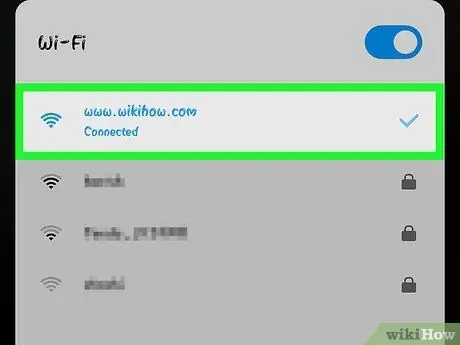
Hakbang 1. Ikonekta ang telebisyon at mobile ng Samsung sa parehong internet network
Upang maipakita ang nilalaman mula sa iyong telepono sa isang telebisyon, ang parehong mga aparato ay dapat na konektado sa parehong WiFi network.
Upang malaman kung paano ikonekta ang isang telebisyon ng Samsung sa isang WiFi network, basahin ang artikulo kung paano ikonekta ang isang telebisyon ng Samsung sa isang wireless network, at basahin Kung paano ikonekta ang iyong telepono sa isang WiFi network upang malaman kung paano ikonekta ang iyong telepono sa isang wireless network
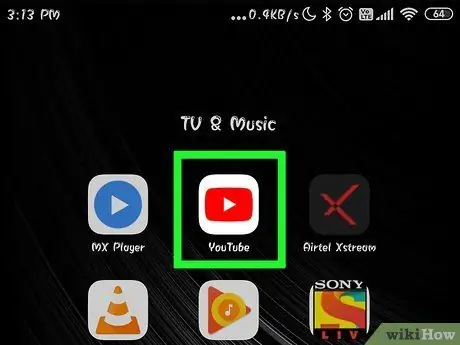
Hakbang 2. Buksan ang app na nais mong gamitin upang maghatid ng nilalaman
Sinusuportahan ng pinakatanyag na media streaming apps ang tampok ng streaming na nilalaman sa mga matalinong telebisyon. Kasama sa mga app na ito ang Netflix, Hulu, YouTube, Amazon Prime, iHeart Radio, Pandora, at marami pa.
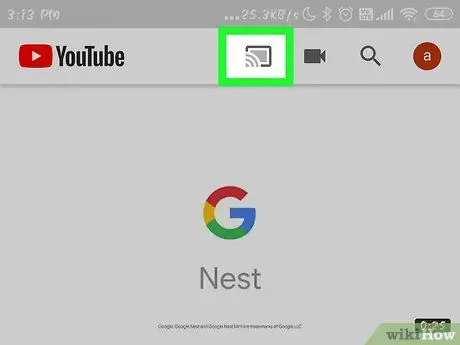
Hakbang 3. Pindutin ang icon na "Cast"
Ang icon na ito ay mukhang isang telebisyon na may simbolo ng WiFi sa ibabang kanang sulok. Karaniwan, mahahanap mo ang icon na ito sa kanang sulok sa itaas ng window ng application. I-scan ng telepono ang mga kalapit na aparato at ipapakita ang mga ito sa isang listahan.
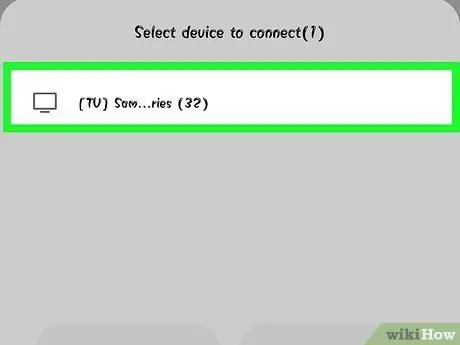
Hakbang 4. Pindutin ang iyong telebisyon sa Samsung
Matapos ma-scan ang iyong telepono para sa mga kalapit na aparato, pindutin ang telebisyon ng Samsung na nais mong ipakita ang palabas.
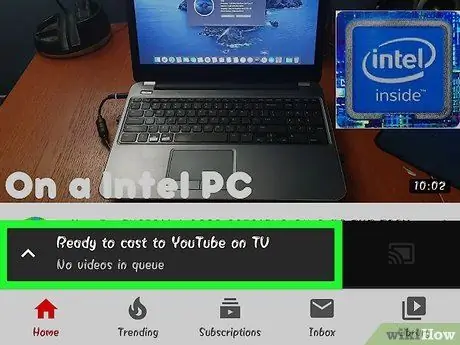
Hakbang 5. Pumili ng nilalaman upang i-play
Gamitin ang app upang mag-browse para sa nape-play na media. Matapos hanapin ang nilalaman, pindutin ang nilalaman sa screen ng telepono.
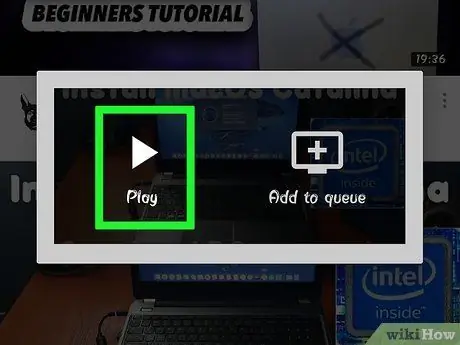
Hakbang 6. Pindutin ang icon na "Play"
Ang icon na ito ay mukhang isang "Play" na tatsulok na icon. Patugtog ang video o musika sa telebisyon. Maaari mong gamitin ang mga pindutan ng kontrol sa pag-playback sa app sa iyong telepono upang makontrol ang pagtingin sa iyong telebisyon.
Maaari mong buksan ang iba pang mga application at mag-browse sa internet habang streaming ang nilalaman sa iyong telebisyon
Paraan 2 ng 3: Pag-cast ng Screen ng Samsung Galaxy Phone sa Telebisyon
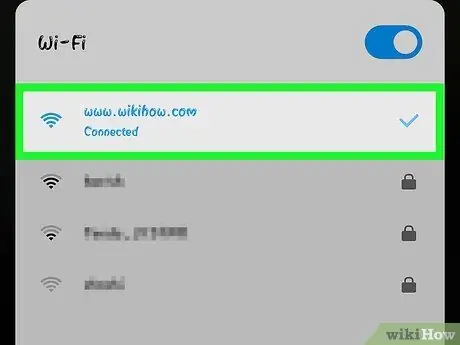
Hakbang 1. Ikonekta ang Samsung phone at telebisyon sa parehong network
Upang makahanap ng telebisyon, dapat gumamit ang telepono ng parehong network. Kapag ipinapares ang iyong telepono at telebisyon, tiyaking pareho silang konektado sa iisang network.
Upang malaman kung paano ikonekta ang isang telebisyon ng Samsung sa isang WiFi network, basahin ang artikulo kung paano ikonekta ang isang telebisyon ng Samsung sa isang wireless network, at basahin Kung paano ikonekta ang iyong telepono sa isang WiFi network upang malaman kung paano ikonekta ang iyong telepono sa isang wireless network
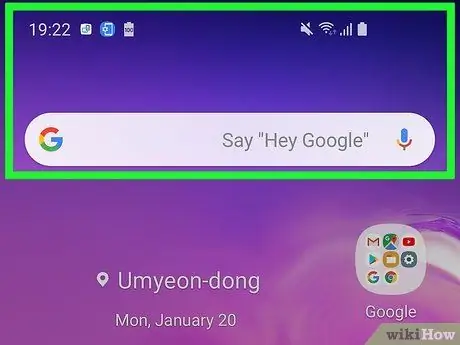
Hakbang 2. I-swipe ang tuktok ng screen pababa gamit ang dalawang daliri
Kapag na-swipe, ipapakita ang notification bar. Upang matingnan ang mga mabilis na icon ng pag-access, mag-swipe pababa mula sa tuktok ng screen ng dalawang beses, o i-drag gamit ang dalawang daliri.
Para sa mga gumagamit ng iPhone at iPad, basahin ang artikulo kung paano gamitin ang Smart View sa isang iPhone o iPad upang malaman kung paano i-download ang Smart View app mula sa App Store at ikonekta ang aparato sa isang matalinong telebisyon ng Samsung
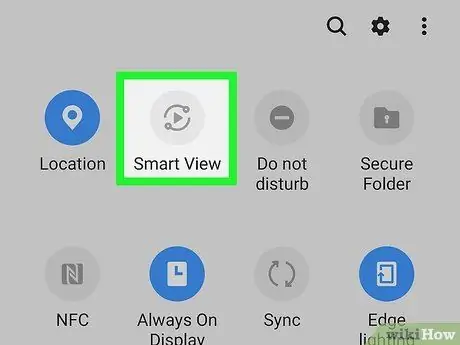
Hakbang 3. Pindutin ang Mabilis na Kumonekta o SmartView.
Sa mga smartphone na may mas lumang mga bersyon ng operating system ng Android, maaari mong makita ang pagpipiliang "Mabilis na Kumonekta" o "Maghanap ng telepono at i-scan para sa mga kalapit na aparato" sa ilalim ng mabilis na mga icon ng pag-access. Sa mga mas bagong bersyon ng Android, ang icon na "Smart View" ay karaniwang ipinapakita kasama ng iba pang mga mabilis na icon ng pag-access. Ang icon na ito ay mukhang dalawang parisukat na may mga arrow na kumokonekta sa kanila.
- Kung hindi mo nakikita ang icon na "Smart View" sa mga mabilis na icon ng pag-access, i-swipe ang screen sa kaliwa upang makita ang mga karagdagang icon.
- Sa kauna-unahang pagkakataon na gumamit ka ng Quick Connect, maaaring ma-prompt kang i-aktibo o i-update ang app.
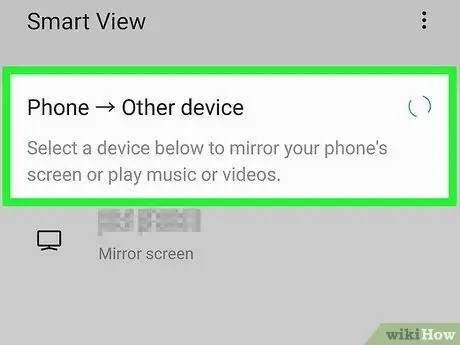
Hakbang 4. Pindutin ang I-scan para sa mga kalapit na aparato
Ang ilang mga modelo ng smartphone ay maaaring awtomatikong magsagawa ng pag-scan ng isang aparato. Kung hindi mo nakikita ang isang listahan ng mga kalapit na aparato, pindutin ang “ I-scan para sa mga kalapit na aparato ”.
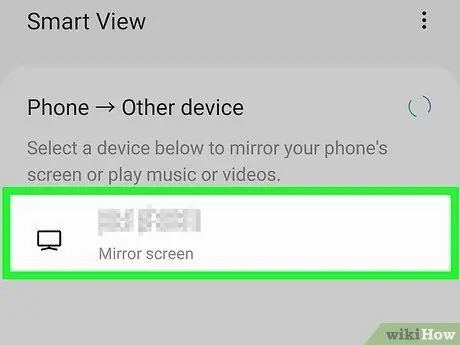
Hakbang 5. Pindutin ang matalinong telebisyon ng Samsung
Matapos ma-scan ang iyong telepono para sa mga kalapit na magagamit na aparato, i-tap ang matalinong telebisyon ng Samsung mula sa listahan ng mga aparato. Ang pagpapakita ng screen ng mobile phone ay ipapakita sa telebisyon.
Paraan 3 ng 3: Paggamit ng Telepono bilang Controller
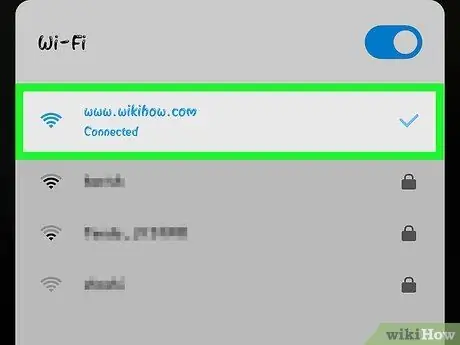
Hakbang 1. Ikonekta ang teleponong Samsung at telebisyon sa parehong network
Upang makahanap ng telebisyon, dapat gumamit ang telepono ng parehong network. Kapag ipinapares ang iyong telepono at telebisyon, tiyaking pareho silang konektado sa iisang network.
Upang malaman kung paano ikonekta ang isang telebisyon ng Samsung sa isang WiFi network, basahin ang artikulo kung paano ikonekta ang isang telebisyon ng Samsung sa isang wireless network, at basahin Kung paano ikonekta ang iyong telepono sa isang WiFi network upang malaman kung paano ikonekta ang iyong telepono sa isang wireless network
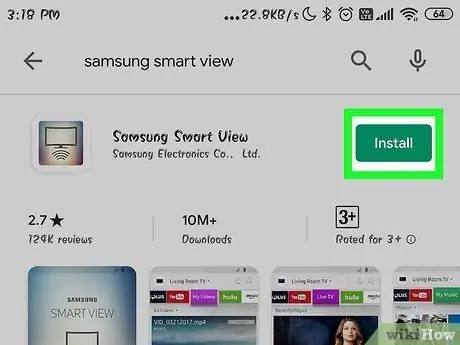
Hakbang 2. I-download ang Samsung Smart View app
Ang Samsung Smart View app ay minarkahan ng isang asul, puti, at pulang icon na may imahe sa telebisyon at isang simbolo ng WiFi sa ilalim. Sundin ang mga hakbang na ito upang i-download ang Samsung Smart View app mula sa Google Play Store.
- buksan Google Play Store.
- I-type ang Samsung Smart View sa search bar sa tuktok ng screen.
- Hawakan " Samsung SmartView ”.
- Hawakan " I-install ”Sa pahina ng impormasyon ng Samsung Smart View.
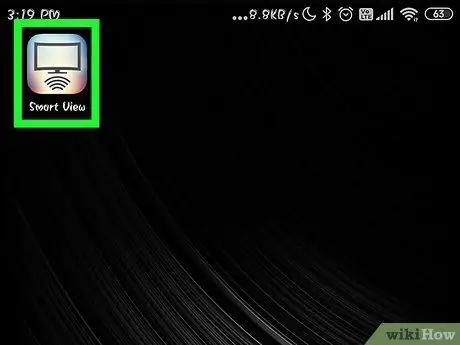
Hakbang 3. Buksan ang Samsung Smart View app
Kapag na-install na ang app, maaari mo itong buksan sa pamamagitan ng pagpindot sa pindutang "Buksan" sa window ng Google Play Store, o sa pamamagitan ng pagpindot sa icon ng Samsung Smart View sa home screen o drawer ng app ng iyong aparato.
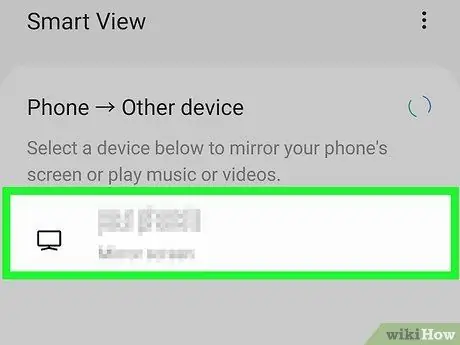
Hakbang 4. Pindutin ang Samsung matalinong telebisyon
Kapag unang binuksan, ipapakita ng app ang isang listahan ng mga matalinong telebisyon ng Samsung na konektado sa parehong network ng WiFi. Pindutin ang telebisyon na nais mong ipares ang iyong telepono.
Kung na-prompt, pindutin ang “ Payagan ”Upang ma-access ng Samsung Smart View app ang mga larawan at video sa aparato. Maaari mong gamitin ang Samsung Smart View upang ipakita ang mga video at larawan sa iyong telebisyon.

Hakbang 5. Piliin ang "Payagan" sa telebisyon
Kapag na-prompt, gamitin ang TV controller upang piliin ang “ Payagan ”Upang makakonekta ang telebisyon sa application na Smart View.
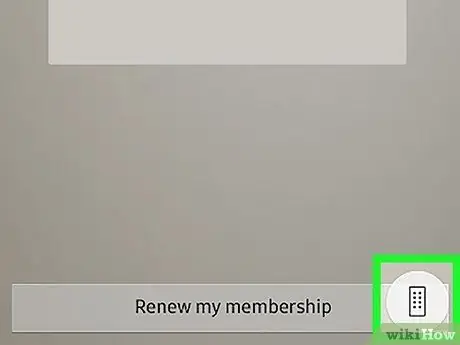
Hakbang 6. Pindutin ang icon ng controller
Ang icon na ito ay mukhang isang Controller sa telebisyon sa kanang sulok sa ibaba ng window ng application ng Smart View. Ipapakita ang interface ng remote control sa screen ng telepono, at magagamit mo ito upang makontrol ang telebisyon.






