Ang FLAC (Free Lossless Audio Codec) ay isang format ng pag-encode ng musika na nagpapanatili ng kalidad. Gayunpaman, ang format na ito ay tumatagal ng maraming espasyo sa imbakan sa hard disk (hard drive). Karaniwan ay hindi maaaring i-play sa mga MP3 player ang mga file ng FLAC. Maaari mong i-save ang espasyo sa imbakan at i-play ang iyong mga file ng musika saanman sa pamamagitan ng pag-convert ng mga file ng FLAC sa mga MP3 file. Maraming mga programa na maaari mong gamitin upang mai-convert ang iyong FLAC file sa MP3, na maaaring mahirap para sa iyo na pumili. Inilalarawan ng artikulong ito kung paano gamitin ang programa ng conversion sa Windows, Mac OS X, at GNOME Linux. Mayroon ding isang online FLAC converter na maaaring magamit sa isang web browser.
Hakbang
Paraan 1 ng 3: Pagko-convert sa FLAC sa MP3 sa Windows at Mac OS X
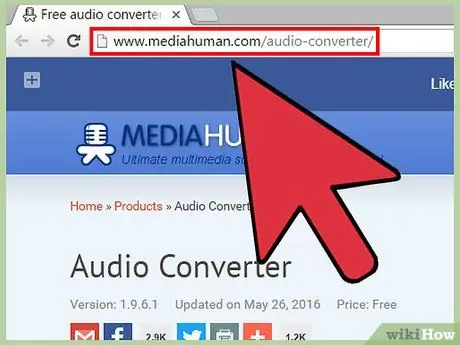
Hakbang 1. I-download ang programa ng Audio Converter mula sa MediaHuman
Pumunta sa site, at i-download ang file ng pag-install sa iyong computer.
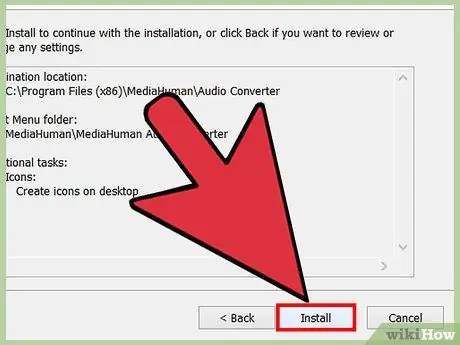
Hakbang 2. I-install ang programa ng Audio Converter
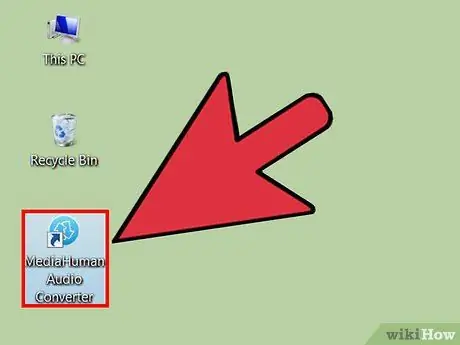
Hakbang 3. Patakbuhin ang Audio Converter
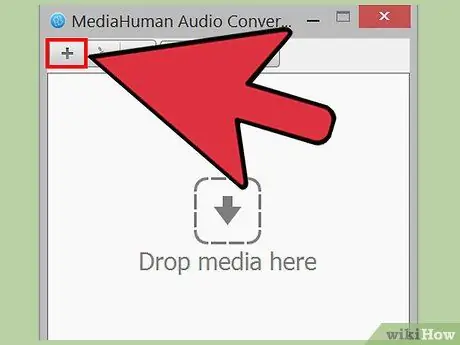
Hakbang 4. I-click at i-drag ang isa o higit pang mga file ng FLAC sa window ng Audio Converter
Maaari ka ring magdagdag ng mga file sa pamamagitan ng pag-click sa pindutan ng +. Magbubukas ang isang window para sa pagdaragdag ng mga file.
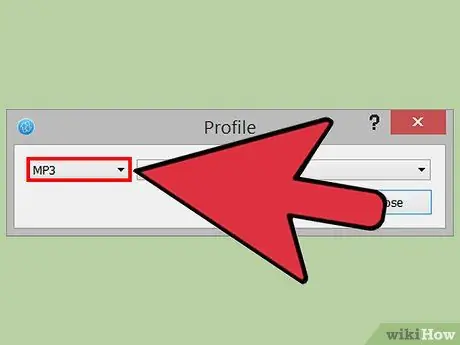
Hakbang 5. I-click ang drop-down na menu ng Format, pagkatapos ay i-click ang MP3
Ito lang ang drop-down na menu sa menu bar ng Audio Converter.
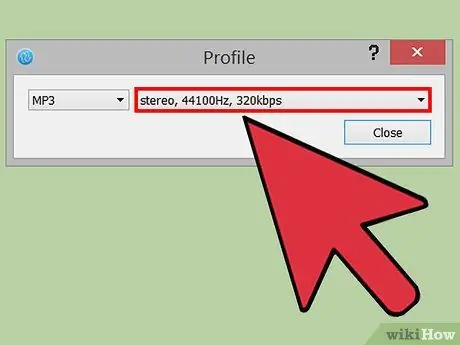
Hakbang 6. Piliin ang setting ng format para sa MP3 file na nais mong makuha sa MP3 dialog box
- Maaari mong i-convert ang file sa audio sa mono o stereo. Ang ilang nilalaman sa audio ay maaaring mawala kung pinili mo ang mono.
- Piliin ang sample rate na gusto mo. Ang sample rate na ginamit ng mga audio CD ay 44.1 kHz (o 44,100 Hz). Mababawasan ang kalidad ng audio kung pipiliin mo ang isang rate ng sample sa ibaba ng numerong ito.
- Piliin ang bit rate na gusto mo. Ang bit rate na madalas gamitin sa internet ay 128 kbps.
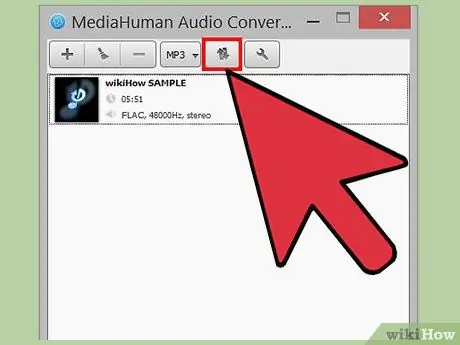
Hakbang 7. I-convert ang iyong mga audio file
I-click ang pindutang I-convert upang simulang i-convert ang FLAC file.
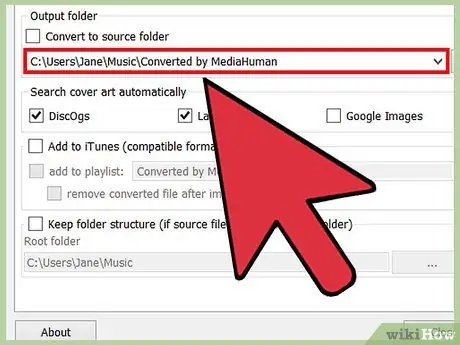
Hakbang 8. Hanapin ang na-convert na file
I-click ang Hanapin ang pindutan sa tabi ng na-convert na file upang buksan ang direktoryo kung saan naka-imbak ang na-convert na MP3 file.
- Ang pindutan na Hanapin ito ay mukhang isang magnifying glass.
- Maaari mo ring gamitin ang Audio Converter upang i-convert ang mga file sa WMA, AAC, MP3, WAV, AIFF, OFF, at mga format ng audio ng Apple Lossless.
Paraan 2 ng 3: Pag-convert ng Mga File sa GNOME Linux
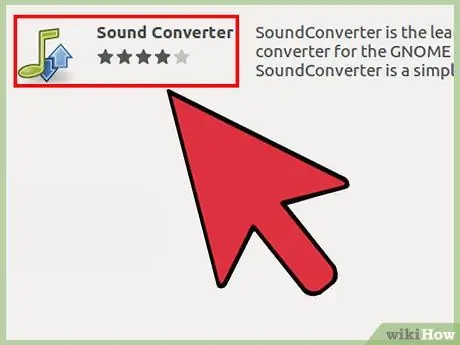
Hakbang 1. I-download at i-install ang SoundConverter
Maaari mong i-download ito sa
Ang SoundConverter ay isang libreng programa na lisensyado sa ilalim ng GPL
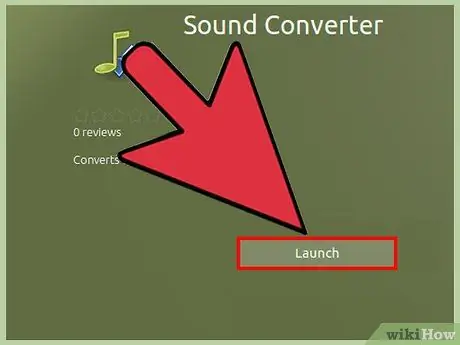
Hakbang 2. Patakbuhin ang SoundConverter
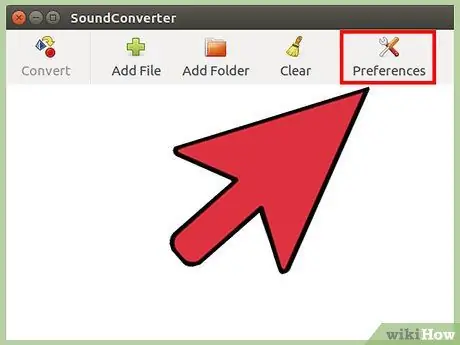
Hakbang 3. I-click ang Mga Kagustuhan upang buksan ang window ng Mga Kagustuhan
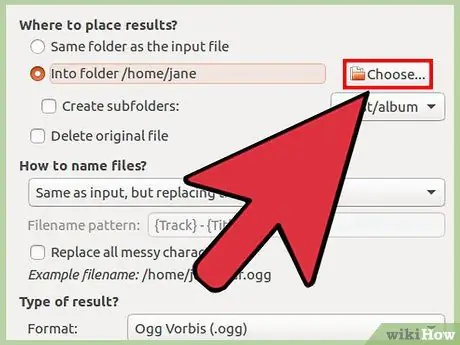
Hakbang 4. Sa window ng Mga Kagustuhan, i-click ang Piliin, pagkatapos ay pumili ng isang direktoryo upang i-save ang na-convert na MP3 file
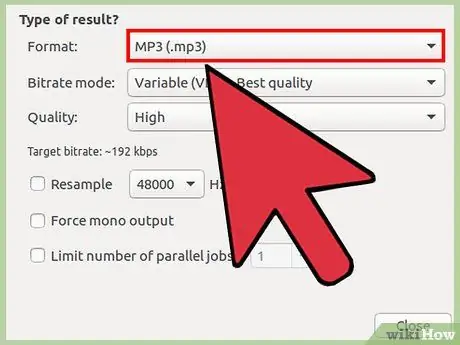
Hakbang 5. Sa ilalim ng Uri ng resulta, i-click ang drop-down na menu na Format, at pagkatapos ay i-click ang MP3 (mp3)
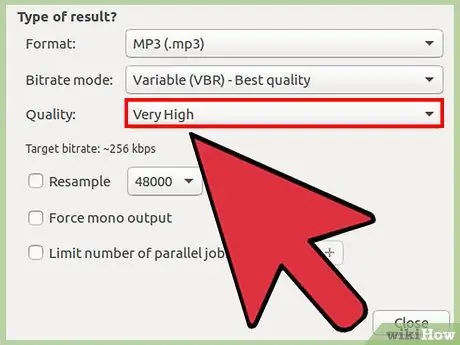
Hakbang 6. Piliin ang kalidad ng audio para sa iyong MP3 file
I-click ang drop-down na menu ng Kalidad, pagkatapos ay piliin ang kalidad ng audio na gusto mo.
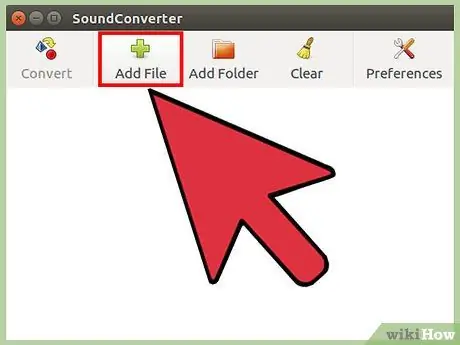
Hakbang 7. I-load ang iyong FLAC file sa SoundConverter
Sa pangunahing window, i-click ang Magdagdag ng File upang magdagdag ng mga file o Magdagdag ng Folder upang magdagdag ng isang direktoryo na naglalaman ng mga file ng FLAC. Ang mga file ay idaragdag sa listahan ng SoundConverter.
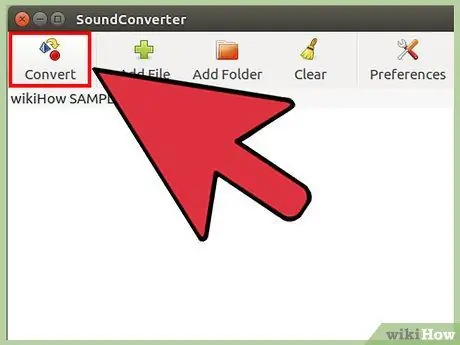
Hakbang 8. I-click ang I-convert
Sisimulan ng SoundConverter ang pag-convert ng FLAC file sa MP3 sa direktoryo ng output na iyong tinukoy.
Maaaring i-convert ng SoundConverter ang mga audio file sa maraming mga format
Paraan 3 ng 3: Pag-convert ng Mga File Gamit ang FLAC sa MP3
Hakbang 1. Bisitahin ang FLAC sa site ng MP3
Hakbang 2. Mag-upload ng mga file sa FLAC sa MP3
I-click ang UPLOAD FILES o i-click at i-drag ang mga file sa window ng browser.
Maaari kang mag-upload ng hanggang sa 20 mga file ng FLAC nang sabay-sabay. Nakasalalay sa bilis ng iyong koneksyon para sa pag-upload ng mga file, maaaring tumagal ang proseso
Hakbang 3. I-download ang na-convert na file
Kapag nakumpleto ang conversion, i-click ang DOWNLOAD ZIP. Ang na-convert na MP3 file ay mai-download sa format na ZIP.






