Ang iba't ibang mga uri ng smartphone ay may iba't ibang mga pagpipilian o application na may maraming mga tampok na nagbibigay-daan sa iyo upang ipasadya ang iyong aparato. Hindi lamang mo maaaring ipasadya ang iyong telepono, ngunit maaari mo ring ipasadya ang iyong computer sa pamamagitan ng pagkonekta sa iyong telepono sa isang computer. Ang isang halimbawa ay sa kaso ng paggamit ng isang web camera (webcam). Sa halip na gumastos ng pera sa isang webcam, maaari kang pumili ng isang teleponong Nokia na nagpapatakbo ng Symbian OS at gamitin ang built-in na kamera bilang isang webcam sa iyong PC.
Hakbang
Bahagi 1 ng 3: Pag-install ng SmartCam
Hakbang 1. I-download ang app na tinatawag na SmartCam
Kailangan mong i-install ito sa iyong telepono at PC.
- Maaari mong i-download ang PC app sa

Ikonekta ang Nokia Mobile Camera sa PC Hakbang 1Bullet1 - Maaaring ma-download ang application na Symbian dito:

Ikonekta ang Nokia Mobile Camera sa PC Hakbang 1Bullet2
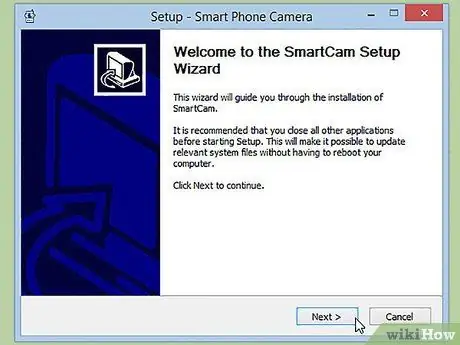
Hakbang 2. I-install ang SmartCam app sa iyong PC
Sundin ang mga tagubilin sa pag-install upang maayos mong mai-install ito sa iyong computer.
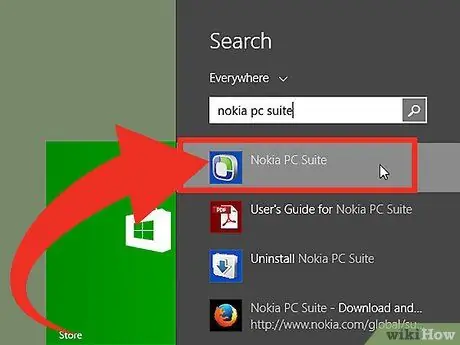
Hakbang 3. Buksan ang Nokia PC Suite
Kung wala mo ito sa iyong computer, maaari mo itong mai-install mula sa CD media na kasama ng iyong pakete ng telepono o i-download ang programa mula sa https://www.nokia.com/global/support/nokia-pc-suite /.
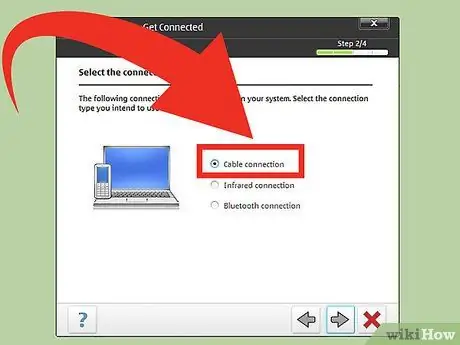
Hakbang 4. Ikonekta ang iyong telepono sa computer
I-plug ang data cable sa iyong telepono at i-plug ang kabilang dulo ng cable sa isang USB port sa iyong computer.
Hintaying makilala ng Nokia PC Suite ang iyong telepono
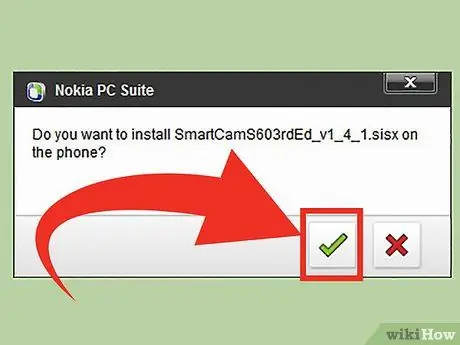
Hakbang 5. I-drag ang Symbian SmartCam file na na-download mo sa Nokia PC Suite upang mai-install ito
Ang mga file ng Symbian ay may extension ng.sis file
Bahagi 2 ng 3: Pag-set up ng SmartCam sa PC
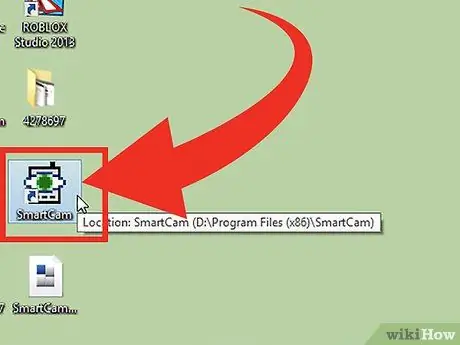
Hakbang 1. Patakbuhin ang SmartCam app
I-click ang icon ng shortcut sa desktop upang buksan ito.
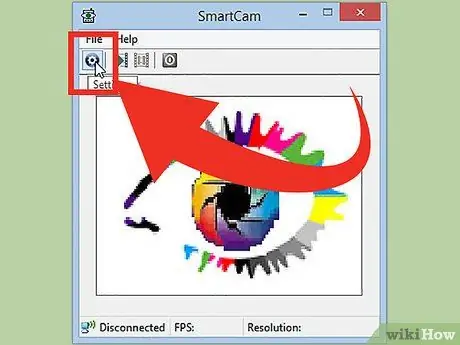
Hakbang 2. I-click ang icon na gear sa kaliwang sulok sa itaas ng window upang buksan ang mga setting nito
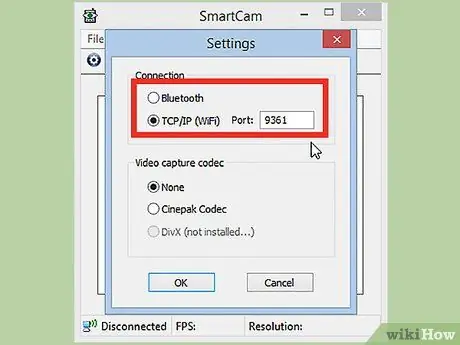
Hakbang 3. Piliin ang uri ng koneksyon na nais mong gamitin para sa iyong telepono at computer
Maaari mong piliing ikonekta ang dalawa sa pamamagitan ng Wi-Fi o Bluetooth.
Kung nais mong gamitin ang pagpipiliang TCP / IP Wi-Fi, dapat mong tukuyin ang isang 4-digit na numero ng batayan. Huwag gumamit ng isang simpleng koneksyon na 4 na digit dahil hindi ito gagana
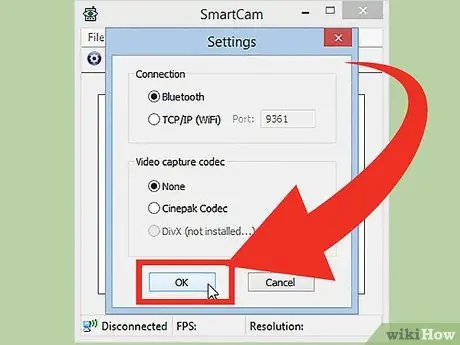
Hakbang 4. I-click ang OK upang mai-save ang mga setting
Bahagi 3 ng 3: Pag-set up ng SmartCam sa Telepono
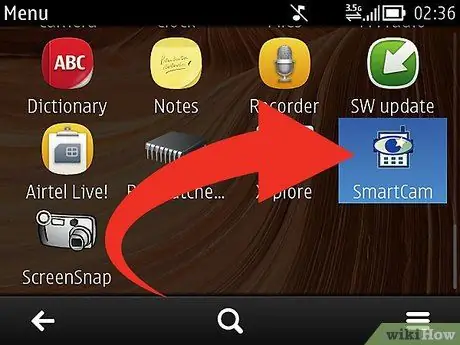
Hakbang 1. Patakbuhin ang app sa iyong telepono
Kapag naipatupad pindutin ang softkey o nabigasyon key ng iyong telepono upang buksan ang menu ng mga pagpipilian sa application.
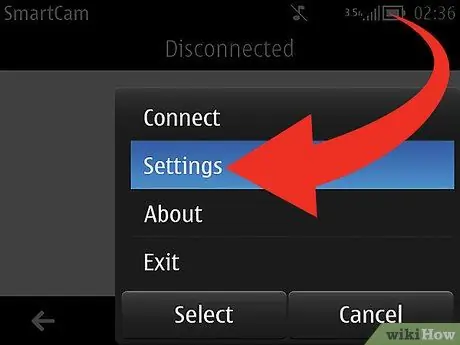
Hakbang 2. Mag-scroll sa menu ng mga pagpipilian at piliin ang "Mga Setting
"
Kung nais mong gumamit ng isang koneksyon sa Bluetooth, maaari mong laktawan ang hakbang na ito at pumunta sa hakbang 4
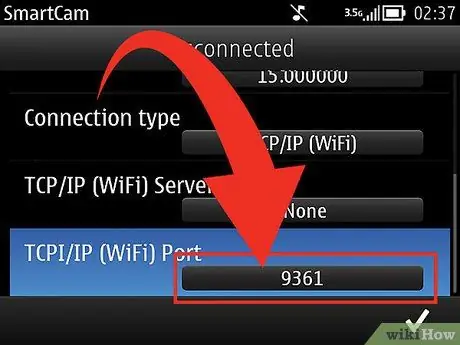
Hakbang 3. I-type ang parehong numero ng batayang inilagay mo sa SmartCam app sa PC sa patlang na Wi-Fi TCP / IP
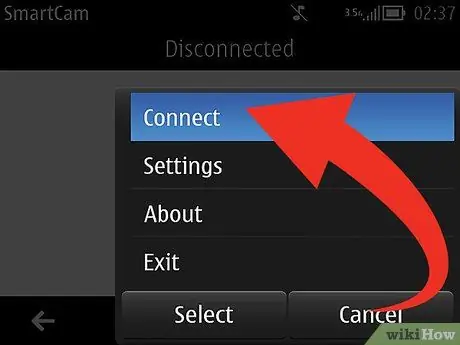
Hakbang 4. Buksan ang menu ng mga pagpipilian ng app sa iyong telepono at piliin ang "Kumonekta
"
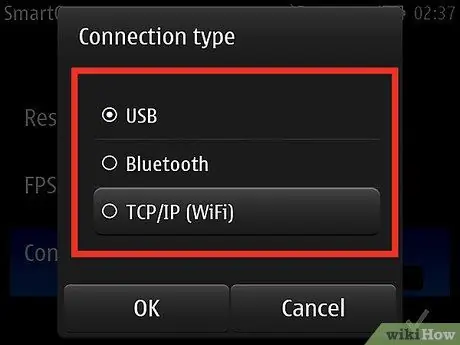
Hakbang 5. Piliin ang Bluetooth o TCP / IP Wi-Fi
- Upang kumonekta sa pamamagitan ng Bluetooth, isasaaktibo ng app ang Bluetooth sa iyong telepono at i-scan ang mga kalapit na aparato. Piliin ang iyong computer mula sa listahan ng mga napansin na mga aparatong Bluetooth upang maitaguyod ang isang koneksyon.
- Upang kumonekta sa pamamagitan ng TCP / IP Wi-Fi, ipasok ang IP address ng iyong computer sa patlang ng pangalan ng server. Piliin ang pangalan ng iyong computer sa listahan ng mga magagamit na mga puntos sa pag-access at hintayin ang application na matapos na maitaguyod ang koneksyon.
- Lilitaw ngayon ang view ng camera ng iyong telepono sa SmartCam app sa iyong computer.
Mga Tip
- Magagamit din ang SmartCam app para sa iba pang mga mobile operating system tulad ng Android at Bada.
- Maaari mong makuha ang IP address ng iyong computer gamit ang isang command prompt na programa.
- Maaari mo ring mai-install ang application ng SmartCam sa iyong telepono nang hindi gumagamit ng Nokia PC Suite. Kopyahin lamang ang.sis file sa memorya ng iyong telepono at buksan ang file sa iyong telepono. Kakailanganin mong magkaroon ng isang file explorer na naka-install sa iyong telepono upang magawa ito.






