Maaaring gumawa ng mga pagbabago ang mga administrator sa computer, na makakaapekto sa ibang mga gumagamit. Maaari niyang baguhin ang mga setting ng seguridad, i-install at alisin ang mga programa, i-access ang lahat ng mga file sa computer, at baguhin ang mga setting ng iba pang mga gumagamit. Sa unang pagkakataon na patakbuhin mo ang Windows 10, kikilos ka bilang unang account ng gumagamit, na nakatakda sa antas ng administrator. Gayunpaman, may iba pang mga account na nilikha ng system, lalo ang Bisita at Admin. Upang magamit ang Windows default na Admin account na ito, kailangan mo itong paganahin. Itinuturo sa iyo ng wikiHow na ito kung paano mag-log in sa default na account ng administrator sa Windows 10.
Hakbang
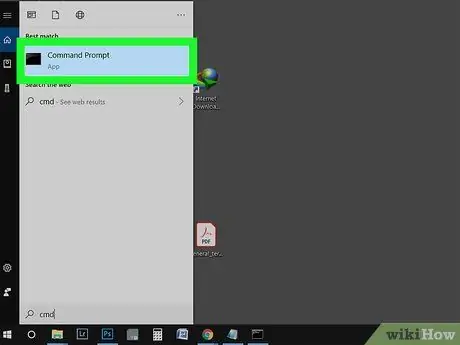
Hakbang 1. I-type ang "cmd" sa patlang ng paghahanap sa Start menu
Maaari mo ring pindutin ang Win + S key upang buksan ang patlang ng paghahanap. Dapat mong gamitin ang command prompt upang maisaaktibo ang account na ito.
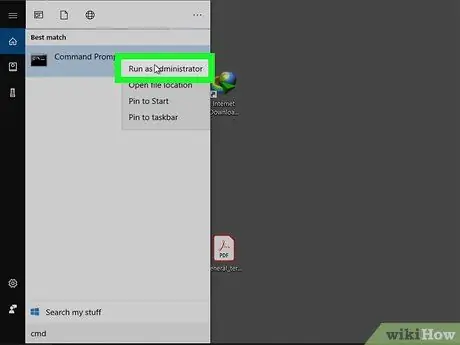
Hakbang 2. Mag-right click sa resulta ng paghahanap, pagkatapos ay piliin ang "Run as Administrator"
I-click ang "Oo" sa ipinapakitang kahon upang ipagpatuloy ang proseso.
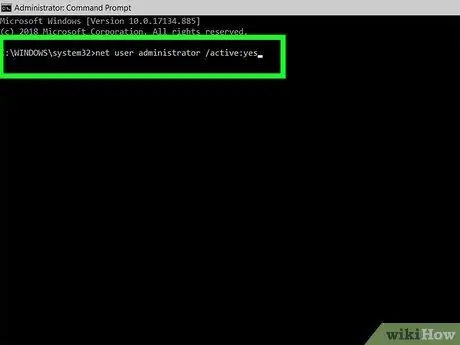
Hakbang 3. Mag-type ng net user administrator / aktibo: oo at pindutin ang Enter
Dadalhin nito ang teksto na nagkukumpirma sa iyong entry. Kung lilitaw ang isang error, nangangahulugan ito na na-type mo ang maling utos. Ang account ng administrator ng Windows 10 ay aktibo, ngunit hindi protektado ng password.
Mag-type ng net user administrator * upang baguhin ang password
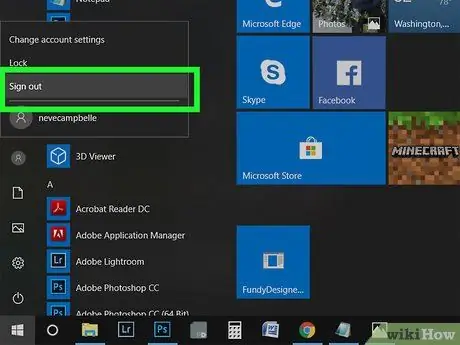
Hakbang 4. Lumabas sa sesyon
Maaari mong piliin ang pagpipiliang "Mag-sign out" sa iyong larawan sa profile sa Start Menu.
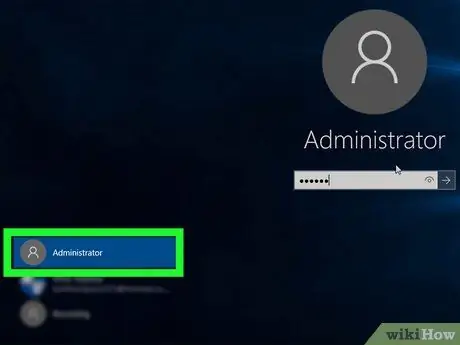
Hakbang 5. I-click ang account ng gumagamit ng Administrator
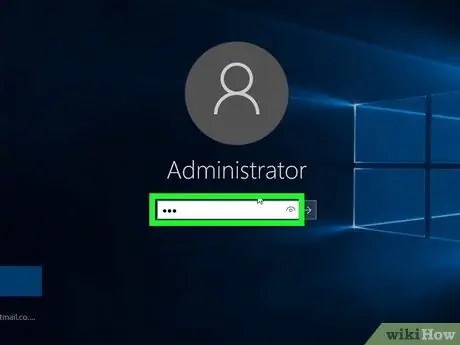
Hakbang 6. Ipasok ang password para sa account na ito (opsyonal)
Kung binago mo ang iyong password sa pamamagitan ng Command Prompt, kakailanganin mong ipasok ang password dito. Laktawan ang hakbang na ito kung ang password ay hindi nabago.






