Nais bang mag-install ng isang DVD drive sa iyong computer? Mayroong iba't ibang mga pagpipilian na magagamit, at ang mga termino ay maaaring nakalilito. Sa pagkakaroon ng mga Blu-Ray drive, mayroon ka pang mga pagpipilian. Sa kabutihang palad, sa sandaling napili mo ito, maaari mo itong i-set up sa loob ng ilang minuto.
Hakbang
Paraan 1 ng 3: Pagpili ng Tamang Pagmamaneho

Hakbang 1. Alamin ang iba't ibang mga format
Mayroong isang iba't ibang mga iba't ibang mga format para sa mga DVD drive, kabilang ang DVD, DVD + R, DVD-R, DVD +/- R, DVD +/- RW. Ang lahat ay tumutukoy sa mga nabasa at nakasulat na mga kakayahan ng iba't ibang mga drive. Pangkalahatan, lahat ng mga bagong drive na ginawa ngayon ay DVD +/- RW drive o DVD RW lamang. Ipinapahiwatig nito na ang drive ay maaaring basahin at isulat ang lahat ng mga uri ng nasusulat na DVD.
Karamihan sa mga bagong drive ay maaaring sumulat ng mga DVD, ngunit maaari kang bumili ng mga murang drive na may basang mga DVD lamang. Ang drive na ito ay pinangalanang DVD-ROM

Hakbang 2. Magpasya kung nais mo ang Blu-Ray
Ang Blu-Ray ay ang pinakabagong anyo ng imbakan ng disc sa merkado, at maaaring mag-imbak ng mas maraming data kaysa sa karaniwang mga DVD. Pinapayagan ka rin ng mga Blu-Ray drive na manuod ng mga pelikulang Blu-Ray na may mataas na kahulugan at basahin ang mga chip ng data ng Blu-Ray, at ang lahat ng mga Blu-Ray drive ay maaari ring basahin ang mga DVD.
- Ang mga Blu-Ray drive ay nakakita ng isang makabuluhang pagbaba ng presyo, at ang mga Blu-Ray burner ay mas abot-kayang ngayon.
- Kahit na ang iyong drive ay hindi maaaring magsulat ng Blu-Ray (BD-ROM), malamang na ang iyong drive ay makakasulat pa rin ng mga DVD.

Hakbang 3. Paghambingin ang mga bilis ng pagbasa at pagsulat
Kung isasaalang-alang mo ang iba't ibang mga modelo, ihambing din ang kanilang mga bilis sa pagbasa at pagsulat. Ang bilis ay ang oras na kinakailangan upang mabasa at magsulat ng iba't ibang uri ng media sa drive.
Karamihan sa mga bagong DVD drive ay maaaring basahin ng hanggang sa 16x at magsulat ng hanggang sa 24x. Ipinapahiwatig ng panukalang ito kung gaano kabilis ang pagpapatakbo ng drive kumpara sa isang 1x speed drive, at hindi isang sukat ng aktwal na bilis ng pagbasa / pagsulat
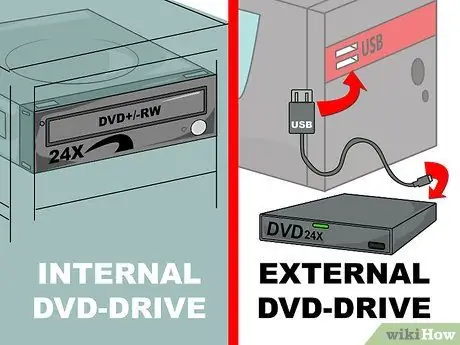
Hakbang 4. Idiskonekta sa pagitan ng panloob at panlabas na mga drive
Kung gumagamit ka ng isang laptop, malamang na kailangan mong bumili ng isang panlabas na drive. Kung gumagamit ka ng isang regular na computer, maaari kang pumili ng pareho, ngunit maaari kang maging mas mahusay na basahin at isulat ang mga bilis sa pamamagitan ng pagpili ng isang panloob na drive.
Kung mas gusto mo ang isang panlabas na drive, magpatuloy sa bahagi 3 ng gabay na ito para sa detalyadong mga tagubilin sa kung paano i-install ang driver
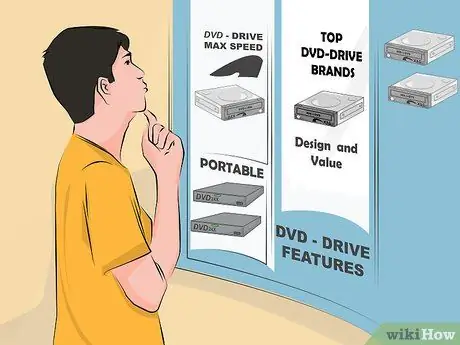
Hakbang 5. Pumili ng isang kalidad na paghimok mula sa isang pinagkakatiwalaang tagagawa
Titiyakin nito na ang iyong drive ay matibay at garantisadong isang ligtas na warranty. Nasa ibaba ang mga pinagkakatiwalaang gumagawa ng optical drive:
- LG
- Philips
- Plextor
- Lite-On
- BenQ
- Samsung
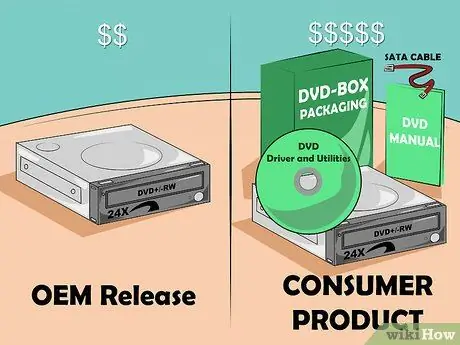
Hakbang 6. Isaalang-alang ang pagbili ng isang OEM drive
Kung mayroon kang labis na mga SATA cable para sa iyong mga drive, at okay kung wala kang mga manwal at driver, maaari mong isaalang-alang ang pagbili ng isang OEM drive. Ang mga OEM drive ay mas mura kaysa sa mga drive ng consumer, ngunit walang dagdag na bonus.
Kung bumili ka ng isang modelo ng OEM, mahahanap mo pa rin ang mga driver at dokumentasyon para sa drive mula sa site ng gumawa
Paraan 2 ng 3: Pag-install ng isang Panloob na Drive

Hakbang 1. Patayin ang iyong computer at idiskonekta ang lahat ng mga cable
Dapat mong i-access ang loob ng iyong computer upang mai-mount ang DVD drive. Para sa mas madaling pag-install, ilipat ang computer sa isang lokasyon na may madaling pag-access sa loob ng computer, tulad ng isang desk.
Kung nag-i-install ka ng isang panlabas na drive, ikonekta ang drive sa computer sa pamamagitan ng USB at magpatuloy sa susunod na seksyon ng gabay na ito
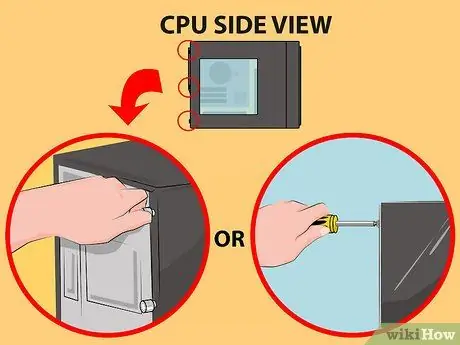
Hakbang 2. Buksan ang iyong computer
Ang ilang mga mas bagong kaso ay may mga tornilyo na maaari mong buksan gamit ang iyong daliri, upang mabilis mong buksan ito. Kung wala kang isa, kakailanganin mo ng Philips head screwdriver. Alisin ang panel mula sa magkabilang panig upang ma-access mo ang drive bay.

Hakbang 3. Idiskonekta ang iyong sarili mula sa kuryente
Bago magtrabaho sa loob ng iyong computer, inirerekumenda namin na idiskonekta mo ang iyong sarili mula sa power supply. Tutulungan ka nitong maiwasan ang pagkasira ng electrostatic mula sa pagkasira ng mga bahagi ng iyong computer. Ang pinakamahusay na paraan upang alisin ito ay ang paggamit ng isang electrostatic band sa iyong kaso. Kung wala ka, pindutin ang isang metal na bagay upang palabasin ang static flow.

Hakbang 4. Alisin ang lumang drive kung kinakailangan
Kung papalitan mo ang isang lumang drive, kakailanganin mong alisin ito bago mag-install ng bago. Alisin ang mga cable mula sa likuran ng drive, at alisin ang mga bolts mula sa bawat panig ng drive. Itulak ang drive mula sa likuran, at alisin ang drive mula sa harap ng computer.
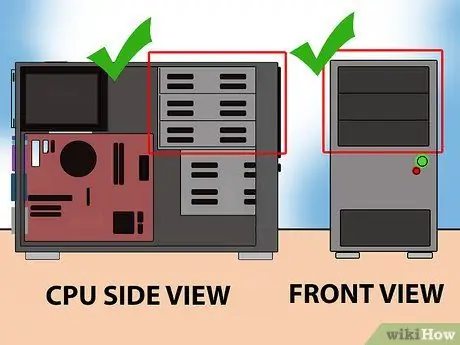
Hakbang 5. Maghanap ng isang walang laman na 5.25-inch drive bay
Kung hindi mo papalitan ang iyong dating drive, kakailanganin mong maghanap ng isang walang laman na sisidlan ng drive. Ang kasong ito ay matatagpuan sa harap ng kaso, malapit sa itaas. Alisin ang front panel upang buksan ang kaso.

Hakbang 6. I-install ang mga gulong kung kinakailangan
Ang ilang mga kaso ay gumagamit ng mga gulong upang ma-secure ang drive. Kung kinakailangan, mag-install ng mga gulong sa bawat panig ng drive bago ipasok ang mga ito sa kaso.

Hakbang 7. I-slide ang drive palayo sa harap ng iyong computer
Karamihan sa mga drive ay ipinasok sa harap ng computer, ngunit dapat mo pa ring suriin ang manwal ng iyong computer. Tiyaking ipinasok mo ang drive mula sa kanan.

Hakbang 8. I-secure ang drive
Kung na-secure mo ito sa mga bolt, kakailanganin mong ikabit ang dalawang bolts sa bawat panig. Tiyaking na-install mo ang mga bolts sa magkabilang panig. Kung gumagamit ka ng mga gulong, siguraduhin na ang drive ay naipasok hanggang sa dulo at matatag na nasa lugar.

Hakbang 9. Ikonekta ang SATA cable sa iyong motherboard
Gamitin ang SATA cable na kasama ng iyong drive, o gamitin ang iyong sarili kung hindi kasama sa iyong drive ang isa. Ikonekta ang cable sa isang walang laman na port ng SATA sa iyong motherboard. Basahin ang iyong manwal ng motherboard kung hindi mo ito mahahanap,
- Ang mga SATA cable ay maaari lamang ipasok sa isang paraan, alinman sa computer o sa drive. Huwag pilitin itong mai-install.
- Mag-ingat na huwag i-unplug ang iba pang mga bahagi, tulad ng iyong hard disk, kung hindi, ayaw mong i-on ang iyong computer.
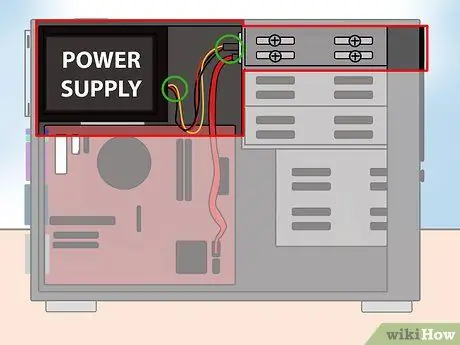
Hakbang 10. Ikonekta ang mapagkukunan ng kuryente sa drive
Hanapin ang power konektor ng pinagmulan ng kuryente ng iyong computer na karaniwang nasa ilalim ng kaso. Ikonekta ang cable sa puwang sa likod ng drive. Tulad ng data cable, ang power cable ay maipapasok lamang sa isang direksyon, kaya huwag itong pilitin.
Kung wala kang isang power konektor, maaari kang bumili ng isang adapter na nagbibigay ng isang karagdagang konektor
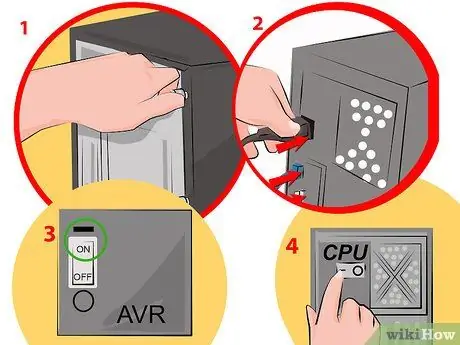
Hakbang 11. Muling pagsama-samahin ang computer
Isara ang iyong kaso, i-snap ito pabalik sa posisyon, at muling ikabit ang cable. Buksan ang iyong computer.
Paraan 3 ng 3: Pag-install ng Mga Driver at Software
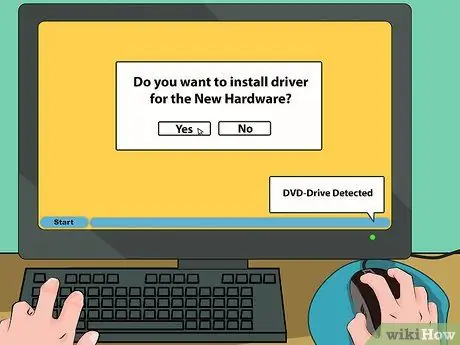
Hakbang 1. Maghintay para sa iyong operating system na makita ang drive
Karamihan sa mga operating system ay awtomatiko na makakakita ng iyong bagong drive, at mai-install din ang mga driver. Aabisuhan ka ng iyong operating system kapag nakumpleto na ang pag-install.
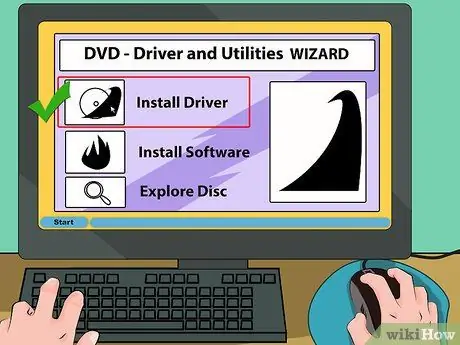
Hakbang 2. I-install ang mga driver mula sa ibinigay na CD kung kinakailangan
Kung ang iyong drive ay hindi mai-install nang mag-isa, kakailanganin mong i-install ang driver na kasama ng drive o na-download mula sa site ng gumawa. Sundin ang gabay upang mai-install ang driver. Maaari kang mag-prompt na i-restart ang computer pagkatapos makumpleto ang pag-install.
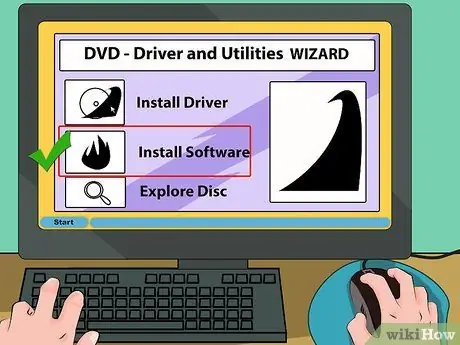
Hakbang 3. Mag-install ng isang built-in na programa tulad ng isang nasusunog na programa o media player
Maraming mga drive ang may built-in na software na hinahayaan kang magsunog ng media sa isang blangkong DVD, o manuod ng HD video. Hindi mo kailangang i-install ito, dahil mayroon kang maraming mga pagpipilian sa online, ngunit maaari mo itong mai-install kung nais mo.






