Itinuturo sa iyo ng wikiHow na ito kung paano alisin ang mga pag-check in mula sa mga post sa Facebook. Maaari mo itong gawin sa pamamagitan ng desktop na bersyon ng Facebook at mobile app.
Hakbang
Paraan 1 ng 3: Inaalis ang Lokasyon ng Pag-upload sa Desktop na Bersyon ng Facebook
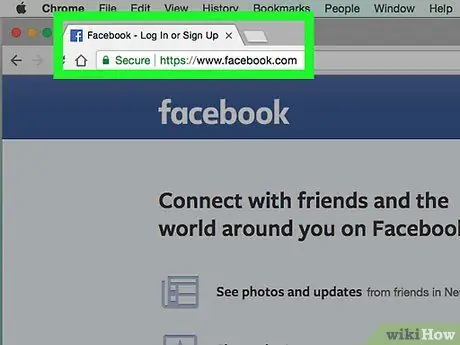
Hakbang 1. Buksan ang Facebook
Bisitahin ang sa pamamagitan ng web browser ng iyong computer. Ipapakita ang pahina ng feed ng balita kung naka-log in ka na sa iyong account.
Kung hindi, ipasok muna ang iyong email address at password sa kanang sulok sa itaas ng pahina
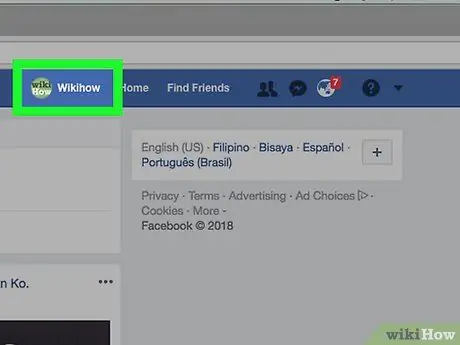
Hakbang 2. I-click ang tab na pangalan
Ang tab na ito ay nasa kanang sulok sa itaas ng pahina ng Facebook. Pagkatapos nito, dadalhin ka sa iyong personal na pahina sa profile sa Facebook.
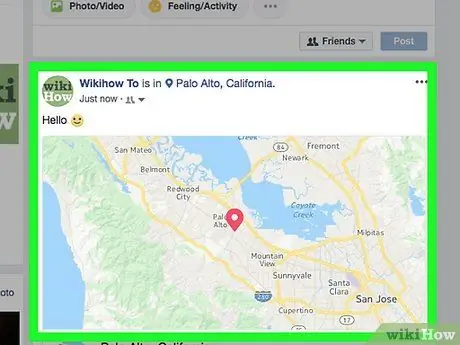
Hakbang 3. Hanapin ang upload na may impormasyon sa lokasyon na nais mong tanggalin
Mag-scroll sa pahina ng profile hanggang sa makita mo ang pag-upload sa pag-check-in kasama ang impormasyon sa lokasyon na kailangang alisin.
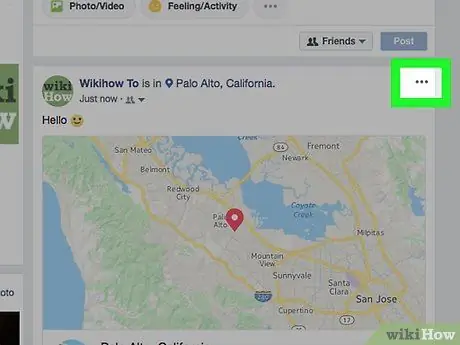
Hakbang 4. Mag-click
Nasa kanang sulok sa itaas ng upload ito. Lilitaw ang isang drop-down na menu pagkatapos nito.
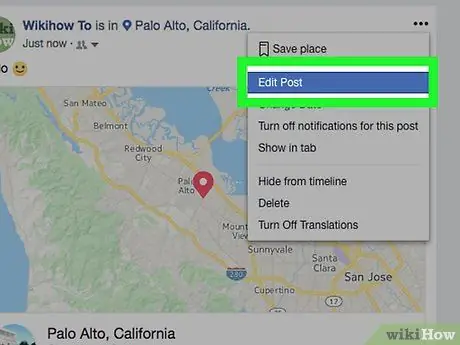
Hakbang 5. I-click ang I-edit ang Post
Ang pagpipiliang ito ay nasa drop-down na menu. Pagkatapos nito, magbubukas ang window ng pag-edit ng post.
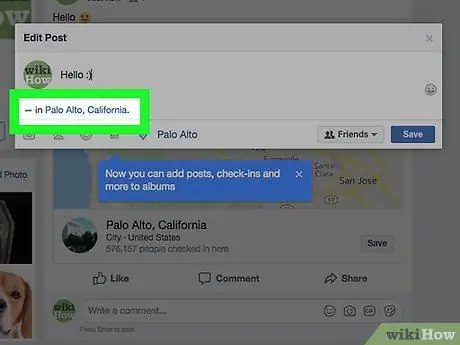
Hakbang 6. I-click ang lokasyon
Ang pangalan ng lokasyon ay nasa ilalim ng window ng pag-edit. Kapag na-click, lilitaw ang isang drop-down na menu.
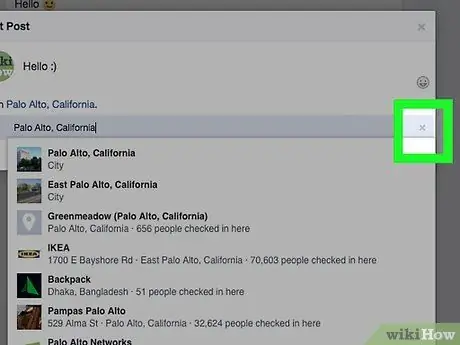
Hakbang 7. Tanggalin ang lokasyon
I-click ang pindutan na x ”Sa kanang sulok sa ibaba ng window ng pag-upload (hindi ang drop-down na menu).
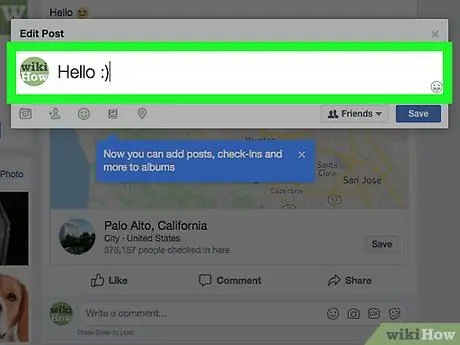
Hakbang 8. I-click ang pangunahing window ng pag-post
Magsasara ang drop-down na menu pagkatapos nito.
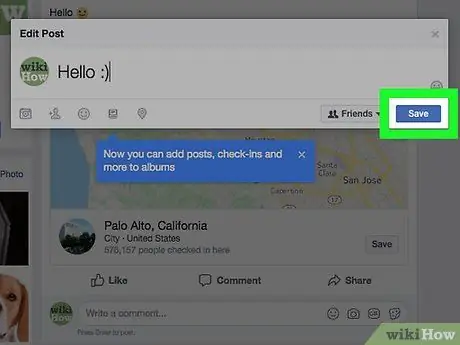
Hakbang 9. I-click ang I-save ("I-save")
Nasa ibabang-kanang sulok ng window. Ang post ay nai-save at ang impormasyon ng lokasyon ay tatanggalin.
Paraan 2 ng 3: Tanggalin ang Mga Lokasyon ng Post sa Bersyon ng Facebook Mobile App
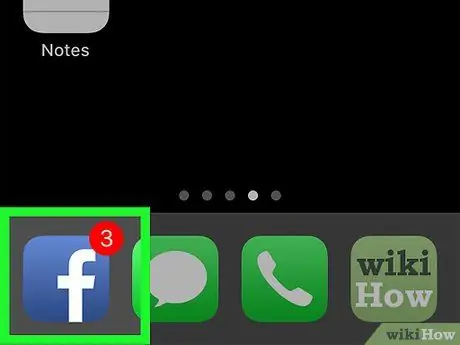
Hakbang 1. Buksan ang Facebook
I-tap ang icon ng Facebook app, na mukhang isang puting "f" sa isang asul na background. Magbubukas ang pahina ng feed ng balita kung naka-log in ka sa iyong account.
Kung hindi, ipasok ang iyong email address (o numero ng telepono) at password bago magpatuloy
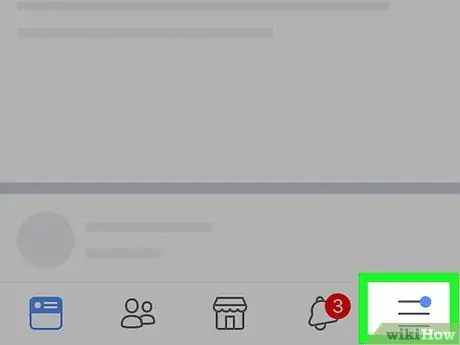
Hakbang 2. Pindutin
Nasa kanang sulok sa ibaba ng screen. Ipapakita ang isang pop-out menu.
Sa mga Android device, nasa kanang sulok sa itaas ng screen
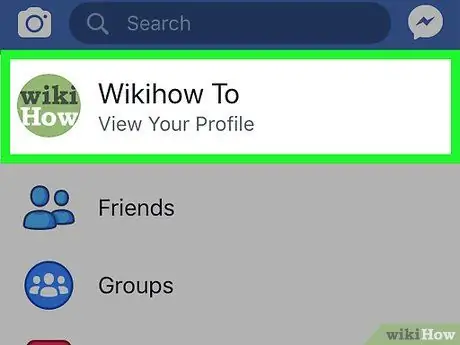
Hakbang 3. Pindutin ang iyong pangalan
Ang pangalan ay nasa tuktok ng menu. Pagkatapos nito, dadalhin ka sa iyong personal na pahina sa profile sa Facebook.
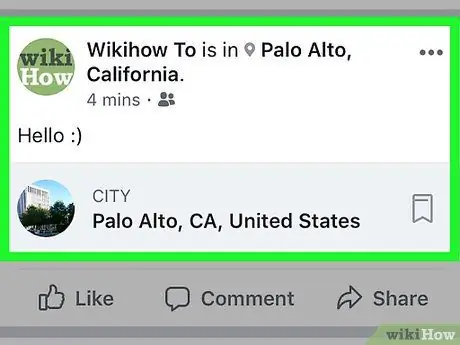
Hakbang 4. Hanapin ang post na may impormasyon sa lokasyon na kailangang tanggalin
I-browse ang pahina ng profile hanggang sa makita mo ang pag-upload gamit ang drop-off na lokasyon na nais mong tanggalin.
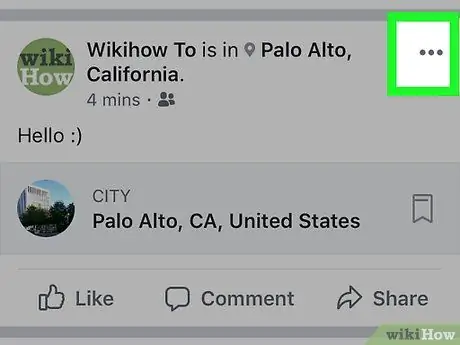
Hakbang 5. Pindutin
Nasa kanang sulok sa itaas ng post. Ipapakita ang menu pagkatapos.
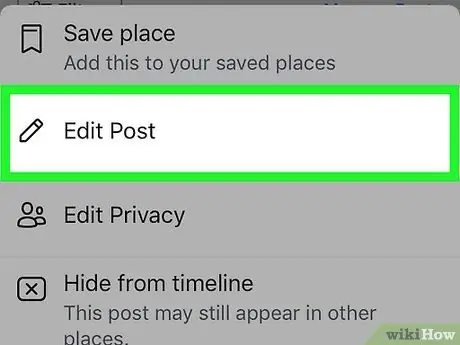
Hakbang 6. Pindutin ang I-edit ang Post ("I-edit ang Post")
Ang pagpipiliang ito ay nasa menu. Magbubukas ang window ng pag-edit ng post.
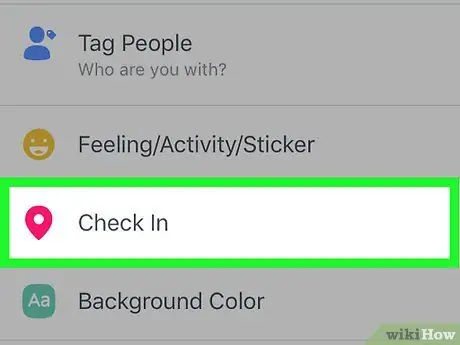
Hakbang 7. Pindutin ang Mag-check In ("Itigil")
Nasa ilalim ito ng bintana.
- Maaaring kailanganin mong mag-scroll sa screen upang makita ang " Mag-check in "(" Itigil ").
- Sa mga Android device, i-tap ang kulay rosas na "Suriin" na icon sa ibabang kanang sulok ng window ng pag-edit.
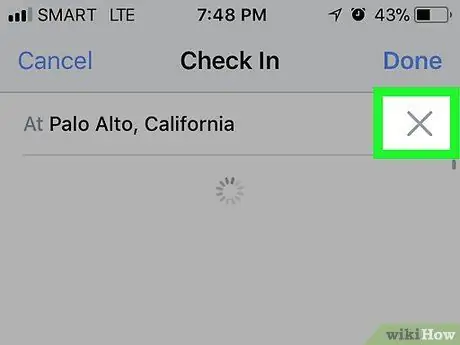
Hakbang 8. Tanggalin ang lokasyon
Pindutin ang pindutan na X ”Sa kanang bahagi ng lokasyon na kailangang tanggalin. Pagkatapos nito, aalisin ang lokasyon mula sa post.
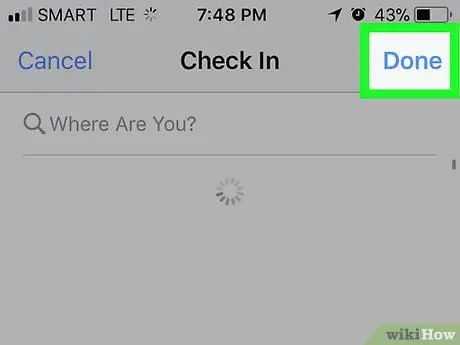
Hakbang 9. Pindutin ang Tapos Na
Nasa kanang sulok sa itaas ng screen ito.
Laktawan ang hakbang na ito sa mga Android device
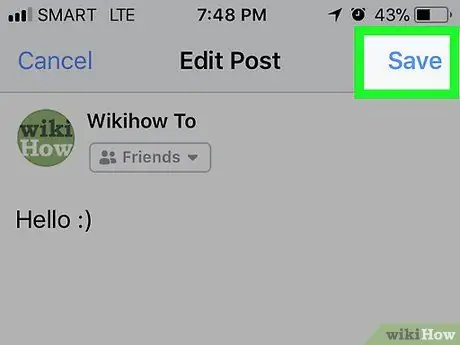
Hakbang 10. Pindutin ang I-save ("I-save")
Nasa kanang sulok sa itaas ng screen ito. Pagkatapos nito, mai-save ang post at tatanggalin ang impormasyon sa lokasyon.
Paraan 3 ng 3: Pag-aalis ng Impormasyon sa Lokasyon mula sa mga Stopovers
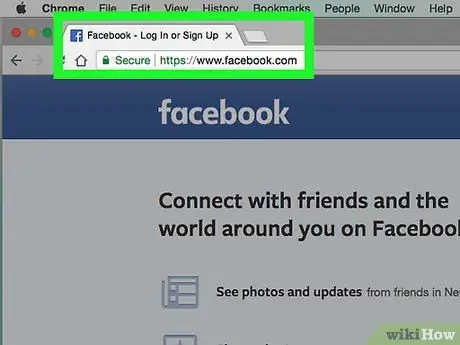
Hakbang 1. Buksan ang Facebook sa computer
Bisitahin ang sa pamamagitan ng web browser ng iyong computer. Hindi mo matatanggal ang isang entry sa lugar mula sa iyong personal na mapa tulad ng dati, ngunit maaari mong tanggalin ang isang post na may kaugnay na impormasyon ng lugar mula sa drop-in na pahina ("Check-Ins").
- Kung hindi ka naka-log in sa iyong account, i-type ang iyong email address at password sa kanang sulok sa itaas ng pahina.
- Maaari mo lamang alisin ang isang lokasyon mula sa mga post na nilikha. Gayunpaman, maaari mo ring tanggalin ang mga post ng ibang tao gamit ang isang tag ng lokasyon mula sa iyong personal na timeline.
- Hindi mo matatanggal ang mga lokasyon mula sa drop-in na pahina o "Check-Ins" sa pamamagitan ng Facebook mobile app. Kung gumagamit ka ng Facebook mobile app, subukang alisin ang impormasyon ng lokasyon sa post nang magkahiwalay.
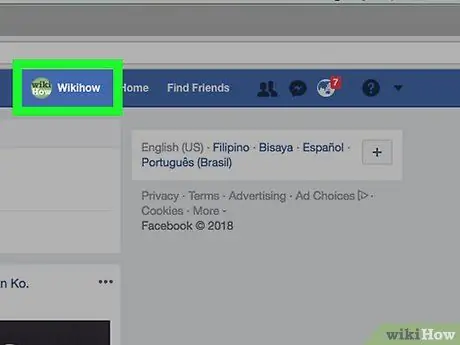
Hakbang 2. I-click ang tab na pangalan
Ang tab na ito ay nasa kanang sulok sa itaas ng pahina ng Facebook. Pagkatapos nito, isang pribadong pahina ng profile sa Facebook ang bubuksan.
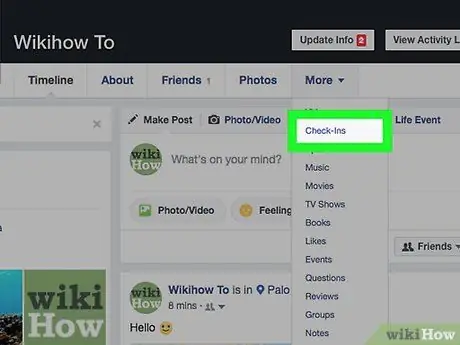
Hakbang 3. Pumunta sa pahina ng "Check-Ins" ("Stopover")
Piliin ang Dagdag pa ”Sa tuktok ng pahina ng profile, pagkatapos ay i-click ang“ Pag-check-in ”(“Stopover”) sa drop-down na menu. Ipapakita ang isang pahina na naglalaman ng lahat ng iyong mga pag-stopover.
Kung hindi mo makita ang pagpipilian " Pag-check-in "(" Stayover ") sa menu na" Dagdag pa ”(“Iba”), sundin ang mga hakbang na ito: piliin ang“ Dagdag pa ”(“Iba”)> i-click ang“ Pamahalaan ang Mga Seksyon ”(“Pamahalaan ang Mga Seksyon”)> lagyan ng tsek ang kahon na“Check-Ins “(“Stayover”)> i-click ang“ Magtipid ”(“I-save”)> piliin muli ang“ Dagdag pa ”(“Higit Pa”) at i-click ang“ Pag-check-in "(" Stayover ").
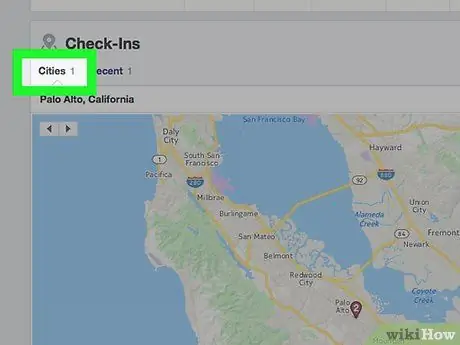
Hakbang 4. I-click ang tab na Mga Lungsod
Nasa tuktok ito ng pahina, sa ibaba lamang ng heading na "Check-Ins" ("Stayover").
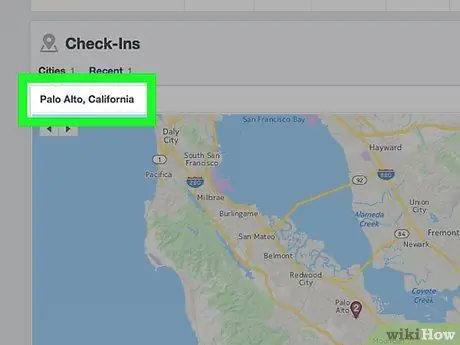
Hakbang 5. Pumili ng isang lungsod
Sa tuktok ng pahina, i-click ang pangalan ng lungsod na may naka-cache na post na kailangang tanggalin.
Maaari mong makita ang iba pang mga lungsod na binisita mo sa pamamagitan ng pag-click sa “ Dagdag pa ”(“Iba”) sa kanang bahagi ng lungsod sa dulong kanan.
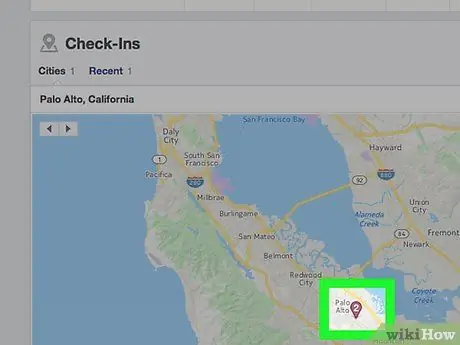
Hakbang 6. Pumili ng isang lokasyon
Sa mapa sa gitna ng pahina, i-click ang lila na marker ng lokasyon na nais mong alisin. Pagkatapos nito, ipapakita ang isang pop-up window.
Maaari mong makita ang numero sa marker kung mayroon kang higit sa isang pag-upload sa lungsod na pinag-uusapan (hal. "3" ay nagpapahiwatig ng tatlong mga post mula sa napiling lokasyon). Kailangan mong tanggalin ang lahat ng mga post mula sa napiling lokasyon upang alisin ang mga ito mula sa mapa
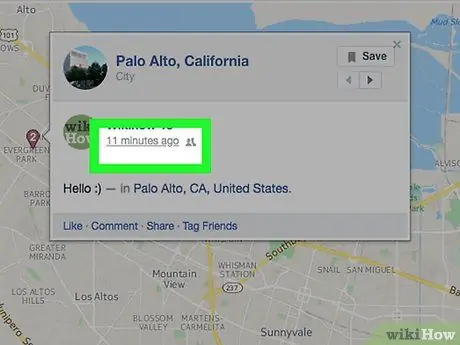
Hakbang 7. I-click ang petsa ng pag-post ng cache
Maaari mong makita ang petsa sa ilalim ng pangalan, sa tuktok ng pop-up window. Pagkatapos nito, dadalhin ka sa upload.
Maaari kang mag-browse ng maraming mga post sa napiling lokasyon sa pamamagitan ng pag-click sa “ ► ”Sa kanang sulok sa itaas ng pop-up window.
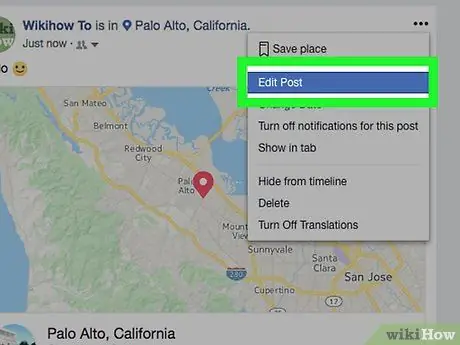
Hakbang 8. Mag-click para sa upload o I-edit ("I-edit") para sa mga larawan.
Ang pindutan na ito ay nasa kanan ng pag-upload o larawan na may impormasyon sa lokasyon na kailangang alisin.
- Kung hindi ka lumikha ng isang post na may impormasyon sa lokasyon, i-click ang “ ⋯", i-click ang" Alisin ang Mga Tag ”(“Alisin ang Bookmark”) sa drop-down na menu, at i-click ang“ OK lang ”Kapag sinenyasan.
- Para sa mga pag-upload ng larawan na hindi mo nilikha / na-upload, i-click ang “ Pinapayagan sa timeline ”(“Payagan sa timeline”), pagkatapos ay piliin ang“ Nakatago mula sa timeline "(" Nakatago mula sa timeline ") sa drop-down na menu.
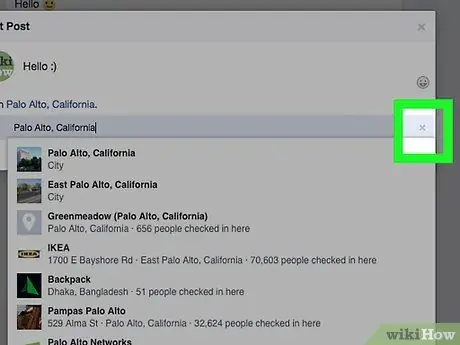
Hakbang 9. Tanggalin ang lokasyon
Ang mga hakbang na ginawa ay magkakaiba depende sa kung ang lokasyon ay tinanggal mula sa isang regular na post o larawan:
- Regular na pag-upload - I-click ang “ I-edit ”(“I-edit”) sa drop-down na menu, i-click ang“ X ”Sa kanan ng lokasyon, pagkatapos ay piliin ang“ Tapos na " Maaaring kailanganin mo munang mag-click sa pangalan ng lokasyon at i-click ang “ x'sa kanan niya.
- Mga Larawan - Mag-click sa pindutan na “ X ”Malaki sa kanan ng pangalan ng lokasyon, sa kanang sulok sa itaas ng pahina, pagkatapos ay i-click ang“ Tapos nang Pag-edit "(" Tapos na Pag-edit ").
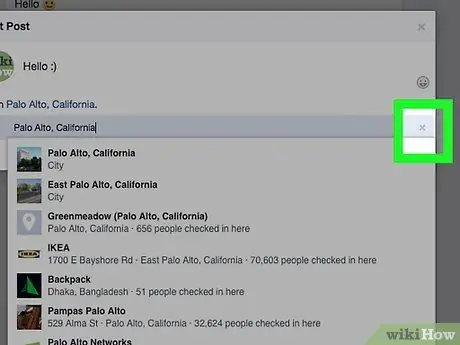
Hakbang 10. Ulitin ang proseso para sa iba pang mga post sa napiling lokasyon
Matapos matanggal ang bawat naka-cache na upload mula sa napiling window ng lokasyon, ang lokasyon na iyon ay aalisin mula sa pahina ng "Stayover o" Check-Ins ".
Mga Tip
- Dahil ang pag-edit ng post ay nag-iiwan ng isang kasaysayan ng track, malalaman ng ibang tao kung kailan mo inalis ang isang lokasyon mula sa isang post kung na-access nila ang “ I-edit ang kasaysayan "(" I-edit ang kasaysayan ") na mga post. Gayunpaman, hindi nito mawari ang tinanggal na lokasyon.
- Ang pagtanggal ng mga post sa Facebook na minarkahan ng lokasyon ay nag-aalis din ng impormasyon ng lokasyon mula sa mga pahina ng "Check-In" o "Stayovers".






