Kung mayroon kang isang Xbox 360 o Xbox One console, maaari mong ipakita ang laro sa dalawang telebisyon nang hindi gumagamit ng isang cable splitter. Ipapakita lamang ng pamamaraang ito ang parehong imahe, ngunit mainam kung nais mong i-play ang laro sa ibang lugar sa bahay na may koneksyon sa Xbox 360 sa isang telebisyon o sa isang Xbox One stream sa isang PC na nagpapatakbo ng Windows 10. Hindi nagawa ng orihinal na Xbox console upang ipakita ang parehong telebisyon nang hindi gumagamit ng isang separator.
Hakbang
Paraan 1 ng 3: Paggamit ng Composite Cable sa Xbox 360

Hakbang 1. I-verify ang iyong modelo ng Xbox 360
Mayroong tatlong mga modelo ng Xbox 360, katulad ng orihinal, payat (payat) at ang modelo ng E. Ang ilang mga modelo, kabilang ang mga mas lumang bersyon ng Xbox 360 ay hindi pinapayagan ang output ng HDMI, habang ang mga mas bagong bersyon, kabilang ang mga modelo ng Slim at E. Ang lahat ng mga modelo ay katugma sa mga pinaghalo na kable (Pula, Puti, at Dilaw). Hindi gumagana ang pamamaraang ito sa Xbox One.

Hakbang 2. Ikonekta ang video output cable sa Xbox 360
Maaari mong ikonekta ang output ng Xbox sa dalawang telebisyon gamit ang isang pinaghalo na video cable nang direkta sa isang HDMI cable o sa pamamagitan ng paggamit ng cable na kasama ng pinaghalo at sangkap na video para sa mas matandang mga modelo.
- Gamitin ang direktang konektor ng pinaghalong video na may isang HDMI cable para sa output mula sa console.
- Gumamit ng isang kumbinasyon ng mga pinag-uugnay at sangkap na mga cable ng video kung mayroon kang isang mas matandang modelo na katugma sa mga kable na ito, ang konektor ay mayroong slide switch na nasa konektadong dulo ng Xbox 360 console, nakatakda sa "TV." Isang telebisyon lamang ang makakagawa ng tunog sa ganitong paraan. Hindi ka maaaring gumamit ng mga pinaghalo na kable at magkakahiwalay na mga bahagi.
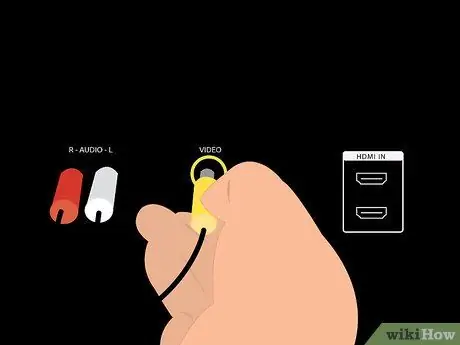
Hakbang 3. Ikonekta ang dilaw na pinaghalong cable sa aparato na tumatanggap ng input (input)
Gumamit ng telebisyon o iba pang katugmang cable na pinaghalo. Kung nais mong maglabas ng tunog sa pamamagitan ng aparatong ito, ikonekta din ang pula at puting audio cables.
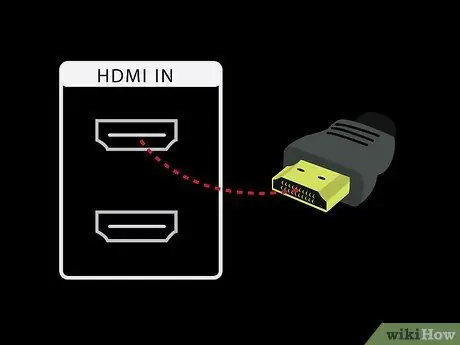
Hakbang 4. Ikonekta ang nakatakdang cable na itinakda sa isa pang video input port sa aparato
Kung gumagamit ka ng isang HDMI cable, ikonekta ang HDMI cable sa isang aparato na tumatanggap ng kaukulang input. Kung gumagamit ka ng isang bahagi at pinagsamang hanay ng cable, ikonekta ang pula, asul, at berdeng mga kable sa aparato na tumatanggap ng sangkap na video.
- Ang mga pula at puting sound cable ay hindi kinakailangan kung gumagamit ka ng isang HDMI cable.
- Kung nais mong lumabas ang tunog gamit ang isang bahagi ng cable, ikonekta ang pula at puting mga kable sa aparato na tumatanggap ng input ng video.
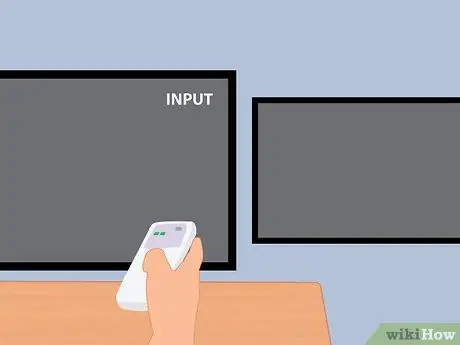
Hakbang 5. I-on ang telebisyon at itakda ang input ng video sa Xbox 360
Itakda ang bawat telebisyon sa isang input ng video batay sa uri ng ginamit na cable. Itakda ang input sa AV kung gumagamit ka ng isang composite cable, Component kung gumagamit ka ng isang cable ng bahagi, at HDMI kung gumagamit ka ng isang HDMI cable.
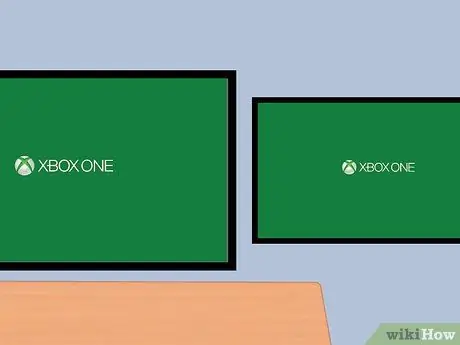
Hakbang 6. I-on ang Xbox 360
Dapat mong agad na makita ang paglabas ng video sa parehong telebisyon. Kung ang isang telebisyon ay hindi nagpapakita ng isang larawan, tiyakin na ang lahat ng mga kable ay maayos na konektado. Kung hindi mo pa rin nakikita ang larawan, karaniwan ito dahil hindi sinusuportahan ng telebisyon ang signal ng video mula sa cable. Subukang gumamit ng isa pang telebisyon na sumusuporta sa isang signal ng video na may parehong cable.
Paraan 2 ng 3: Paggamit ng Windows 10 sa Xbox One

Hakbang 1. Patunayan ang mga kinakailangan ng system
Upang gumana ang pamamaraang ito, kailangan mong magkaroon ng isang Xbox One at isang PC na nagpapatakbo ng Windows 10 at matugunan ang mga sumusunod na kinakailangan ng system. Hindi mo kailangang gumamit ng isang koneksyon sa cable ngunit inirerekumenda ito. Maaari mong ikonekta ang isang desktop ng Windows 10 o laptop sa isang telebisyon gamit ang isang koneksyon tulad ng VGA o HDMI, hangga't sinusuportahan ito ng telebisyon.
2 GB RAM, 1.5 GHz CPU o mas mabilis na CPU, Wired Ethernet o Wireless Connection 802.11 N / AC

Hakbang 2. Ikonekta ang Xbox One o Xbox 360 controller sa PC
Ang Xbox One controller ay nangangailangan ng isang Xbox One Wireless Adapter para sa Windows 10 o maaari mo itong ikonekta nang direkta sa isang USB o micro USB cable. Maaari mo ring gamitin ang isang wired o wireless Xbox 360 controller gamit ang Xbox 360 Wireless Adapter para sa PC.
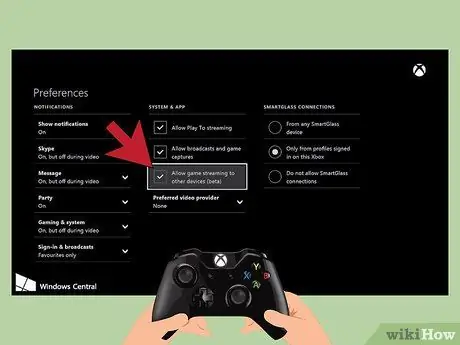
Hakbang 3. Paganahin ang streaming sa Xbox One
Ang pag-streaming ng laro ay dapat na paganahin sa console upang mag-stream sa isang Windows 10 PC. Ang Xbox 360 ay walang tampok na ito (kaya't ang pamamaraan na ito ay hindi gagana sa Xbox 360). Sa mga system ng Xbox One, pumunta sa mga setting, piliin ang mga kagustuhan, at tiyakin na ang "Payagan ang streaming ng laro sa iba pang mga aparato (beta)" ay pinagana at paganahin ang mga koneksyon sa SmartGlass sa pamamagitan ng pagpili ng "Mula sa anumang aparato ng SmartGlass" o "Tanging mula sa mga profile na naka-sign in sa Xbox na ito."
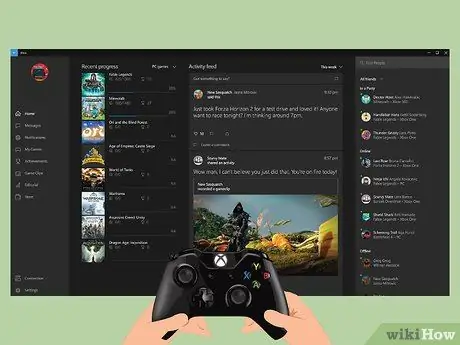
Hakbang 4. Buksan ang Xbox app sa Windows 10 at mag-log in
I-click ang start button sa toolbar na karaniwang nasa ilalim ng screen gamit ang start button sa kaliwa at piliin ang Xbox app. Mag-sign in sa parehong account ng Xbox Gamertag tulad ng sa Xbox One system.
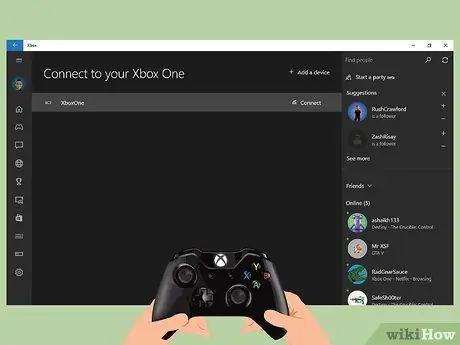
Hakbang 5. Ikonekta ang Windows 10 PC sa Xbox One console
Piliin ang "Kumonekta" sa iyong PC sa kaliwang pane. Ang app na ito ay i-scan ang mga console ng Xbox One na nasa isang network. Kapag nahanap na ang console, piliin ang system na nais mong i-stream.
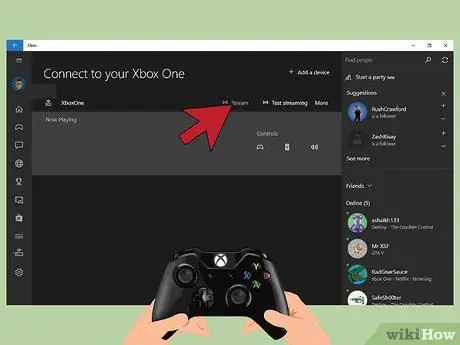
Hakbang 6. Mag-stream ng mga video sa Windows 10
Kapag nakakonekta ang PC sa Xbox One console, piliin ang pindutan ng stream.
Paraan 3 ng 3: Paggamit ng Split Cables sa Anumang Xbox

Hakbang 1. Tukuyin ang uri ng koneksyon na gagamitin
Isang uri lang ng input ng video ang kailangan mo mula sa console. Gumagana ang pamamaraang ito para sa lahat ng Xbox kabilang ang orihinal na Xbox, Xbox 360 at Xbox One. Ang orihinal na Xbox at ilang mas matandang Xbox 360 ay hindi sumusuporta sa HDMI. Sinusuportahan lamang ng Xbox One ang HDMI.
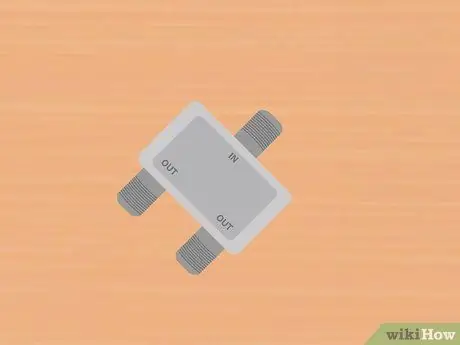
Hakbang 2. Bilhin ang kinakailangang separator ng cable at cable
Kukuha ng cable splitter ang output ng video mula sa console at gagamit ng parehong uri ng koneksyon para sa parehong pagpapakita. Nakasalalay sa ginamit mong cable splitter, maaaring kailanganin mong bumili ng dalawang karagdagang mga cable para sa bawat input ng telebisyon.

Hakbang 3. Ikonekta ang output ng video sa pagitan ng console at ng splitter
Isang output ng video lamang ang nakakonekta mula sa game console.
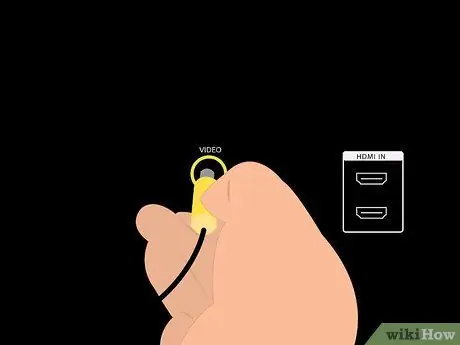
Hakbang 4. Ikonekta ang mga splitter sa parehong telebisyon at i-on ang mga ito
Maaari mo lamang kailanganin ang dalawang hanay ng mga cable upang magpadala ng input ng video sa parehong telebisyon nang magkahiwalay. Itakda ang bawat input ng video sa ginamit na uri ng koneksyon: pinaghalo, sangkap, o HDMI. Ang parehong telebisyon ay gagamit ng parehong uri ng koneksyon.
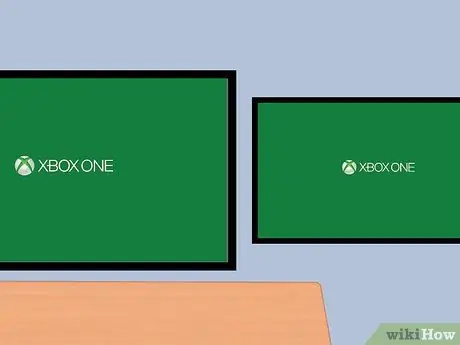
Hakbang 5. I-on ang Xbox console
Makikita mo ang parehong larawan sa parehong telebisyon. Kung hindi, suriin ang koneksyon sa cable at subukang muli.






