Nais mong tumingin nang mas malapit sa mundo, tingnan ang mga sikat na site at heograpiya, lahat ay may pag-click sa isang mouse? Sa Google Earth, maaari kang mag-browse ng isang virtual na mundo na nilikha mula sa koleksyon ng imahe ng satellite. Ang pag-install ng Google Earth ay tumatagal lamang ng ilang minuto; maaari mo ring mai-install ito sa iyong web browser, o i-download ang app para sa iyong telepono o tablet.
Hakbang
Paraan 1 ng 3: Pag-install ng Google Earth sa Iyong Computer
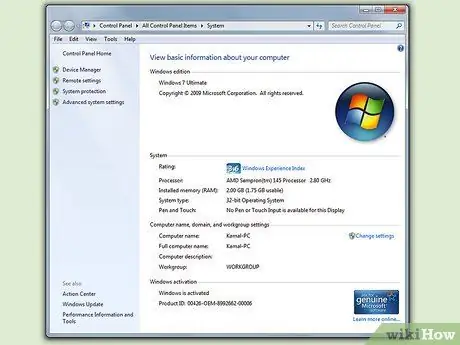
Hakbang 1. Suriin kung natutugunan ng iyong computer ang mga kinakailangan
Upang tumakbo nang maayos, nangangailangan ang Google Earth ng isang minimum na hardware ng computer, at inirerekumenda na mayroon kang bahagyang mas malakas na hardware. Karamihan sa mga modernong computer ay maaaring patakbuhin ito nang walang mga problema. Nasa ibaba ang inirekumendang mga pagtutukoy para sa pinakamahusay na pagganap:
-
Windows:
- OS: Windows 7 o 8
- CPU: Pentium 4 2.4GHz +
- RAM: 1GB +
- Natitirang Hard Disk Space: 2GB +
- Bilis ng Internet: 768 Kbps
- Card ng Graphics: DX9 256MB +
- Ipakita: 1280x1024 +, 32-bit
-
Mac OS X:
- OS: OS X 10.6.8+
- CPU: Dual Core Intel
- RAM: 1GB +
- Natitirang Hard Disk Space: 2GB +
- Bilis ng Internet: 768 Kbps
- Card ng Graphics: DX9 256MB +
- Ipakita: 1280x1024 +, Milyun-milyong Kulay
-
Linux:
- Kernels 2.6+
- glibc 2.3.5 w / NPTL o mas bago
- x.org R6.7 o mas bago
- RAM: 1GB +
- Natitirang Hard Disk Space: 2GB +
- Bilis ng Internet: 768 Kbps
- Card ng Graphics: DX9 256MB +
- Ipakita: 1280x1024 +, 32-bit
- Opisyal na sinusuportahan ng Ubuntu ang Google Earth
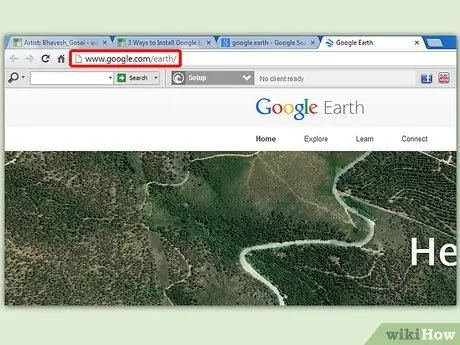
Hakbang 2. Bisitahin ang Google Earth Site
Maaari mong i-download ang Google Earth nang libre mula sa Google site. Kapag binisita mo ang site ng Google Earth, binabati ka ng mensahe na "Kamusta, Lupa" pati na rin ang isang random na iginuhit na imahe mula sa Google Maps.
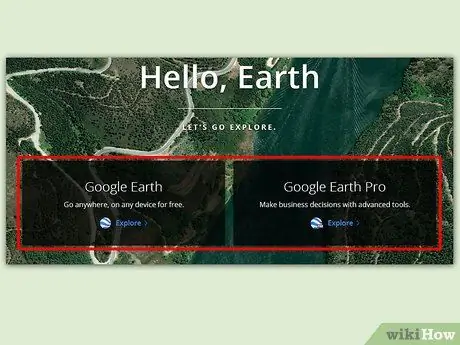
Hakbang 3. I-click ang link na "Google Earth"
Sa gitna ng pahina, magkakaroon ng dalawang pagpipilian: Google Earth at Google Earth Pro. Ang pamantayan ng Google Earth ay libre para sa lahat. Ang bersyon ng Pro ay isang bayad na bersyon, ngunit naglalaman ng higit pang mga tool para sa mga kalahok sa merkado at mga tagaplano ng negosyo.
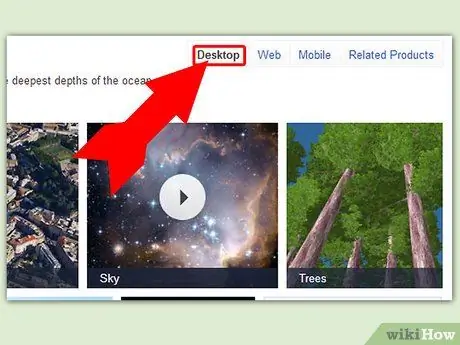
Hakbang 4. I-click ang opsyong Desktop
Dadalhin ka nito sa pahina ng "Google Earth for Desktop". Tandaan na ang bersyon na ito ay maaari ding gamitin para sa mga laptop; Ang "Desktop" ay tumutukoy sa mga aplikasyon ng desktop hindi mga application na batay sa web browser.
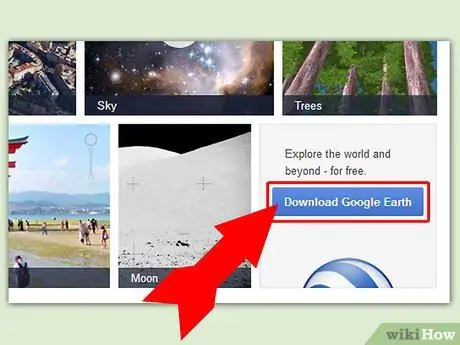
Hakbang 5. I-click ang pindutang "I-download ang Google Earth"
Nasa kanang-ibabang sulok ng collage sa pahina ng Google Earth para sa Desktop.
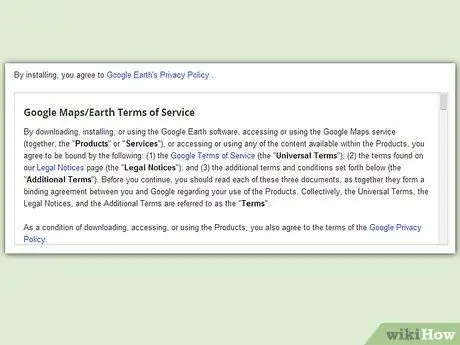
Hakbang 6. Basahin at sumang-ayon sa Mga Tuntunin ng Serbisyo
Bago mo ito mai-download, dapat mo nang basahin ang mga patakaran nito. Sa pamamagitan ng pag-download ng program na ito sumasang-ayon ka sa Mga Tuntunin ng Serbisyo at Patakaran sa Privacy.
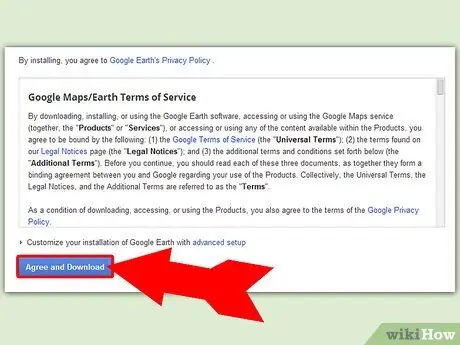
Hakbang 7. I-click ang "Sumang-ayon at Mag-download"
Ang programa sa pag-install ay mai-download sa iyong computer. Nakasalalay sa mga setting ng iyong browser, maaaring kailangan mong tanggapin ang pag-download bago simulan.
-
Ang tamang installer para sa iyong operating system ay awtomatikong mai-download.

I-install ang Google Earth Hakbang 7 Bullet1
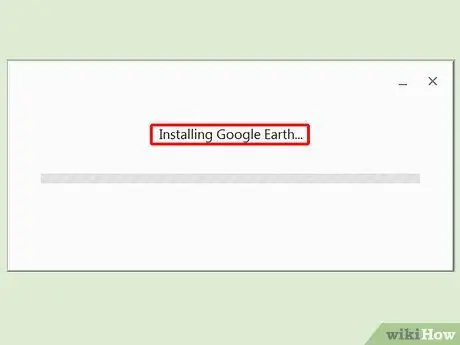
Hakbang 8. I-install ang Google Earth
Kapag natapos na ang pag-download ng file sa pag-download, i-install ang programa upang ma-access ito:
- Windows - I-double click ang iyong na-download na file sa pag-setup. Makikonekta ang programa sa server ng Google Earth at i-download ang mga kinakailangang file. Makalipas ang ilang sandali, mai-install ng Google Earth ang kanyang sarili pagkatapos ay magsisimula kaagad. Hindi mo kailangang magtakda ng anumang mga pagpipilian sa panahon ng proseso ng pag-install.
- Mac - I-double click ang file na dmg na na-download sa iyong computer. Magbubukas ito ng isang bagong folder na naglalaman ng application ng Google Earth. I-drag ang icon na ito sa folder ng Mga Application. Ngayon ay maaari mong ilunsad ang Google Earth sa pamamagitan ng pag-click sa icon sa folder ng Mga Aplikasyon.
- Ubuntu Linux - Buksan ang Terminal (Ctrl + Alt + T), i-type ang sudo apt-get install lsb-core, at pindutin ang Enter. Kapag natapos na ang pag-install ng LSB-core package (o paunang naka-install), i-double click ang.deb file na na-download mula sa site ng Google Earth. Ang Google Earth ay mai-install at mahahanap mo ito sa Mga Application → Internet.
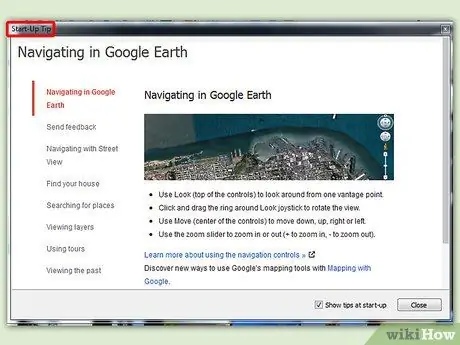
Hakbang 9. Simulang gamitin ang Google Earth
Kapag na-install sa iyong computer, maaari mong simulang gamitin ang Google Earth. Kapag sinimulan mo ito sa unang pagkakataon, lilitaw ang isang window na may mga tagubilin at gabay. Huwag mag-atubiling basahin o sumisid sa mga nilalaman.
Maaari kang mag-sign in sa iyong Google account upang kumonekta sa iyong nai-save na mga mapa at lokasyon
Paraan 2 ng 3: Pag-install ng Google Earth Plugin para sa Iyong Browser
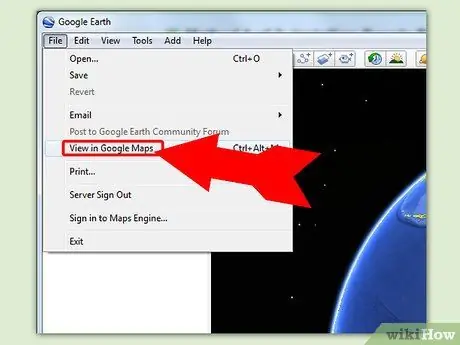
Hakbang 1. Suriin kung natutugunan ng iyong computer ang mga kinakailangan
Maaari kang mag-download ng isang plugin para sa iyong browser na maaari mong gamitin upang matingnan ang mga globo ng Google Earth sa loob ng mga web page, at paganahin ang Earth View sa Google Maps. Dapat matugunan ng iyong computer ang mga kinakailangan sa system ng Google Earth (Tingnan ang nakaraang seksyon) at dapat mayroon kang isa sa mga sumusunod na bersyon ng web browser o mas bago:
- Chrome 5.0+
- Internet Explorer 7+
- Firefox 2.0+ (3.0+ OS X)
- Safari 3.1+ (OS X)
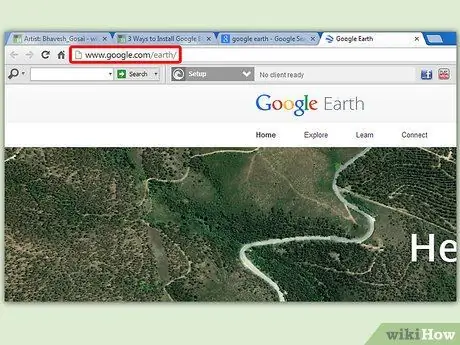
Hakbang 2. Bisitahin ang site ng Google Earth
Maaari mong i-download ang plugin ng Google Earth mula sa Google site. Kapag binisita mo ang site ng Google Earth, binabati ka ng mensahe na "Kamusta, Lupa" pati na rin ang isang random na iginuhit na imahe mula sa Google Maps.
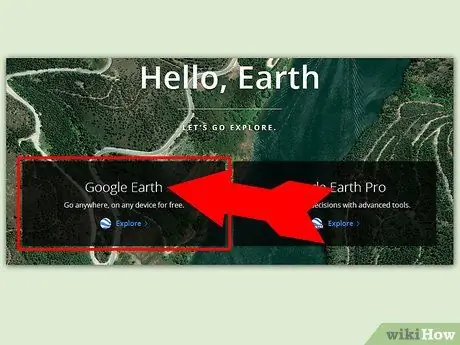
Hakbang 3. I-click ang link na "Google Earth"
Sa gitna ng pahina, magkakaroon ng dalawang pagpipilian: Google Earth at Google Earth Pro. Ang Google Earth plugin ay libre para sa lahat.
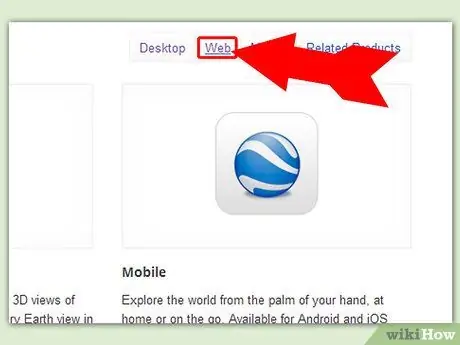
Hakbang 4. I-click ang Web pagpipilian
Maglo-load kaagad ang pahina ng plugin ng Google Earth. Susubukan ng Google na awtomatikong mai-install ang plugin. Nakasalalay sa mga setting ng iyong browser, maaaring kailanganin mong kumpirmahin ito bago i-install.
Hindi mai-install ng mga gumagamit ng Firefox ang plugin habang tumatakbo ang Firefox. Nangangahulugan ito na kakailanganin mong i-install ang plugin sa isa pang browser. Ang plugin ay unibersal sa lahat ng mga browser na naka-install sa computer
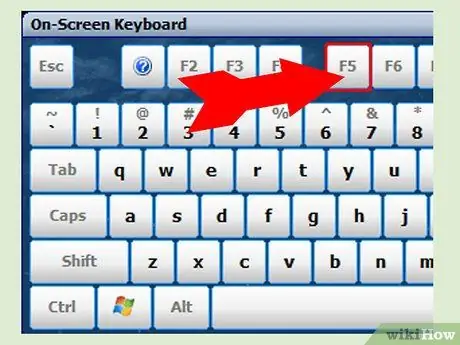
Hakbang 5. Subukan ang plugin
Kapag na-install na ang plugin, i-refresh ang pahina na kasalukuyan kang nasa (F5). Makakakita ka ng isang mundo ng Google Earth na nai-load sa gitna ng frame ng pahina.
Makakakita ka ng isang mensahe sa ibaba ng mundo na nagsasabi sa iyo na ang plugin ay matagumpay na na-install
Paraan 3 ng 3: Pag-install ng Google Earth sa Iyong Mobile Device
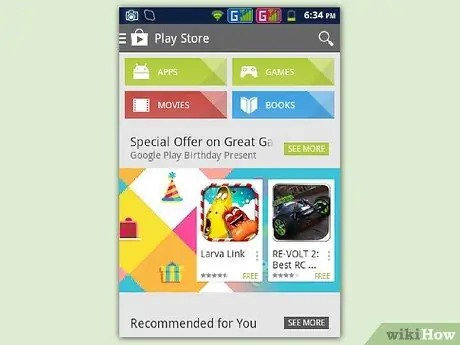
Hakbang 1. Buksan ang app store ng iyong aparato
Magagamit ang Google Earth nang libre para sa mga Android at iOS device. Maaari mong gamitin ang Google Earth sa mga telepono at tablet.
Maaari ka ring makahanap ng isang direktang link sa app sa tindahan sa pamamagitan ng pagbisita sa site ng Google Earth sa iyong telepono, sa pamamagitan ng pagpili sa "Mobile", pagkatapos ay pag-click sa naaangkop na link para sa iyong aparato
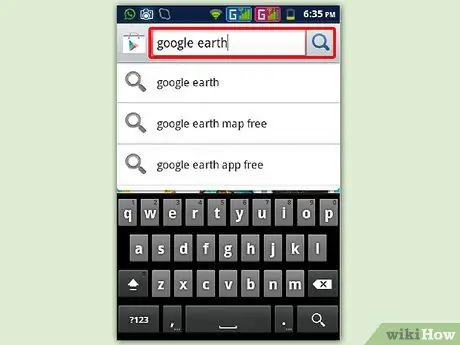
Hakbang 2. Hanapin ang Google Earth app
Tiyaking nag-download ka ng mga libreng application na na-publish ng Google Inc.
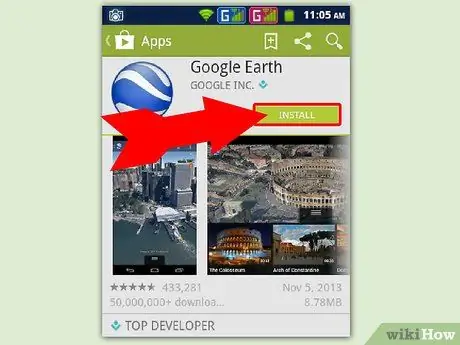
Hakbang 3. I-install ang app
Sa Android, i-tap ang pindutang I-install upang simulang i-download ang app. Sa mga iOS device, i-tap ang Libre na pindutan, pagkatapos ay i-tap ang lilitaw na button na I-install. Maaaring kailanganin mong ipasok ang password ng iyong account.
Kung mayroon kang isang cap ng data sa iyong serbisyo, maaari mong i-download ang app habang nasa isang koneksyon sa Wi-Fi
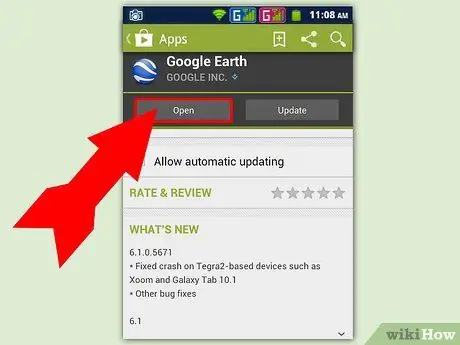
Hakbang 4. Buksan ang app
Kapag na-install na, lilitaw ang app sa iyong Home screen o sa iyong App Drawer. I-tap ang icon ng app upang buksan ito, at simulang gamitin ang Google Earth. Inirerekumenda na sundin mo muna ang isang maikling tutorial upang makuha ang tamang paraan upang magamit ang iyong mga daliri sa paggalugad sa mundo.






