Itinuturo sa iyo ng wikiHow na ito kung paano ayusin ang mga antas ng pagiging sensitibo ng mouse sa pamamagitan ng pagbabago ng mga pag-aari ng mouse sa Windows.
Hakbang
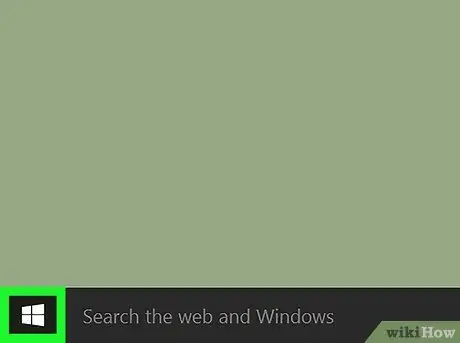
Hakbang 1. I-click ang menu
Ang pindutan ng menu na ito ay karaniwang nasa ibabang kaliwang sulok ng screen.
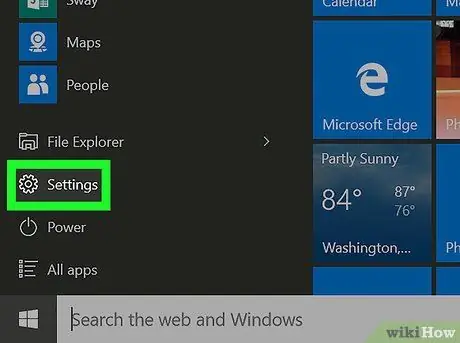
Hakbang 2. Mag-click
"Mga setting".
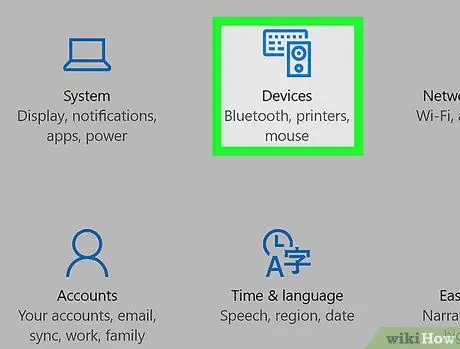
Hakbang 3. I-click ang Mga Device
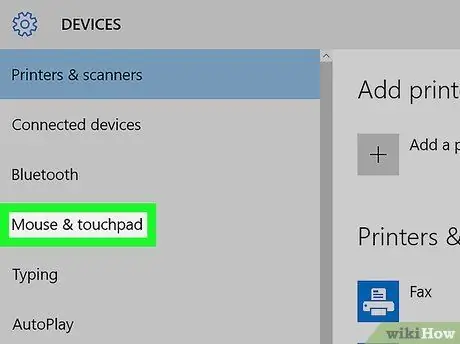
Hakbang 4. I-click ang Mouse & touchpad
Nasa gitna ito ng kaliwang haligi.
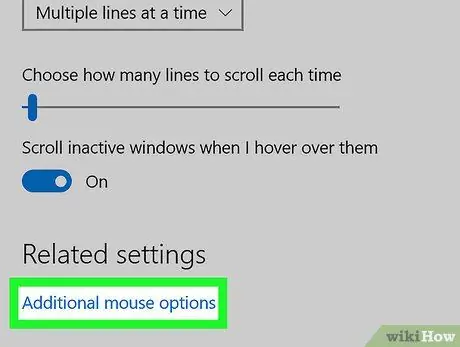
Hakbang 5. I-click ang Mga Karagdagang pagpipilian sa mouse
Ang asul na link na ito ay nasa ilalim ng heading na "Mga nauugnay na setting". Magbubukas ang panel na "Mga Properties ng Mouse".
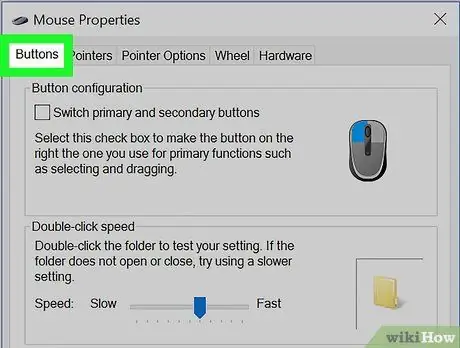
Hakbang 6. I-click ang tab na Mga Pindutan
Ang tab na ito ay ang unang pagpipilian sa tuktok ng window. Sa tab na ito, maaari mong ayusin ang pagiging sensitibo ng tampok na pag-double click sa mouse.
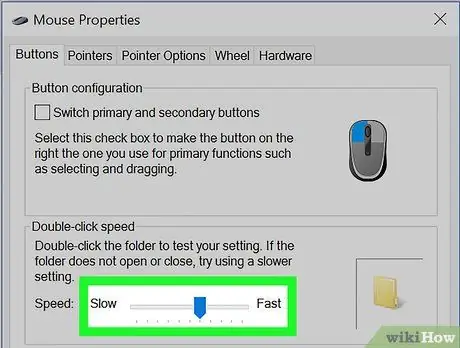
Hakbang 7. Ayusin ang bilis ng pagdoble
Kung nais mong taasan o bawasan ang dobleng pag-click sa rate / bilis ng pagpaparehistro, gamitin ang slider na "Bilis".
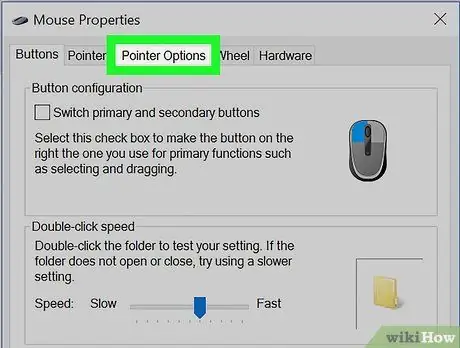
Hakbang 8. I-click ang tab na Mga Pagpipilian ng Pointer
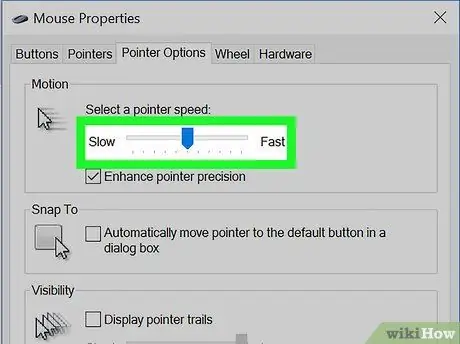
Hakbang 9. I-drag ang slider na "Motion" sa nais na bilis
Ang mataas na bilis ay nagdaragdag din ng antas ng pagiging sensitibo, habang ang mas mabagal na bilis ay nagdaragdag ng katumpakan ng cursor.
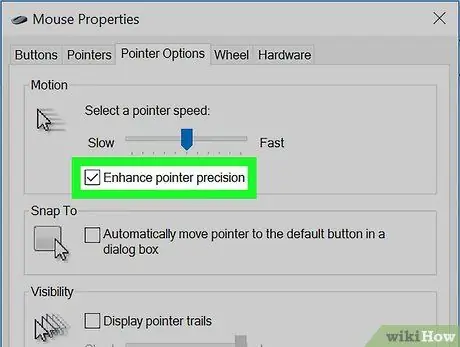
Hakbang 10. I-on (o i-off) ang pagpapahusay ng katumpakan ng cursor
Sa katumpakan ng cursor, ang paggalaw ng cursor ay magiging katumbas ng bilis ng paggalaw ng iyong kamay sa isang mouse (o daliri sa isang trackpad). Lagyan ng check ang kahon upang paganahin ang tampok o i-uncheck ito upang hindi paganahin ito.
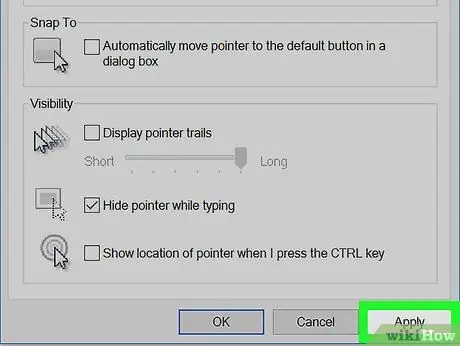
Hakbang 11. I-click ang Ilapat
Nasa ibabang-kanang sulok ng window. Ang mga bagong setting ay mai-save pagkatapos.
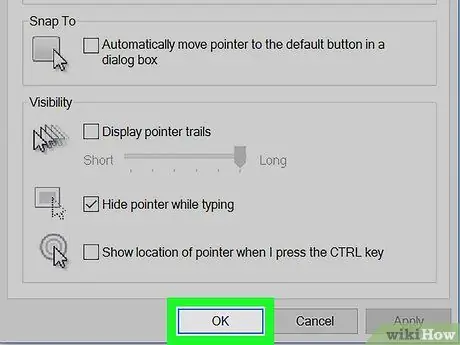
Hakbang 12. Mag-click sa OK
Ang antas ng pagiging sensitibo ng mouse ay naayos na.






