Ang YouTube ay pag-aari ng Google at tulad ng anumang iba pang site na pag-aari ng Google, nakukuha ng YouTube ang iyong impormasyon sa edad mula sa iyong Google+ account. Samakatuwid, upang mabago ang iyong edad sa YouTube, kakailanganin mong baguhin (o idagdag) ang iyong petsa ng kapanganakan sa iyong Google+ account.
Hakbang
Paraan 1 ng 2: Sa pamamagitan ng Computer
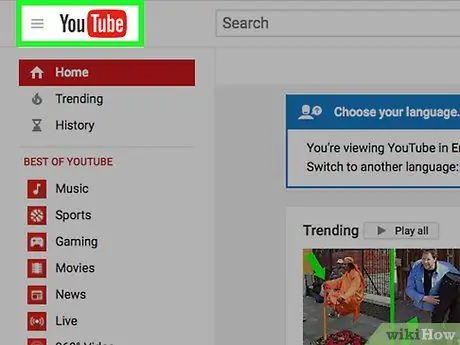
Hakbang 1. Bisitahin ang YouTube.com
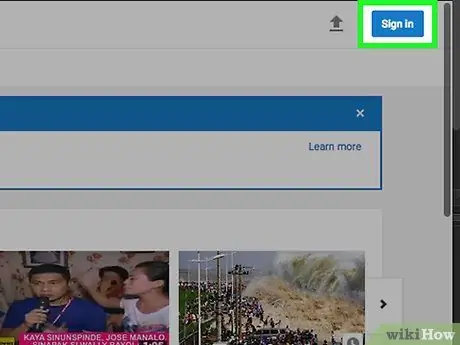
Hakbang 2. I-click ang pindutang "Mag-sign in"
Ito ay isang asul na link sa kanang sulok sa itaas ng iyong browser window.
Gamit ang iyong mga setting ng browser na pinagana, maaari kang awtomatikong naka-sign in sa iyong Google+ account. Sa sitwasyong ito, mag-click sa larawan ng profile sa kanang sulok sa itaas ng window ng browser
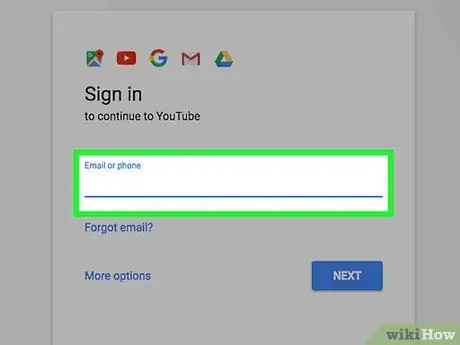
Hakbang 3. Ipasok ang impormasyon sa pag-login
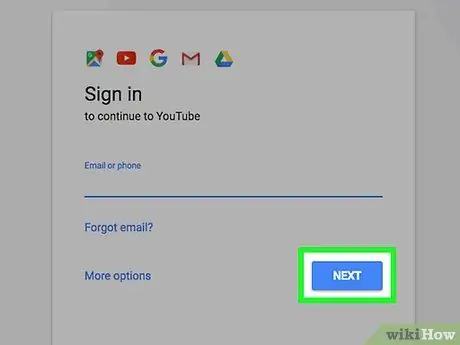
Hakbang 4. I-click ang "Mag-sign In"
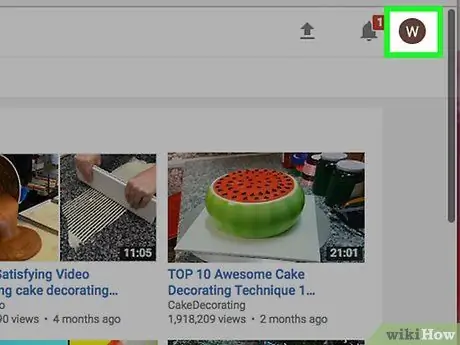
Hakbang 5. I-click ang larawan sa profile
Maaari mong makita ang iyong larawan sa profile sa Google+ account sa kanang sulok sa itaas ng window ng iyong browser. Kapag na-click, isang dialog box ang ipapakita.
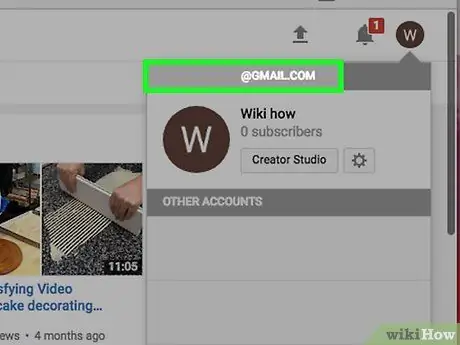
Hakbang 6. I-click ang iyong email address
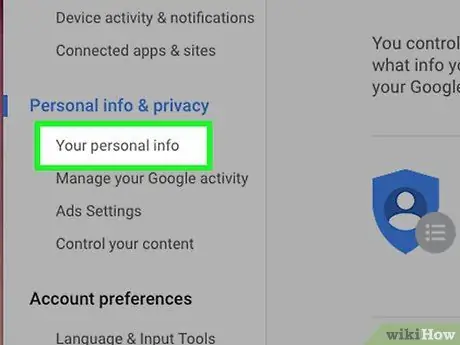
Hakbang 7. I-click ang "Iyong personal na impormasyon"
Nasa kaliwang bahagi ito ng window ng browser, sa gitna, sa ilalim ng menu na "Personal na impormasyon at privacy".
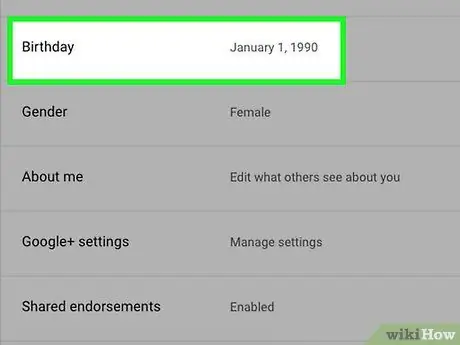
Hakbang 8. I-click ang "Kaarawan"
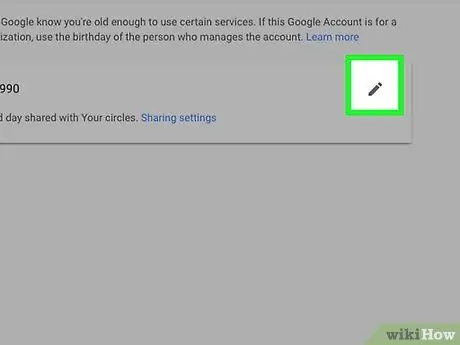
Hakbang 9. I-click ang icon ng pag-edit
Ang icon na ito ay mukhang isang kulay-abo na lapis na lilitaw sa kanan ng petsa ng impormasyon ng kapanganakan sa pahina.
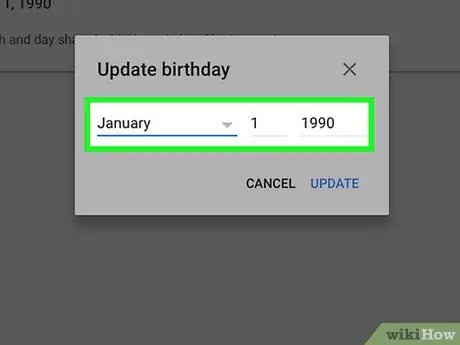
Hakbang 10. I-update ang iyong petsa ng impormasyon ng kapanganakan
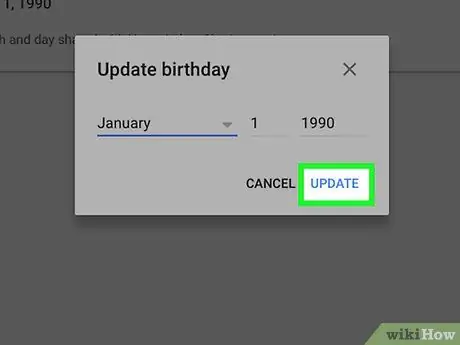
Hakbang 11. I-click ang "I-update"
Ito ay isang asul na pindutan ng teksto sa kanang sulok sa ibaba ng dialog box.
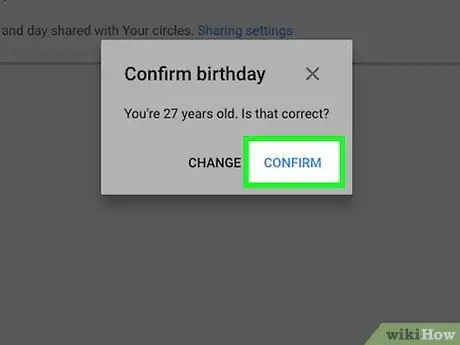
Hakbang 12. I-click ang "Kumpirmahin"
Ang iyong edad ay mababago na sa YouTube.
Paraan 2 ng 2: Sa pamamagitan ng Mobile Device
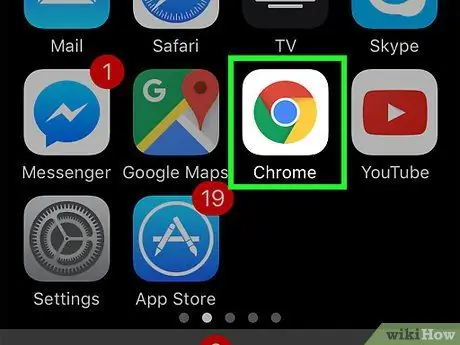
Hakbang 1. Buksan ang web browser app sa aparato
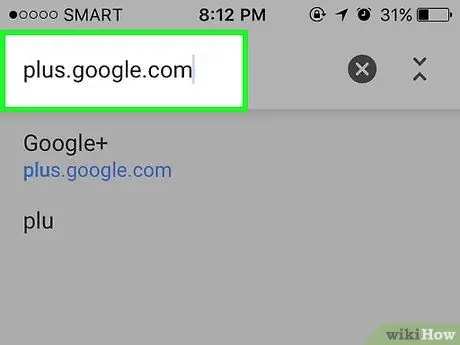
Hakbang 2. Bisitahin ang plus.google.com
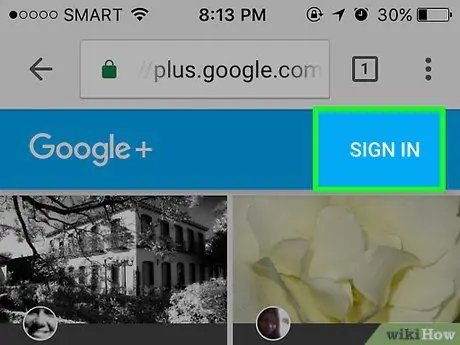
Hakbang 3. I-click ang "Mag-sign in"
Ang asul na link bar na may puting teksto ay nasa kanang sulok sa itaas ng window ng browser.
Ang iyong mga setting ng browser ay maaaring awtomatikong mag-sign sa iyo sa iyong Google+ account. Sa sitwasyong ito, pindutin ang icon ng menu. Ang icon na ito ay tatlong puting pahalang na mga linya sa kaliwang sulok sa itaas ng screen
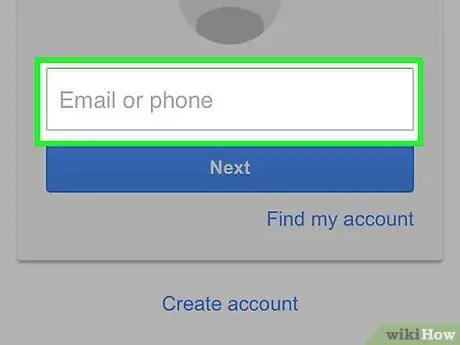
Hakbang 4. Ipasok ang impormasyon sa pag-login sa account
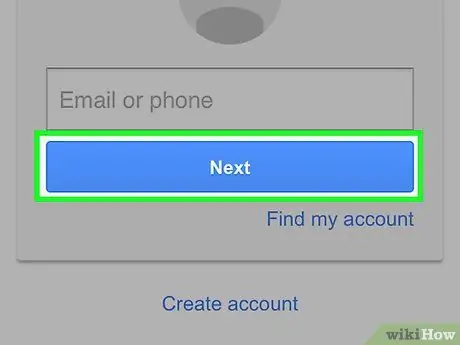
Hakbang 5. Pindutin ang "Mag-sign In"
Kung na-download mo ang Google+ app, awtomatiko itong tatakbo. Ang pamamaraang ito ay maaari ding sundin nang direkta sa Google+ app
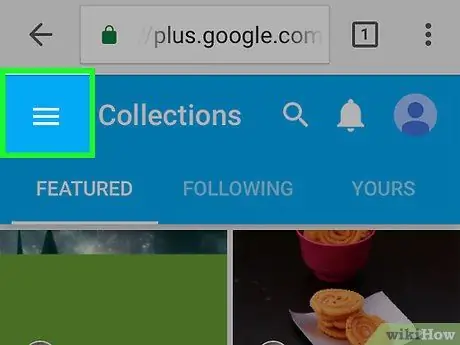
Hakbang 6. Pindutin ang icon ng menu
Ito ay isang icon na may tatlong puting pahalang na linya sa kaliwang sulok sa itaas ng screen.
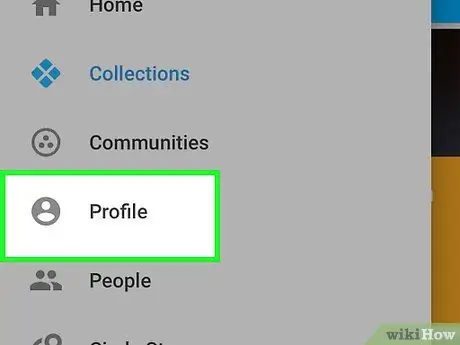
Hakbang 7. Pindutin ang "Profile"
Ang pagpipiliang ito ay ang ika-apat na pagpipilian sa menu.
Kung nakadirekta ka sa Google+ app, ito ang unang pagpipilian sa menu
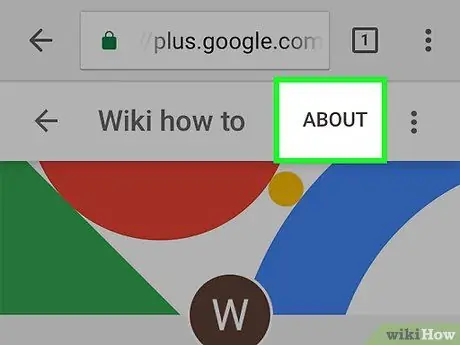
Hakbang 8. Pindutin ang "About"
Ito ay isang kulay-abo na link sa kanang sulok sa itaas ng screen.
Sa mga Google+ app, ipinapakita ang mga link na ito sa puting teksto
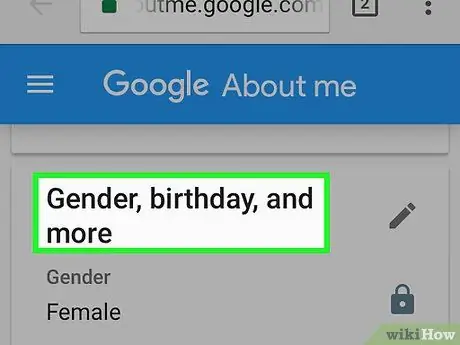
Hakbang 9. Mag-scroll sa seksyong "Kasarian, kaarawan, at higit pa"
Maaaring kailanganin mong mag-swipe ng ilang beses upang makita ang segment, depende sa pagkakumpleto ng profile. Ang segment na ito ay direkta sa ibaba ng segment na "Mga Lugar".
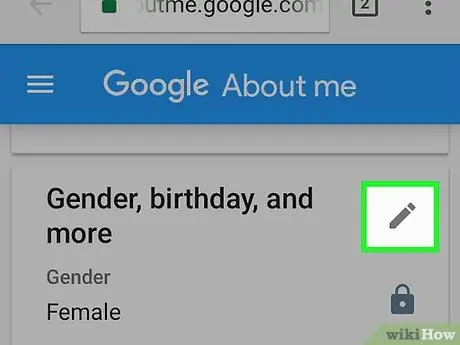
Hakbang 10. Pindutin ang icon ng pag-edit
Ito ay isang kulay-abo na icon ng lapis sa kanan ng teksto na "Kasarian, kaarawan, at higit pa".
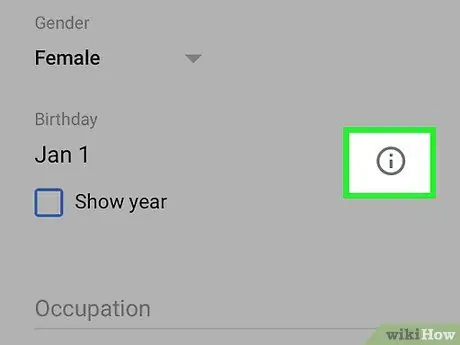
Hakbang 11. Pindutin ang icon ng impormasyon
Ito ay isang kulay-abong icon ng bilog na may puting "i" sa kanang bahagi ng iyong impormasyon ng petsa ng kapanganakan.
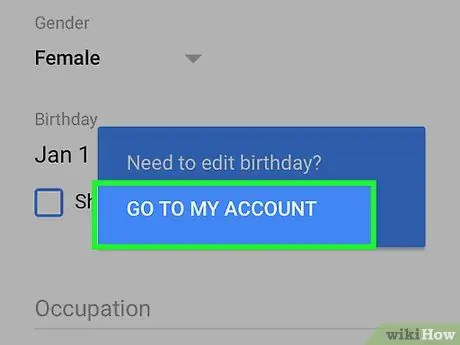
Hakbang 12. Pindutin ang "Pumunta sa aking Account"
Lilitaw ang isang asul na kahon na nagtatanong kung nais mong i-edit ang iyong petsa ng impormasyon ng kapanganakan. Pindutin ang kahon upang ma-access ang pahina ng account.
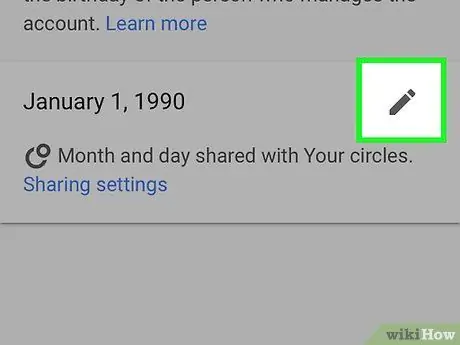
Hakbang 13. Pindutin ang icon ng pag-edit
Ang kulay-abo na icon na lapis na ito ay nasa kanan ng petsa ng impormasyon ng kapanganakan na lilitaw sa pahina.
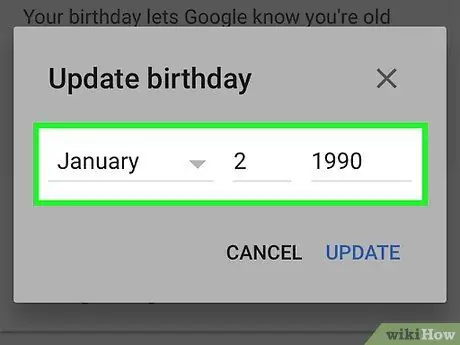
Hakbang 14. I-update ang iyong petsa ng kapanganakan
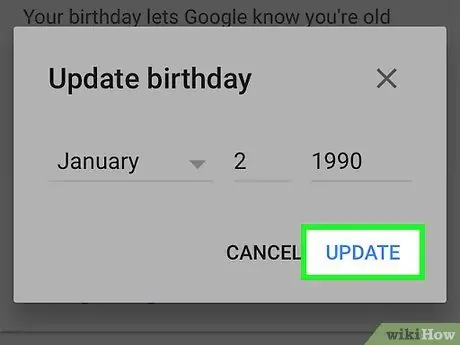
Hakbang 15. Pindutin ang "Update"
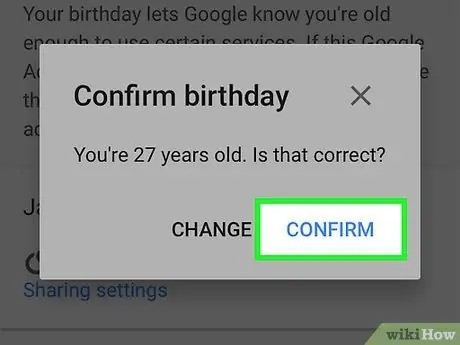
Hakbang 16. Pindutin ang "Kumpirmahin"
Ang iyong edad ay matagumpay na nabago sa YouTube.






