Napakadali ng WhatsApp para sa iyo na magpadala ng mga mensahe sa pamilya at mga kaibigan. Maaari kang magpadala ng mga video, larawan, at text message sa mga tao sa buong mundo, kahit na wala sila sa isang cellular network. Paano mag-download ng WhatsApp ay magkakaiba depende sa ginamit na aparato. Kaya, sundin ang mga tagubiling inilarawan sa artikulong ito. Kapag na-download at na-install na ang WhatsApp, maaari kang lumikha ng isang account at magagamit ito kaagad.
Hakbang
Paraan 1 ng 4: Paggamit ng isang iOS Device (iPhone o iPad)
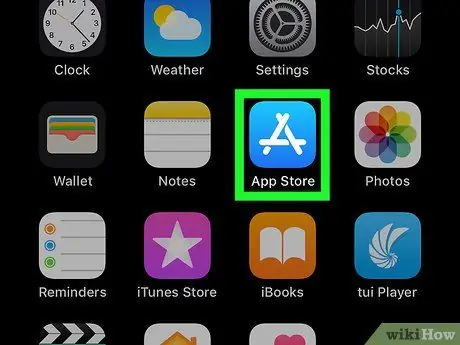
Hakbang 1. Buksan ang App Store
sa iPhone.
Gawin ito sa pamamagitan ng pag-tap sa icon ng App Store na isang puting "A" sa isang ilaw na asul na background. Tiyaking na-set up ang lahat ng impormasyon sa App Store, tulad ng impormasyon sa pagbabayad at email address (email), at naka-log in ka gamit ang iyong Apple ID.
- Ang WhatsApp ay libre, ngunit hindi ka papayagan ng iOS na mag-download ng anumang mga app maliban kung na-update mo ang iyong impormasyon sa pagbabayad.
- Bago mag-download ng WhatsApp, tiyaking tumatakbo ang iyong aparato sa iOS 9 o mas bago.
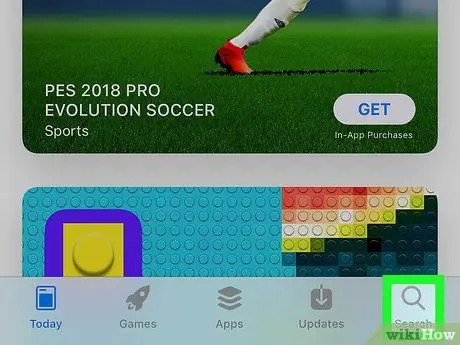
Hakbang 2. I-tap ang Paghahanap na matatagpuan sa ibabang kanang sulok
Magbubukas ang App Store ng isa pang pahina na magbibigay-daan sa iyo upang maghanap para sa app na gusto mo.
Kung walang koneksyon sa WiFi, buhayin ang iyong plano ng data ng cellular upang magamit mo ang tampok na paghahanap sa App Store
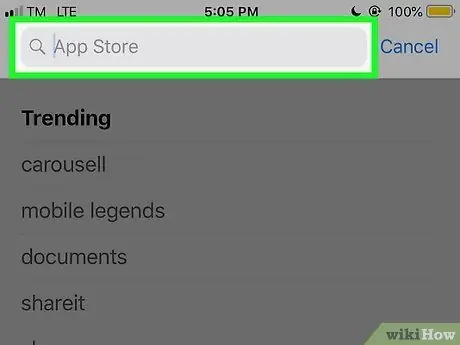
Hakbang 3. Tapikin ang patlang ng paghahanap
Ito ang haligi sa tuktok ng screen na nagsasabing "Mga Laro, Apps, Tindahan, at Higit Pa". Pagkatapos nito, lilitaw ang keyboard ng iyong aparato upang magamit mo ito upang mag-type.
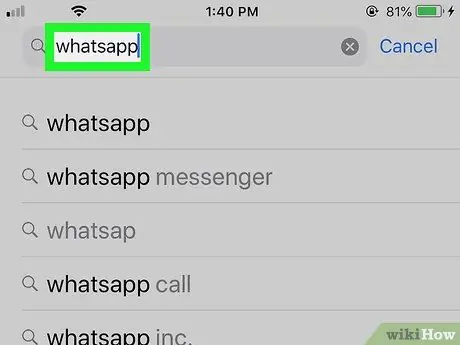
Hakbang 4. Maghanap para sa WhatsApp
Mag-type sa whatsapp at i-tap ang pindutan Maghanap asul sa kanang sulok sa ibaba ng keyboard. Ang mga resulta ng paghahanap ay magpapakita ng maraming mga pagpipilian, ngunit piliin ang application na pinangalanang "WhatsApp Messenger".
Ang application na ito ay ginawa ng "WhatsApp Inc."
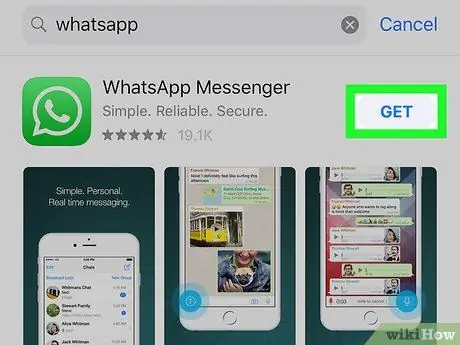
Hakbang 5. I-tap ang GET
Nasa kanan ito ng heading na "WhatsApp Messenger" sa gitna ng screen. Ang pindutang "Kumuha" ay magiging isang umiikot na gulong sa sandaling na-click mo ito.
-
Kung na-download mo dati ang WhatsApp, ipapakita ng screen ng aparato ang isang "I-download" na icon.
hugis ulap.
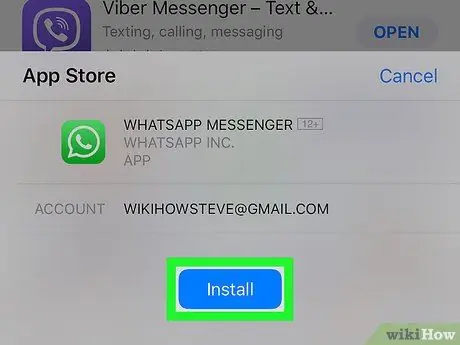
Hakbang 6. Magsagawa ng isang pag-scan ng fingerprint ng Touch ID kapag na-prompt
Sa ilalim ng aparato ay lilitaw ang isang maliit na screen upang i-scan ang mga fingerprint. Ilagay ang iyong hinlalaki o hintuturo sa ibabaw ng Touch ID upang payagan ang iyong iPhone na i-download ang application ng WhatsApp.
- Kung wala kang Touch ID o hindi pa nai-set up ito para sa App Store, tapikin ang pindutan I-install sa ilalim ng screen, pagkatapos ay i-type ang iyong Apple ID password kapag na-prompt.
- Kung awtomatikong nai-download kaagad ng iyong aparato ang WhatsApp, laktawan ang hakbang na ito.
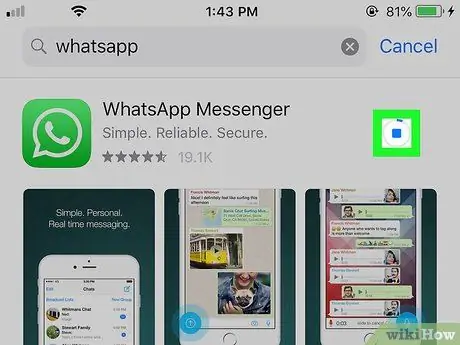
Hakbang 7. Hintaying makumpleto ang pag-download ng WhatsApp
Kung gumagamit ng Wi-Fi o LTE, tatagal lamang ng ilang segundo ang aparato upang ma-download ang WhatsApp. Kapag na-download na ang WhatsApp, maaari mong i-set up ang WhatsApp sa pamamagitan ng pag-click sa icon ng app sa iyong aparato.
- Kung nais mong ilunsad ang WhatsApp upang simulan ang pag-set up (pagkatapos mong i-download ito), tapikin ang BUKSAN sa kanan ng heading na "WhatsApp Messenger".
- Kung mayroon kang isang WhatsApp account at nais na ibalik ang data, patakbuhin ang application at i-verify ang iyong mobile number kapag na-prompt. Kung ang impormasyon ay nai-back up, awtomatikong i-download ito ng iyong aparato.
Paraan 2 ng 4: Paggamit ng Android Device
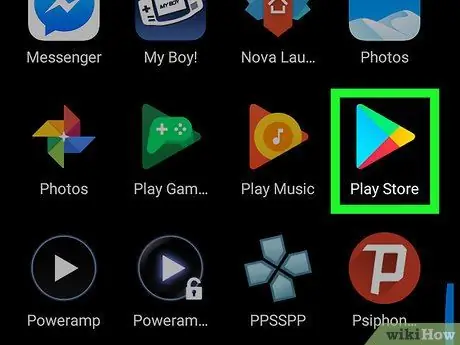
Hakbang 1. Patakbuhin ang Play Store
I-tap ang icon ng Play Store, na isang makulay na tatsulok. Ilulunsad ang Play Store, at maaari kang maghanap at mag-download ng iba't ibang mga app dito.
Ang aparato ay dapat na may naka-install na Android 4.0.3 o mas bago
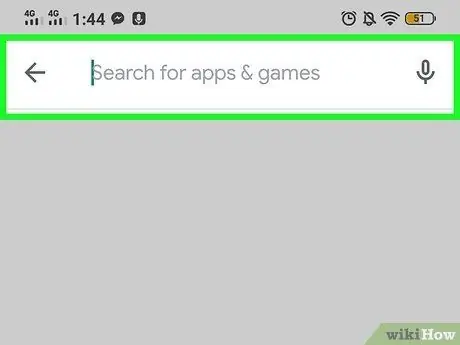
Hakbang 2. I-tap ang patlang ng paghahanap sa tuktok ng screen
Sa sandaling lumitaw ang keyboard ng iyong Android device, maaari kang magsimulang mag-type ng anumang bagay sa patlang na iyon.
Ipinapakita ng kolum na ito ang teksto na "Maghanap para sa mga app at laro"
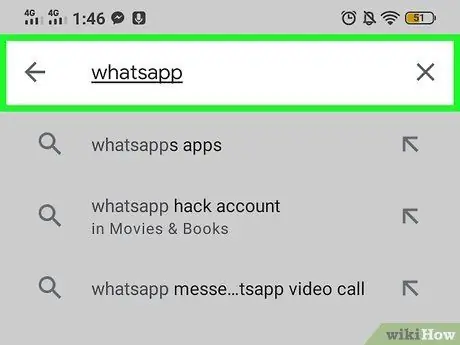
Hakbang 3. Mag-type ng whatsapp
Sa pamamagitan nito, lilitaw ang isang drop-down na menu at ipapakita ang naaangkop na mga resulta. Maghanap ng isang application na tinatawag na "WhatsApp Messenger" na ginawa ng WhatsApp Inc.
Ang app na ito ay magkakaroon din ng berdeng tick sa tabi nito. Nangangahulugan ito na na-verify ng Google na ang app ay ang totoong WhatsApp
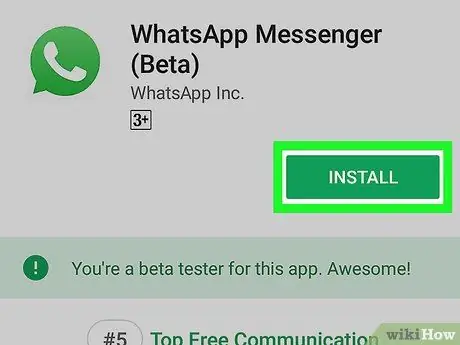
Hakbang 4. I-tap ang I-INSTALL
Sa tabi ng application ng WhatsApp, mayroong isang malaking berdeng pindutan na nagsasabing "I-install". Awtomatikong mai-download ng aparato ang WhatsApp sa sandaling na-tap mo ang pindutang ito.
Kapag na-download na ang WhatsApp, ang pindutan ay magbabago sa "Buksan", na maaari mong i-click upang buksan ang app
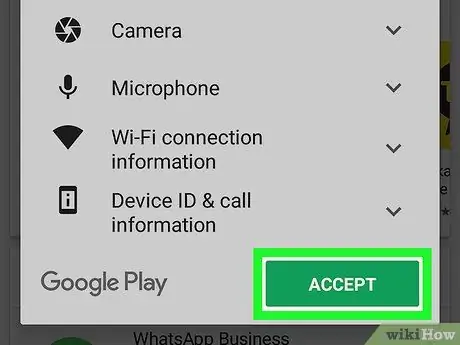
Hakbang 5. I-tap ang "Sumang-ayon at Magpatuloy" kapag na-prompt
Ang paggawa nito ay magsisisimulang mag-download ng WhatsApp ng Android.
Sa pamamagitan ng pag-tap sa pindutan, sumasang-ayon ka sa patakaran sa privacy ng WhatsApp. Kung nais mong basahin ito muna bago i-tap ang sumang-ayon, i-tap ang teksto na nagsasabing "Patakaran sa privacy". Ipapakita ng aparato ang patakaran sa privacy sa isang hiwalay na pahina
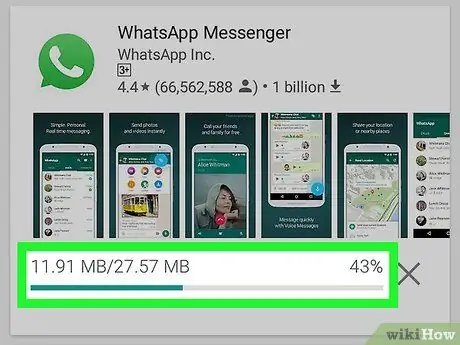
Hakbang 6. Hintaying makumpleto ang pag-download ng WhatsApp
Kung gumagamit ng Wi-Fi o LTE, tatagal lamang ng ilang segundo ang aparato upang ma-download ang WhatsApp. Kung na-download ang WhatsApp, maaari mong i-set up ang WhatsApp ngayon.
Kung nais mong ilunsad ang WhatsApp upang simulan ang pag-set up (pagkatapos mong i-download ito), tapikin ang BUKSAN sa kanang bahagi ng screen ng aparato.
Paraan 3 ng 4: Paggamit ng isang Computer (Windows at Mac)
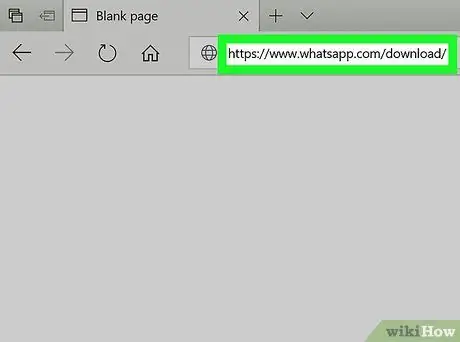
Hakbang 1. Bisitahin ang pahina ng pag-download ng WhatsApp
Patakbuhin ang isang web browser sa iyong computer at bisitahin ang https://www.whatsapp.com/download. Bibigyan ka ng pagpipilian upang mag-download ng WhatsApp sa iyong mobile device o computer.
- Upang ma-access ang WhatsApp sa isang computer, kakailanganin mong i-install ang WhatsApp sa iyong mobile device at mag-sign in muna doon.
- Awtomatikong matutukoy ng WhatsApp ang operating system na ginagamit mo, parehong Windows at Mac OS.
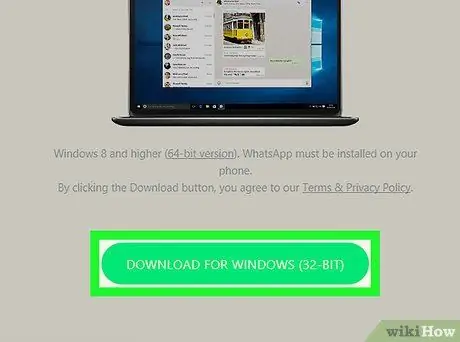
Hakbang 2. I-click ang I-DOWNLOAD
Ito ay isang berdeng pindutan sa kanan ng pahina. Ang paggawa nito ay magpapahintulot sa iyong computer na mag-download ng file ng pag-install ng WhatsApp.
Nakalista rin sa button na ito ang operating system ng iyong computer
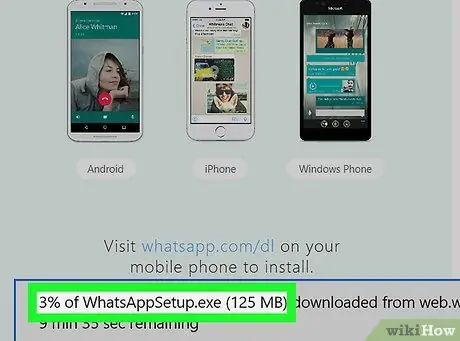
Hakbang 3. Hintaying makumpleto ang pag-download ng file ng pag-install
Maaari itong tumagal ng ilang minuto. Kapag ang file ng pag-install ng WhatsApp bilang EXE (para sa Windows) o DMG (para sa Mac) ay natapos na sa pag-download, maaari mong ipagpatuloy ang proseso.
Huwag patayin ang computer habang nagda-download at nag-i-install ng WhatsApp
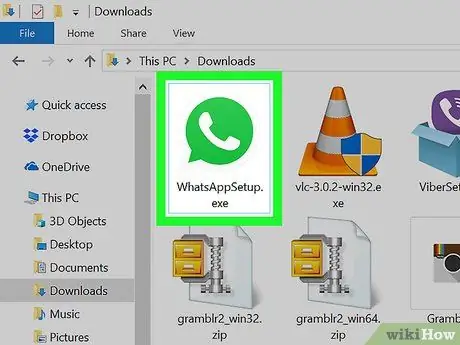
Hakbang 4. I-install ang WhatsApp
Ang proseso ay mag-iiba depende sa operating system na ginagamit mo:
- Windows - I-double click ang file WhatsAppSetup, pagkatapos ay payagan ang pag-install upang tumakbo. Awtomatikong bubuksan ang WhatsApp.
- Mac - I-double-click ang DMG file, pagkatapos ay i-drag ang icon ng WhatsApp sa folder ng Mga Application.
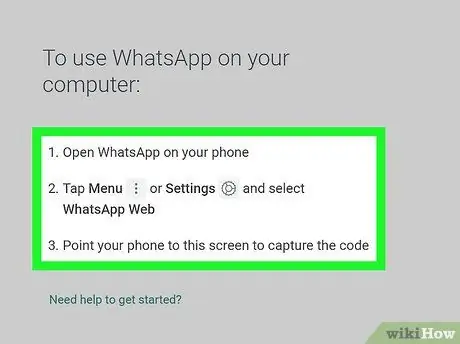
Hakbang 5. Mag-log in sa WhatsApp
Kapag na-install na ang WhatsApp sa iyong computer, mag-log in sa WhatsApp web sa pamamagitan ng pag-scan ng QR code gamit ang WhatsApp sa iyong mobile device. Kung wala kang isang WhatsApp account, lumikha muna ng isa sa iyong mobile device bago mag-log in sa iyong WhatsApp account sa iyong computer.
Ang WhatsApp para sa mga computer ay direktang maiugnay sa WhatsApp sa mga mobile device. Hindi gagana ang WhatsApp sa iyong computer kung patayin mo ang iyong telepono o tatanggalin ang app
Paraan 4 ng 4: Tulong para sa Matatanda
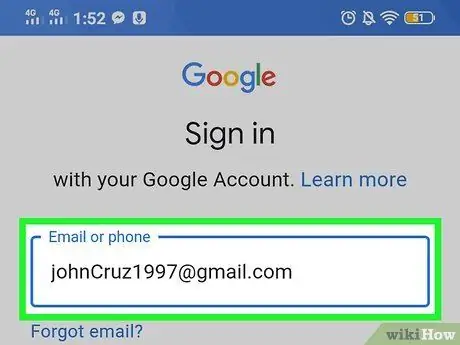
Hakbang 1. Mag-log in muna sa Apple o Google bago mo simulan ang proseso
Madali mong mai-download ang WhatsApp kung nag-sign in ka gamit ang iyong Google ID o Apple ID bago patakbuhin ang App Store. Kung hindi ka pa nakakagawa ng isang ID, lumikha muna ng ID bago mag-log in.
- Sa iOS (iPhone at iPad), pumunta sa "Mga Setting", pagkatapos ay i-click ang "Mag-sign in sa iyong [aparato]". I-type ang iyong Apple ID at password upang makumpleto ang proseso ng pag-login na ito.
- Sa iyong Android device, pumunta sa "Mga Setting", pagkatapos ay i-click ang "Mga Account"> "Magdagdag ng Account"> "Google". Sundin ang mga tagubiling ibinigay kapag ipinasok mo ang iyong ID at password, at mag-sign in sa Google Play.
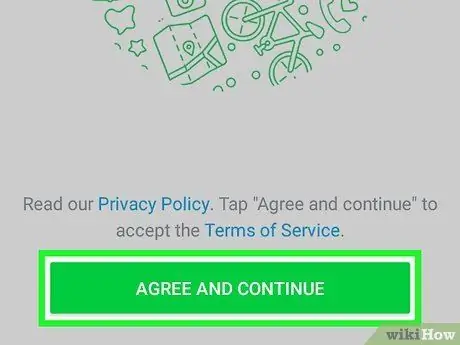
Hakbang 2. Sundin ang mga tagubiling ibinigay sa Android device kung gumagamit ka ng Jitterbug (mobile device para sa mga matatanda)
Kung mayroon kang isang Jitterburg smartphone (nangangahulugang mayroon itong isang touch screen), sundin ang mga hakbang na inilarawan sa pamamaraan ng Android device upang mag-download ng WhatsApp. Buksan ang Play Store, maghanap para sa WhatsApp, piliin ang "I-install", at pindutin ang "Tanggapin at Magpatuloy".
Kung nagkakaproblema ka, mangyaring mag-refer sa paglalarawan sa seksyon ng mga Android device ng artikulong ito para sa detalyadong mga tagubilin
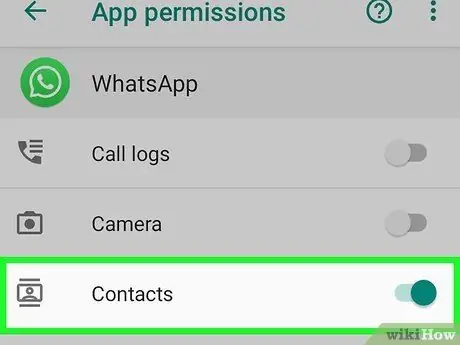
Hakbang 3. Magdagdag ng mga contact na nasa mobile device sa WhatsApp
Kung nais mong gamitin ang WhatsApp kasama ang iyong pamilya at ipinasok mo ang kanilang numero ng telepono sa iyong telepono, awtomatikong idaragdag ang numero sa iyong mga contact sa WhatsApp. Upang magdagdag ng isang bagong contact sa WhatsApp, idagdag lamang ang contact sa iyong telepono, at ang contact ay awtomatikong mai-save sa WhatsApp.
Hindi mo matatanggal ang isang contact mula sa WhatsApp kaya't ang contact ay mananatili doon magpakailanman
Mga Tip
- Kapag na-download na, maaari mong i-set up ang WhatsApp gamit ang iyong mobile number at listahan ng contact.
- Kung hindi mo mai-download ang WhatsApp sa iyong mobile device, maaaring ang aparato ay walang sapat na puwang sa pag-iimbak, o kailangan ng pag-update ng operating system. Suriin ang mga setting ng iyong telepono upang malaman kung ano ang pumipigil sa iyong aparato mula sa pag-download ng WhatsApp.






