Kung mayroon ka nang isang email address sa Yahoo!, maaaring pakiramdam ng iyong inbox na puno ng mga personal na email, promosyon, mga newsletter, at mga email na nauugnay sa trabaho. Sa kabutihang palad, maaari kang magdagdag ng mga karagdagang email sa iyong Yahoo! ikaw sa loob ng ilang minuto. Ang tampok na ito ay tiyak na gagawing mas madali para sa iyo upang pamahalaan ang iyong Yahoo! Ikaw. Ang isang email na natukoy sa trabaho ay perpekto para sa mga nais na panatilihing magkahiwalay ang kanilang personal at mga email address, ngunit nais pa ring ma-access ang mga ito nang madali.
Hakbang
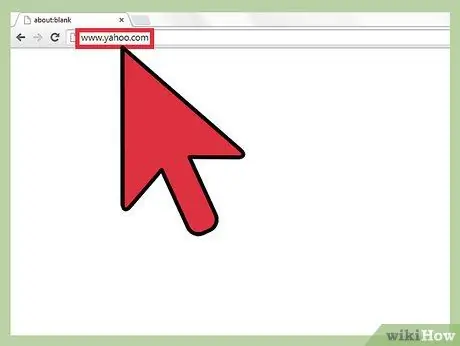
Hakbang 1. Magbukas ng isang browser at bisitahin ang yahoo.com
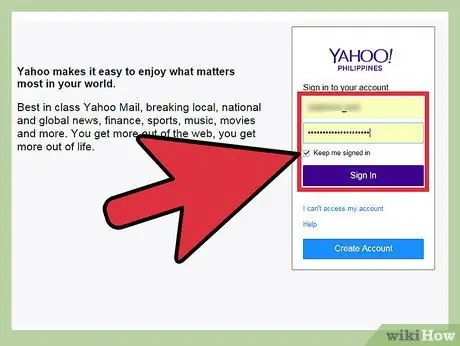
Hakbang 2. Mag-sign in gamit ang iyong account
Ire-redirect ka sa home page ng Yahoo! I-click ang icon na lila na Mail sa kaliwang tuktok na kaliwang bahagi ng iyong screen.
Hihilingin sa iyo na ipasok ang iyong Yahoo! at password. I-click ang bawat kahon, pagkatapos ay ipasok ang iyong Yahoo! at password. Kapag tapos na, i-click ang Mag-sign in
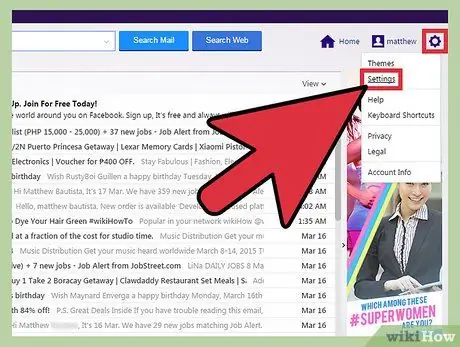
Hakbang 3. Pumunta sa pahina ng mga setting
Sa pangunahing Yahoo! Mail, bigyang pansin ang kanang sulok ng screen. Makakakita ka ng isang icon ng cog. I-click ang Mga Setting upang buksan ang mga setting sa isang bagong window.
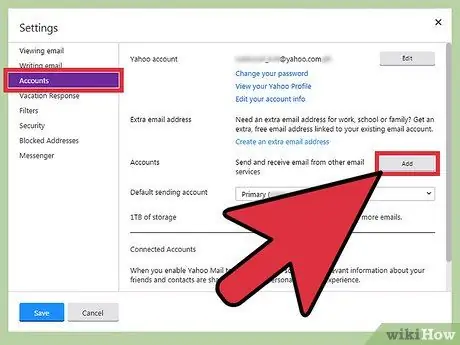
Hakbang 4. I-click ang Mga Account
Sa pahina ng mga setting, makikita mo ang iba't ibang mga submenus. Piliin ang pangatlong submenu mula sa itaas, lalo ang Mga Account. Makakakita ka ng isang bagong submenu sa kanan.
Ang pangalawang pagpipilian sa menu ay Extra email address. Sa tabi nito, makakakita ka ng isang Magdagdag ng pindutan. I-click ang Idagdag upang simulang magdagdag ng isang bagong email address
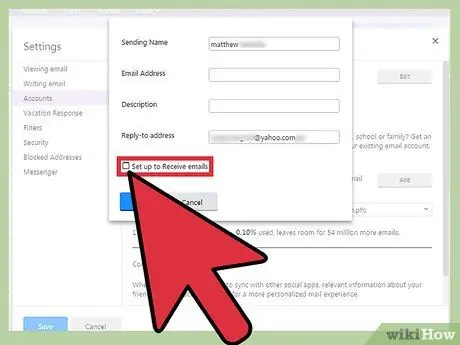
Hakbang 5. Suriin ang I-set up upang makatanggap ng kahon ng mga email. Maaaring gusto mong makatanggap ng email, bilang karagdagan sa pagpapadala ng email mula sa bagong address. Samakatuwid, sa sandaling lumitaw ang kahon para sa pagpasok ng isang bagong email address, lagyan ng tsek ang pagpipiliang I-set up upang makatanggap ng mga email. Kung ang pagpipiliang ito ay hindi nasuri, hindi ka makakatanggap ng mga email na may bagong address.
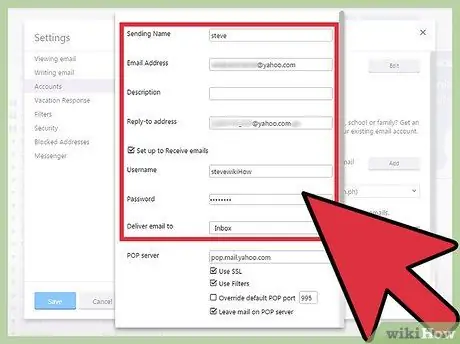
Hakbang 6. Ipasok ang naaangkop na impormasyon sa bawat kahon
- Ang unang patlang ay Pagpapadala ng Pangalan. Ang pangalang ito ang pangalang makikita ng ibang tao kapag nagpadala ka ng isang email. Mag-click sa kahon na ito, pagkatapos ay maglagay ng isang pangalan na iyong pinili kung nais mong baguhin ito.
- Ang pangalawang patlang ay ang E-mail Address. Punan ang email na nais mong gamitin, kasama ang format (email) @ yahoo.com. Kapag tapos na, makikita mo ang iyong username (ang dalawang kahon sa ibaba ng patlang na ito) na nagbabago, ayon sa iyong larangan.
- Sa ibaba ng e-mail box, mayroong isang patlang ng Paglalarawan. Punan ang isang paglalarawan ng kung saan gagamitin ang iyong email, tulad ng "Trabaho", o "Mga Online Game". Dapat na mapunan ang iyong username, kaya maaari mo itong balewalain.
- Maglagay ng bagong password. Ginamit ang password na ito upang ma-access ang iyong bagong account. Mag-click sa kahon, pagkatapos ay maglagay ng isang bagong password. Sa ilalim ng kahon ng password, makikita mo ang pagpipiliang Tumugon sa Address. Nangangahulugan ito, kung nais mo, maaari ka ring tumugon sa mga email sa iyong Yahoo! default. Maaari mong balewalain ang mga patlang.
- Ang huling patlang ay Maghatid ng e-mail sa. Pumili ng isang direktoryo para sa email mula sa address na iyong nilikha sa pamamagitan ng pag-click sa menu at pagpili ng isang direktoryo. Maaari kang pumili sa pagitan ng Inbox, Spam, Draft, Sent, o Trash.
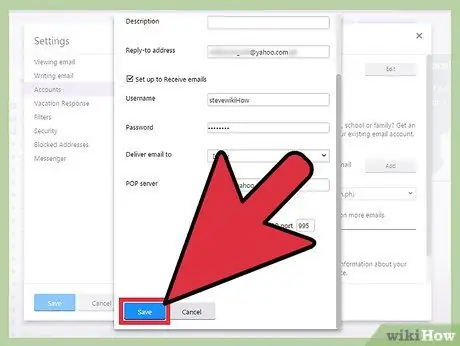
Hakbang 7. Kapag tapos na, i-double check ang impormasyong iyong ipinasok, pagkatapos ay i-save ang impormasyon sa pamamagitan ng pag-click sa I-save sa ilalim ng pahina
Ngayon, handa na ang iyong karagdagang email address!






