Itinuturo sa iyo ng wikiHow na ito kung paano baguhin ang iyong password sa email sa Yahoo account. Maliban dito, gagabayan ka rin ng artikulong ito upang i-reset ang nakalimutan na password ng Yahoo account.
Hakbang
Paraan 1 ng 4: Paggamit ng Website ng Yahoo
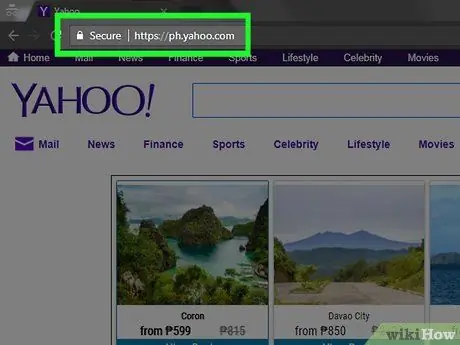
Hakbang 1. Buksan ang website ng Yahoo
Kung naka-sign in ka na sa iyong Yahoo account, makikita mo ang iyong larawan sa profile at ang mga unang titik ng iyong pangalan sa kanang sulok sa itaas ng pahina.
- Kung hindi ka naka-log in sa iyong account, i-click ang “ Mag-sign in ”Sa kanang sulok sa itaas ng pahina, ipasok ang iyong kasalukuyang email address at password, pagkatapos ay i-click ang“ Mag-sign in ”.
- Kung ang iyong internet service provider (ISP) ay gumagamit ng Yahoo! bilang isang account (hal. AT&T, Frontier, Verizon, BT, Sky, Rogers, Spark, o MTS), kakailanganin mong makipag-ugnay sa kanilang kagawaran ng serbisyo sa customer para sa mga tagubilin sa proseso ng pagbabago ng password ng account. Ang prosesong ito ay naiiba mula sa proseso ng pagbabago ng iyong Yahoo account. Bilang karagdagan, ang bawat internet service provider ay may iba't ibang proseso ng pagbabago.
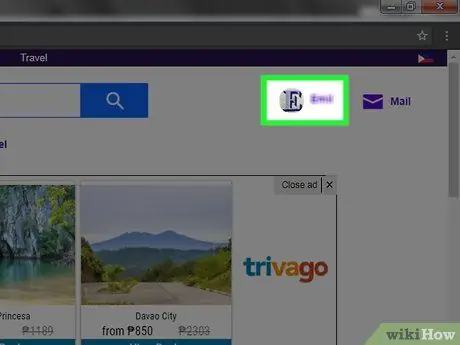
Hakbang 2. I-click ang pangalan ng profile
Lumilitaw ang pangalan sa kanang sulok sa itaas ng screen. Pinalitan ng opsyong ito ang pindutang "Mag-sign In" sa sandaling naka-log in sa iyong account.
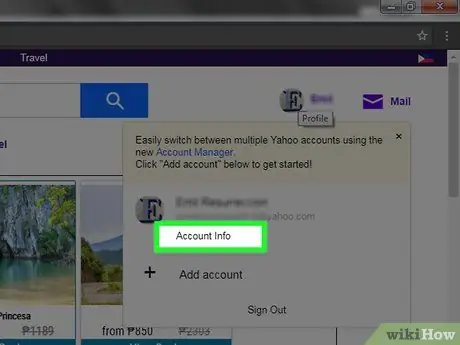
Hakbang 3. I-click ang Impormasyon sa Account
Ang link na ito ay nasa ibaba lamang ng iyong email account sa Yahoo sa lilitaw na window.
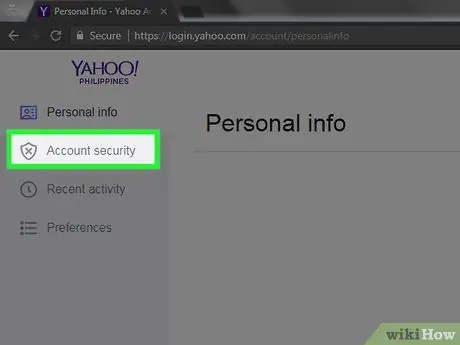
Hakbang 4. I-click ang tab na Seguridad ng account
Ang tab na ito ay nasa tuktok ng menu, sa kaliwang bahagi ng pahina ng "Impormasyon sa Account".
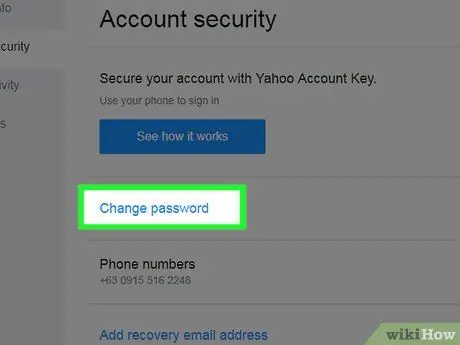
Hakbang 5. I-click ang Palitan ang password
Ang link na ito ay nasa gitna ng pahina.
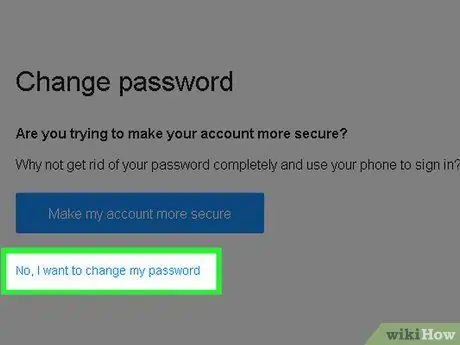
Hakbang 6. I-click ang Hindi, nais kong baguhin ang aking password
Ang link na ito ay ipinapakita sa ilalim ng pindutang “ Gawing mas ligtas ang aking account ”.
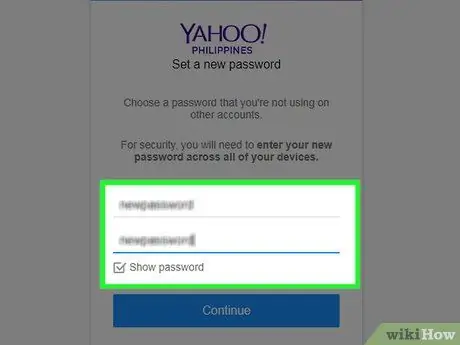
Hakbang 7. I-type ang bagong password nang dalawang beses
Kakailanganin mong ipasok ang iyong password nang isang beses sa patlang na "Bagong password", at pagkatapos ay ipasok ito muli sa patlang na "Kumpirmahin ang bagong password" nang direkta sa ibaba nito.
Maaari mong lagyan ng tsek ang kahong "Ipakita ang password" sa ilalim ng screen upang maipakita ang password na na-type mo
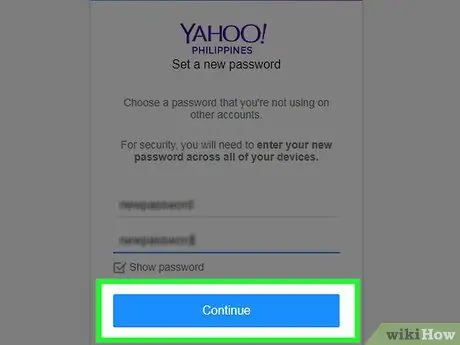
Hakbang 8. I-click ang Magpatuloy
Pagkatapos nito, mababago ang iyong password sa Yahoo account na ginamit sa lahat ng mga platform.
Upang ma-verify, mag-sign out sa iyong Yahoo account at mag-log in muli gamit ang bagong password
Paraan 2 ng 4: Paggamit ng Mga Mobile App
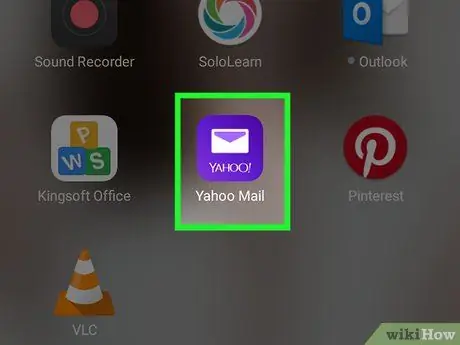
Hakbang 1. Buksan ang Yahoo Mail
Ang application na ito ay minarkahan ng isang lilang icon na may isang sobre sa harap nito.
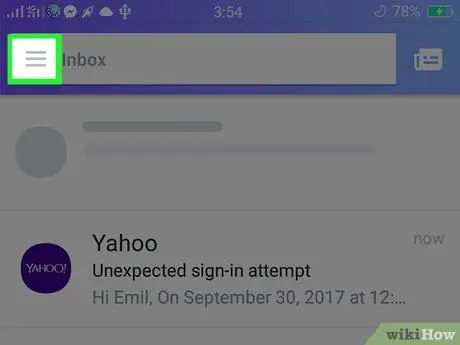
Hakbang 2. hawakan ang?
. Nasa kaliwang tuktok ito ng screen.
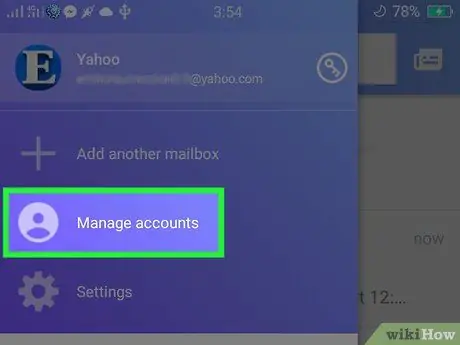
Hakbang 3. Pindutin ang Pamahalaan ang Mga Account
Nasa tuktok ng menu ito.
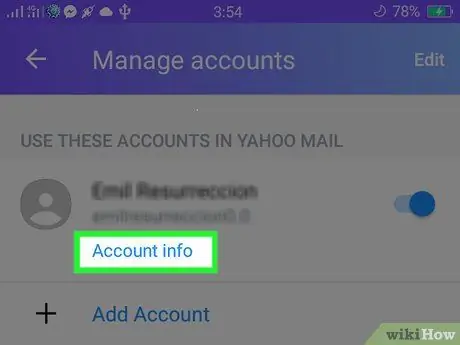
Hakbang 4. Pindutin ang link na "Impormasyon sa account"
Makikita mo ang link sa ilalim ng pangalan, sa tuktok ng pahina ng "Mga Account".
Kung mayroon kang maraming mga Yahoo account na ginagamit sa isang aparato, maaari mong i-tap ang link na "Impormasyon sa account" sa ilalim ng anumang pangalan ng account upang suriin ang kani-kanilang mga setting ng account
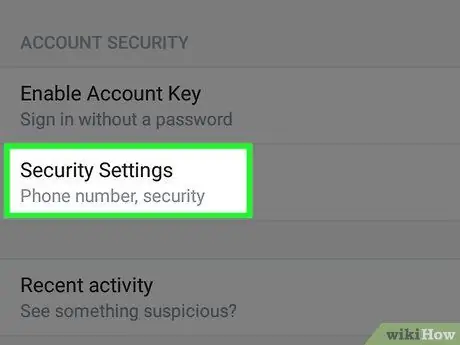
Hakbang 5. Pindutin ang Mga Setting ng Seguridad
Nasa ilalim ito ng pahina ng account.
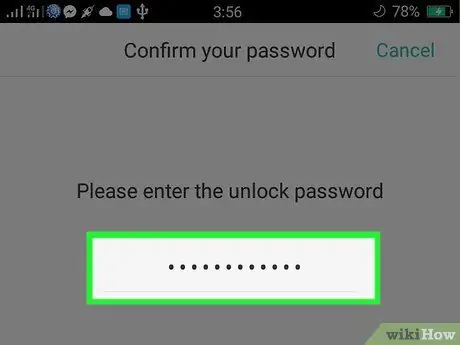
Hakbang 6. I-type ang passcode ng telepono
Kung naka-sign in ka na sa iyong account sa pamamagitan ng Yahoo Mail app, hindi ka ma-prompt para sa iyong password.
Kung gumagamit ka ng isang iPhone na may Touch ID, maaari mong i-scan ang iyong fingerprint
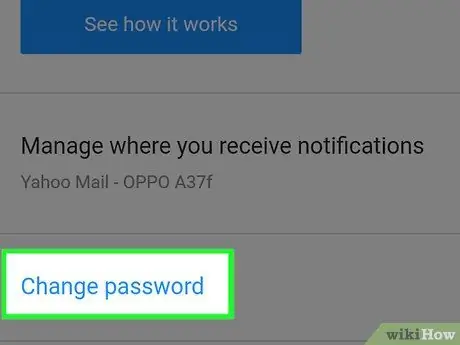
Hakbang 7. Pindutin ang Baguhin ang password
Nasa gitna ito ng screen.
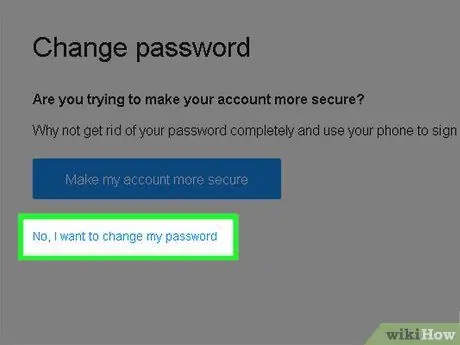
Hakbang 8. Pindutin ang Hindi, nais kong baguhin ang aking password
Lumilitaw ang kulay abong link na ito sa ilalim ng pahina, sa ibaba ng “ Gawing mas ligtas ang aking account ”.
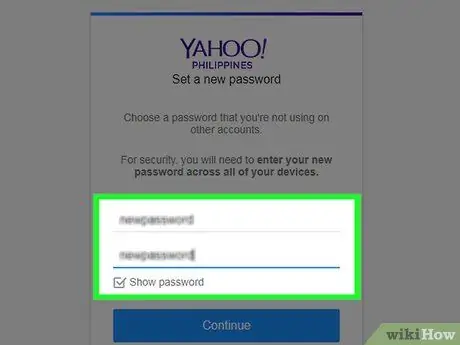
Hakbang 9. I-type ang bagong password nang dalawang beses
Kakailanganin mong ipasok ang iyong password nang isang beses sa patlang na "Bagong password", pagkatapos ay ipasok muli ito sa patlang na "Kumpirmahin ang bagong password" nang direkta sa ibaba nito.
Maaari mong lagyan ng tsek ang kahong "Ipakita ang password" sa ilalim ng screen upang maipakita ang na-type na password
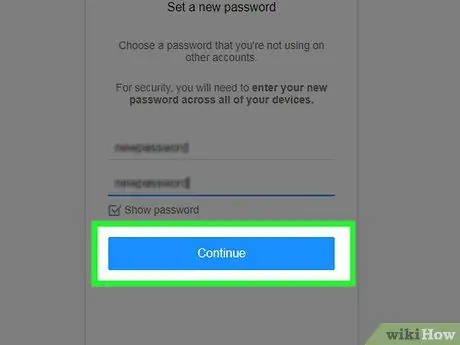
Hakbang 10. Pindutin ang Magpatuloy
Pagkatapos nito, mababago ang iyong password sa Yahoo account na ginamit sa lahat ng mga platform.
Upang ma-verify, mag-log out sa iyong Yahoo account at mag-log in muli gamit ang bagong password
Paraan 3 ng 4: I-reset ang Nakalimutang Password Sa pamamagitan ng Desktop Site
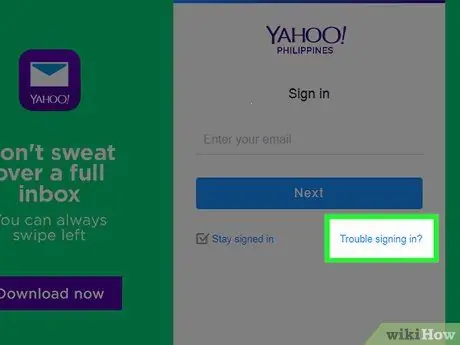
Hakbang 1. Pumunta sa pahina ng Yahoo Sign-In Helper
Gumagamit ang tool na ito ng isang solong impormasyon sa pag-login upang ikonekta ka sa account.
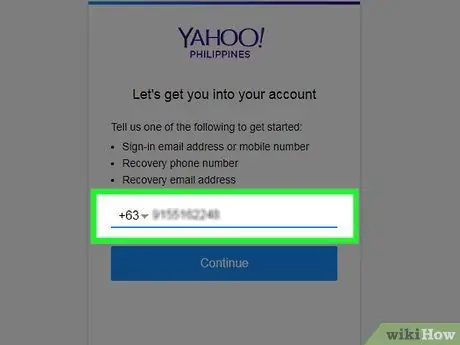
Hakbang 2. I-type ang numero ng iyong telepono
Ipasok ang impormasyong ito sa patlang ng teksto sa gitna ng pahina.
Kung nais mong magpasok ng isang email address sa pag-recover, tandaan na dapat itong nakarehistro sa iyong dating email address sa Yahoo
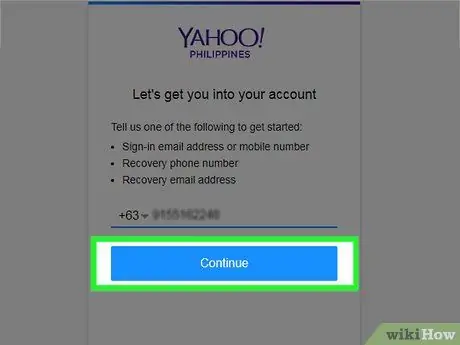
Hakbang 3. I-click ang Magpatuloy
Nasa ibaba ito ng patlang ng teksto sa pahinang ito.
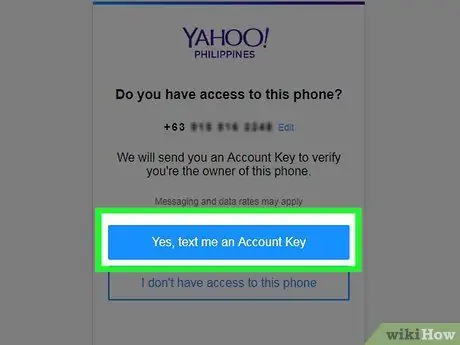
Hakbang 4. Mag-click sa Oo, mag-text sa akin ng isang Account Key
Piliin ang opsyong ito kung ma-a-access mo ang numero ng telepono na ipinakita sa screen.
- Kung hindi mo ma-access ang numero ng telepono, i-click ang “ Wala akong access " Makakakuha ka ng pagpipilian upang i-click ang “ Start Over " Pagkatapos nito, maaari mong ipasok ang iyong email address sa pag-recover kung mayroon ka nito.
- Kung hindi mo ma-access ang iyong email account sa pag-recover o numero ng telepono, hindi ka makakapag-log in muli sa iyong account.
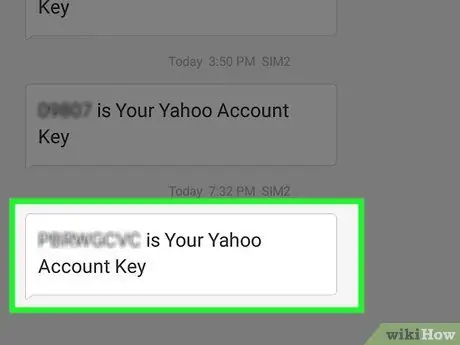
Hakbang 5. Buksan ang mensahe sa telepono
Makakatanggap ka ng isang SMS mula sa isang anim na digit na numero ng telepono na may mensahe na "[8 titik ng code] ang iyong Yahoo Account Key."
Kung nais mong gumamit ng isang email address sa pag-recover, kakailanganin mong buksan ang email account na iyon. Maaari mong tingnan ang mga mensahe mula sa Yahoo. Kung hindi, suriin ang folder ng Spam
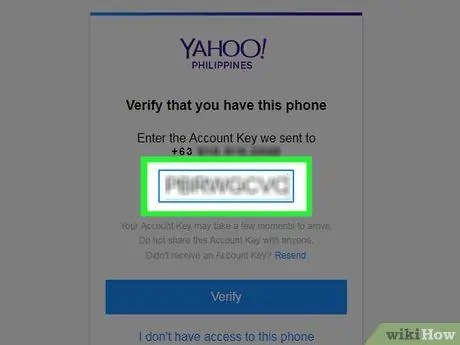
Hakbang 6. I-type ang code sa pahina ng Yahoo
Ang patlang ng code ay nasa gitna ng pahina.
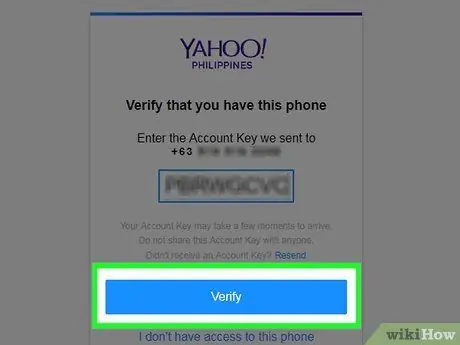
Hakbang 7. I-click ang I-verify
Nasa ilalim ito ng patlang ng teksto ng code.
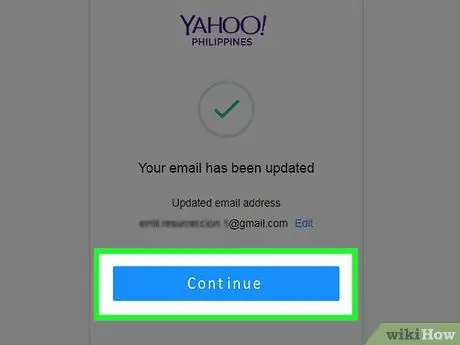
Hakbang 8. I-click ang Magpatuloy
Mayroon kang pagpipilian upang suriin ang impormasyon ng iyong account sa pahinang ito. Pagkatapos nito, maaari mong ma-access muli ang iyong account. Sa susunod na yugto, maaari mong baguhin ang password ng account.
Paraan 4 ng 4: I-reset ang Password Sa pamamagitan ng Mobile App
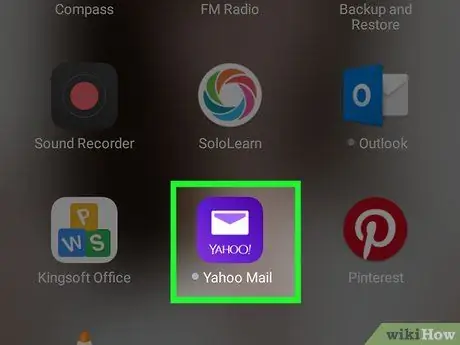
Hakbang 1. Buksan ang Yahoo Mail
Ang application na ito ay minarkahan ng isang lilang icon na may isang sobre sa harap nito.
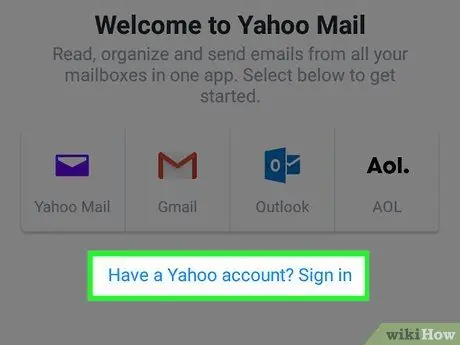
Hakbang 2. Pindutin ang Mag-sign In
Ito ay isang malaking asul na pindutan sa ilalim ng screen.
Kung agad na ipinapakita ng Yahoo Mail ang iyong Yahoo account, magpatuloy sa proseso ng pagbabago ng password tulad ng dati
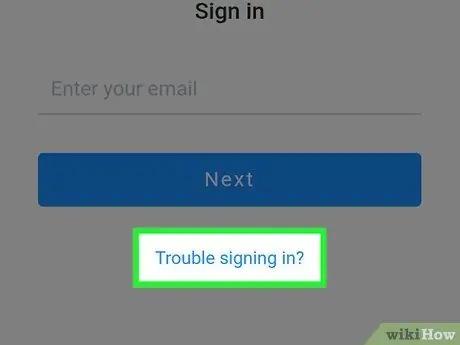
Hakbang 3. Pindutin ang link na "Nagkakaproblema sa pag-sign in?". Ang link na ito ay nasa ilalim ng pindutang “ Susunod ”Na nasa pahinang ito.
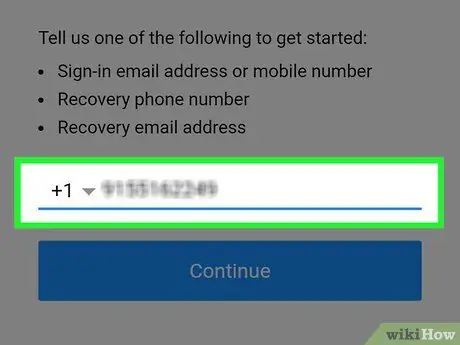
Hakbang 4. I-type ang numero ng iyong telepono
Ang numerong ito ang numero na ipinasok mo noong nilikha mo ang iyong Yahoo account.
- Maaari ka ring maglagay ng isang email address sa pag-recover, ngunit dapat itong nakarehistro sa iyong Yahoo account.
- Kung wala kang isang email address sa pag-recover o numero ng telepono na nakarehistro sa iyong Yahoo account, hindi mo maibabalik ang iyong account.
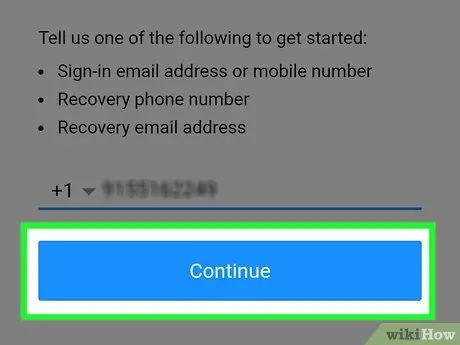
Hakbang 5. Pindutin ang Magpatuloy
Nasa ilalim ito ng screen.
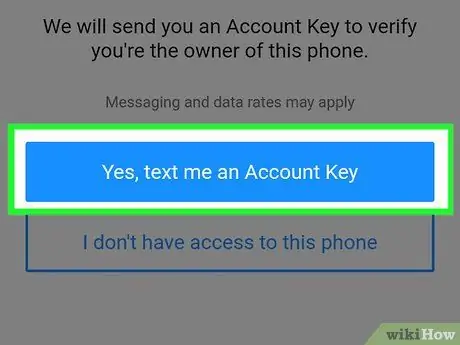
Hakbang 6. Pindutin ang Oo, mag-text sa akin ng isang Account Key
Pagkatapos nito, magpapadala ang Yahoo ng isang maikling mensahe na naglalaman ng isang walong titik na code sa iyong numero ng telepono (o sa email address na pinili mo bilang address sa pag-recover).
Kung gagamit ka ng isang email address sa pagbawi, ang pagpipiliang ito ay mamarkahan ng "email" sa halip na "teksto"
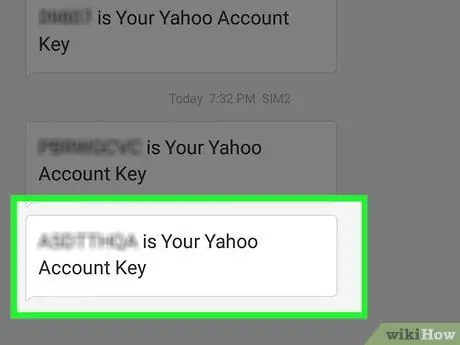
Hakbang 7. Buksan ang mensahe sa telepono
Maaari kang makakita ng isang SMS mula sa isang anim na digit na numero na may mensaheng "[8 titik ng code] ang iyong Yahoo Account Key."
Kung nais mong gumamit ng isang email address sa pag-recover, kakailanganin mong buksan ang email account na iyon. Maaari mong tingnan ang mga mensahe mula sa Yahoo. Kung hindi, suriin ang folder ng Spam
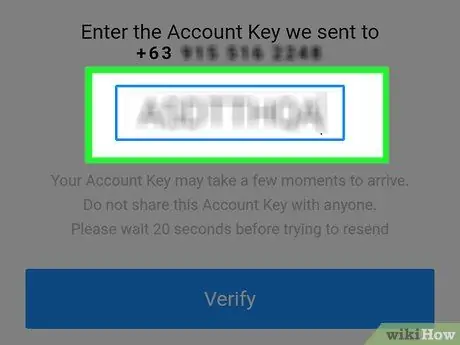
Hakbang 8. I-type ang code sa pahina ng Yahoo
Ang patlang ng code ay ipinapakita sa gitna ng pahina.
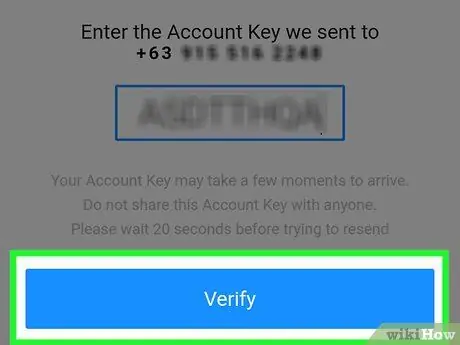
Hakbang 9. Pindutin ang I-verify
Ang pindutan na ito ay nasa ibaba ng patlang ng teksto sa pahina.
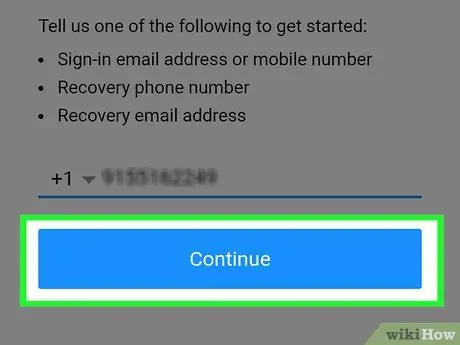
Hakbang 10. Pindutin ang Magpatuloy
Pagkatapos nito, mag-log in ka sa iyong account. Sa susunod na yugto, maaari mong baguhin ang password ng account.






