Itinuturo sa iyo ng wikiHow na ito kung paano i-reset ang isang nakalimutang password sa Facebook. Upang magawa ito, dapat mong ma-access ang email address o numero ng telepono na nauugnay sa Facebook account. Ang mga password sa Facebook ay maaaring i-reset gamit ang mobile device app o sa pamamagitan ng website ng Facebook.
Hakbang
Paraan 1 ng 2: Sa isang Computer sa Desktop
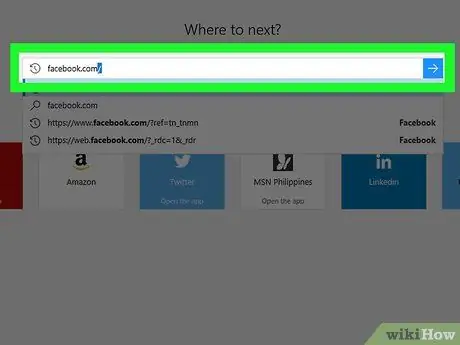
Hakbang 1. Bisitahin ang site ng Facebook
Bisitahin ang upang buksan ang pahina sa pag-login sa Facebook.
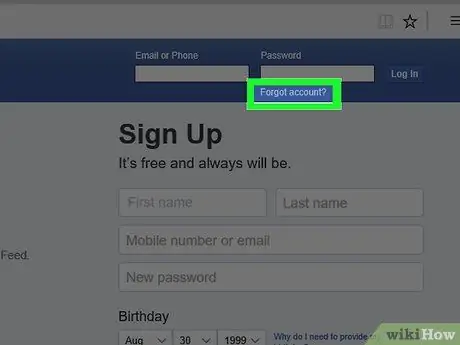
Hakbang 2. I-click ang Nakalimutang account?
Ang link na ito ay nasa ibaba ng text box na "Password" sa kanang itaas ng pahina. Ang pahina na "Hanapin ang iyong account" ay magbubukas.
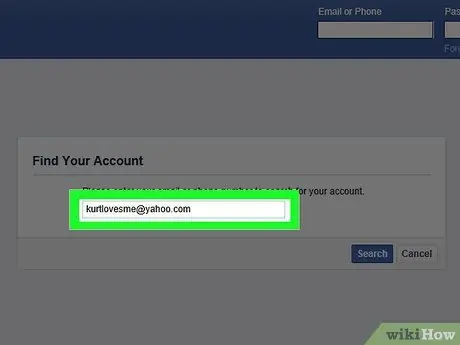
Hakbang 3. Ipasok ang iyong numero ng telepono o email address
I-click ang text box sa gitna ng pahina, pagkatapos ay i-type ang email address o numero ng cell phone na nauugnay sa iyong account.
Kung hindi mo naidagdag ang iyong numero ng telepono sa Facebook, gumamit ng isang email address
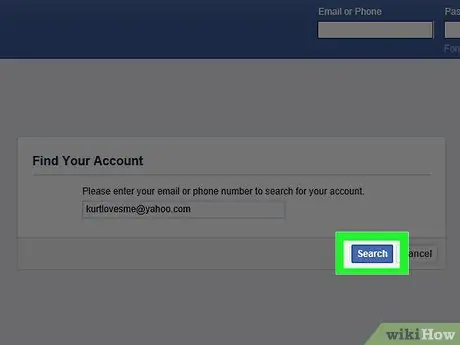
Hakbang 4. I-click ang Paghahanap sa ilalim ng text box
Sa pamamagitan nito, hahanapin ng Facebook ang iyong account.
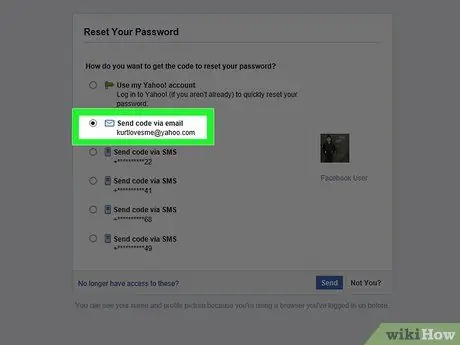
Hakbang 5. Tukuyin ang mga pagpipilian sa pag-reset ng account
Pumili ng isa sa mga pagpipilian sa ibaba:
- Magpadala ng code sa pamamagitan ng email - Makakatanggap ka ng isang code na naglalaman ng isang anim na digit na numero sa email address na ginamit upang mag-log in sa Facebook.
- Magpadala ng code sa pamamagitan ng SMS - Makakatanggap ka ng isang code na naglalaman ng isang anim na digit na numero sa numero ng mobile na nauugnay sa iyong profile sa Facebook.
- Gamitin ang aking Google account - Sa pagpipiliang ito, maaari kang mag-log in sa iyong Google account upang ma-verify ang iyong pagkakakilanlan. Maaari nitong laktawan ang proseso ng pag-reset ng code.
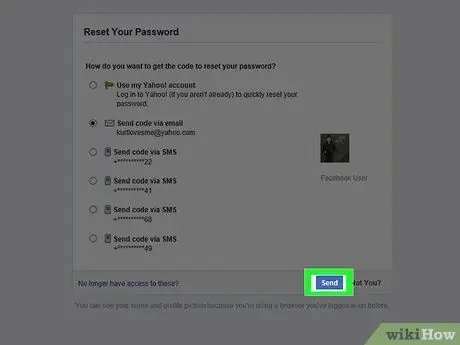
Hakbang 6. I-click ang Magpatuloy
Ang pag-click dito ay magpapadala ng code sa isang email o text message. Ang isang window ay bubuksan kapag pumili ka ng isang pamamaraan Gamitin ang aking Google account.
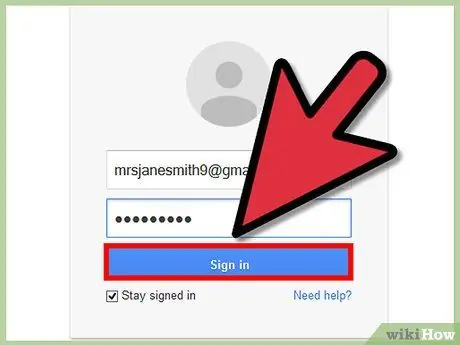
Hakbang 7. Kunin ang code
Nakasalalay sa napiling pagpipilian ng pag-reset ng account, mag-iiba ang proseso:
- E-mail - Buksan ang iyong email inbox, maghanap para sa email mula sa Facebook, at isulat ang anim na digit na numero sa linya ng paksa.
- SMS - Buksan mensahe sa iyong telepono, hanapin ang isang text message mula sa nagpadala na mayroong 5 o 6 na digit na numero, pagkatapos ay tandaan ang anim na digit na code sa text message.
- Google account - Ipasok ang email address at password.
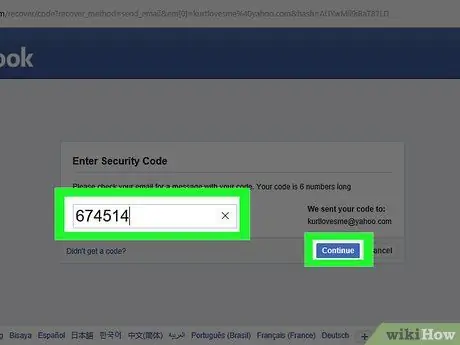
Hakbang 8. Ipasok ang code
I-type ang anim na digit na code sa patlang na "Enter code", pagkatapos ay i-click Magpatuloy. Magbubukas ang pahina ng pag-reset ng password.
Kung pinili mo ang paraan ng Google account upang i-reset ang iyong password, laktawan ang hakbang na ito
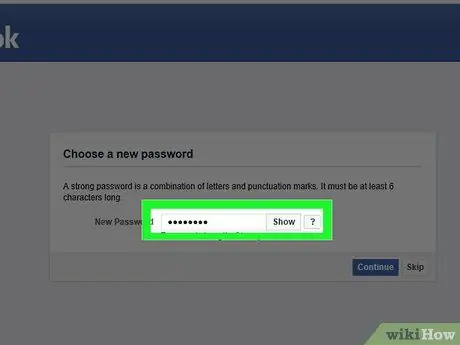
Hakbang 9. I-type ang bagong password
I-type ang iyong password sa patlang ng teksto na "Bagong password" sa tuktok ng pahina. Mula ngayon, dapat mong gamitin ang password na ito upang mag-log in sa Facebook sa lahat ng mga aparato.
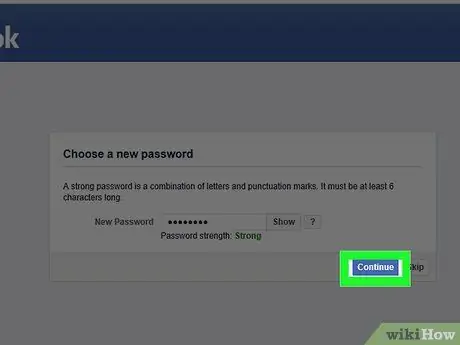
Hakbang 10. I-click ang Magpatuloy
Ang pagbabago ng password ay nai-save. Ngayon ay maaari kang mag-log in sa Facebook app o Facebook site gamit ang bagong password.
Paraan 2 ng 2: Sa Mga Mobile Device
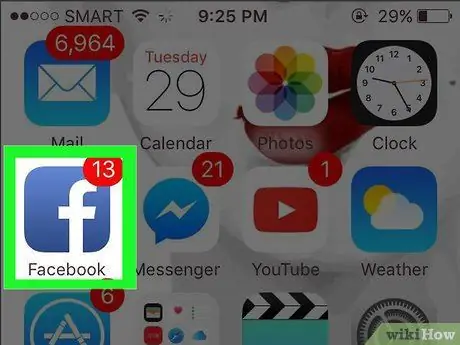
Hakbang 1. Simulan ang Facebook
Ito ay isang madilim na asul na app na may puting "f" dito. Magbubukas ang pahina ng pag-login.
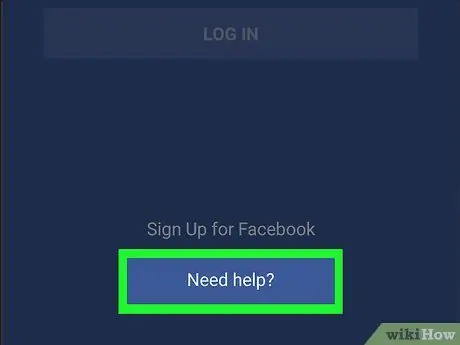
Hakbang 2. Pindutin Kailangan mo ng Tulong?
Ang link na ito ay nasa ibaba ng email address at password. Magbubukas ito ng isang menu.
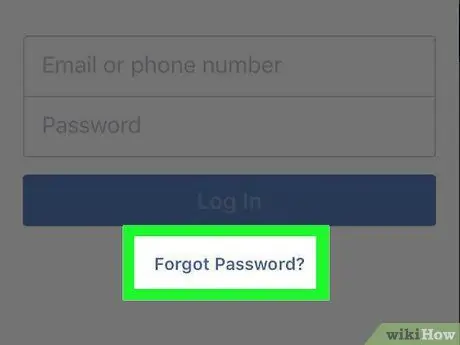
Hakbang 3. Pindutin ang Nakalimutan ang Password?
alin ang nasa menu.
Ang isang pahina ng site para sa pag-reset ng password sa Facebook ay bubuksan.
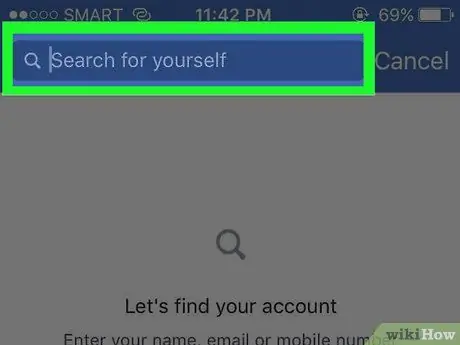
Hakbang 4. I-type ang iyong email address o numero ng mobile
Tapikin ang text box sa tuktok ng pahina, pagkatapos ay i-type ang email address o numero ng telepono na nauugnay sa iyong account.
- Kung hindi ka nagdagdag ng isang numero ng telepono sa Facebook, gumamit ng isang email address.
- Kung hindi mo alam kung aling email address ang gagamitin at hindi mo naipasok ang iyong numero ng telepono sa Facebook, tapikin ang Sa halip ay maghanap sa pamamagitan ng iyong pangalan at i-type ang iyong buong pangalan tulad ng lilitaw sa Facebook.
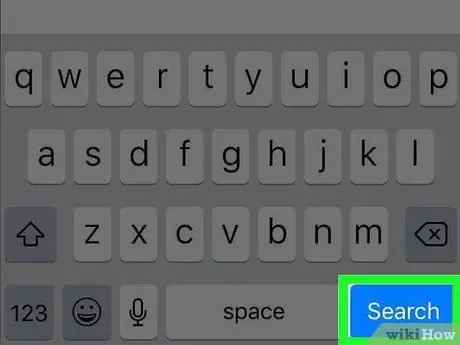
Hakbang 5. Pindutin ang Paghahanap
Ang asul na pindutan na ito ay matatagpuan sa ibaba ng text box. Sa pamamagitan nito, hahanapin ng Facebook ang iyong account.
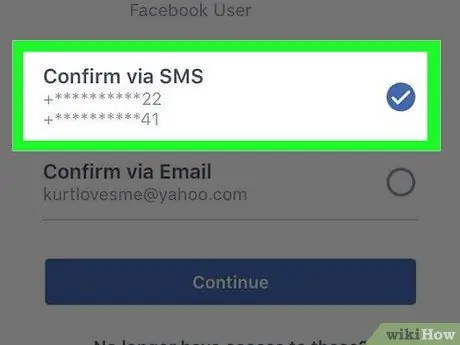
Hakbang 6. Magpasya sa isang paraan upang mabawi ang account
I-tap ang isa sa mga pagpipilian sa pagbawi ng account sa tuktok ng pahina. Kung naghahanap ka sa pangalan, unang pindutin Ako Ito sa kanan ng iyong profile. Mayroong dalawang mga pagpipilian para sa pagbawi ng iyong account:
- Magpadala ng code sa pamamagitan ng email - Magpadala ang Facebook ng isang reset code sa email address na nauugnay sa Facebook account.
- Magpadala ng code sa pamamagitan ng SMS - Magpadala ang Facebook ng isang reset code sa numero ng mobile na nauugnay sa iyong profile sa Facebook.
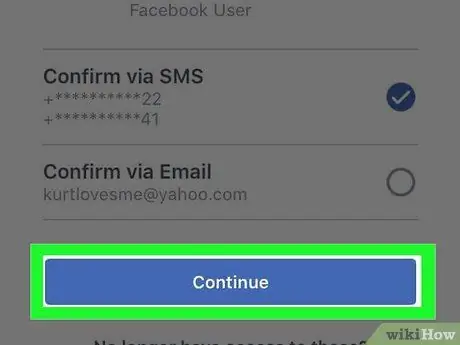
Hakbang 7. Pindutin ang Magpatuloy
Ito ay isang madilim na asul na pindutan sa ibaba ng mga pagpipilian sa pagbawi ng account. Sa pamamagitan nito, magpapadala sa iyo ang Facebook ng code sa pamamagitan ng email o text message.
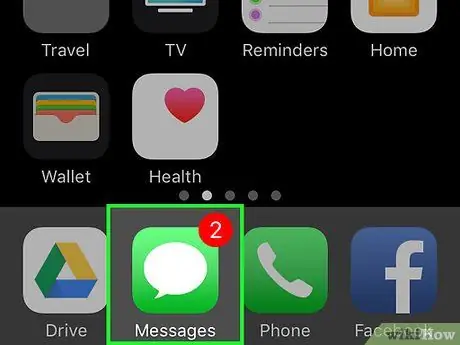
Hakbang 8. Kunin ang code para sa iyong account
Nakasalalay sa napiling paraan ng pag-reset, magkakaiba ang proseso:
- E-mail - Buksan ang iyong inbox ng e-mail, hanapin ang mensahe na ipinadala ng Facebook, pagkatapos isulat ang anim na digit na code sa linya ng paksa.
- SMS - Buksan mensahe sa iyong telepono, hanapin ang isang text message mula sa nagpadala na mayroong 5 o 6 na digit na numero, pagkatapos ay hanapin ang anim na digit na code sa text message.
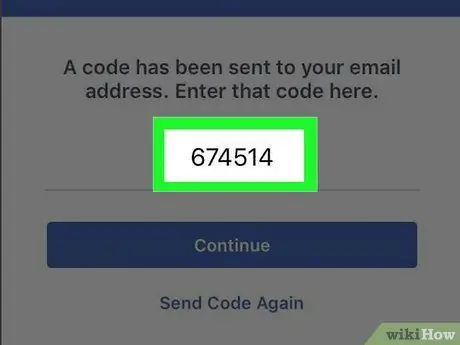
Hakbang 9. Ipasok ang code
I-tap ang text box na "Ipasok ang iyong anim na digit na code", pagkatapos ay i-type ang anim na digit na code na nakuha mula sa email o text message na ipinadala ng Facebook.
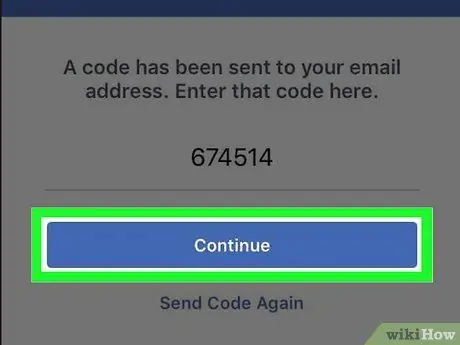
Hakbang 10. Tapikin ang Magpatuloy sa ilalim ng text box
Ipapadala ang code na iyong ipinasok, at isang pahina para sa paglikha ng isang bagong password ay bubuksan.
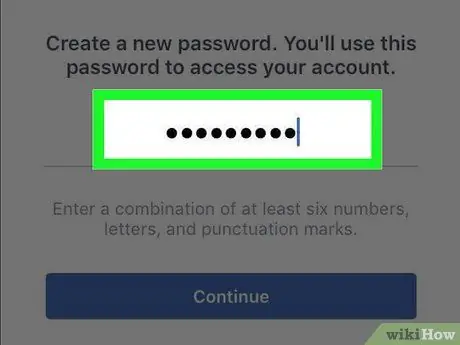
Hakbang 11. I-type ang bagong password
Ipasok ang bagong password sa text box sa tuktok ng pahina.
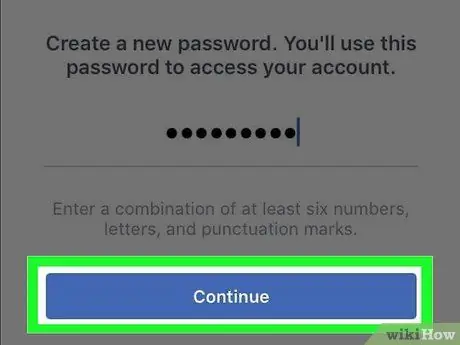
Hakbang 12. Pindutin ang Magpatuloy
Ang paggawa nito ay magre-reset ng iyong password at papalitan ito ng bago. Maaari ka na ngayong mag-log in sa Facebook app o Facebook site gamit ang bagong password.






