Itinuturo sa iyo ng wikiHow na ito kung paano paganahin ang tab na Attribution Editor o tab na "Editor ng Katangian" sa Aktibong Direktoryo ("Aktibong Direktoryo"). Upang maipakita ang tab, kailangan mong paganahin ang "Mga Advanced na Tampok" sa "Aktibong Mga Gumagamit ng Mga Direktoryo at Mga Computer" na console.
Hakbang
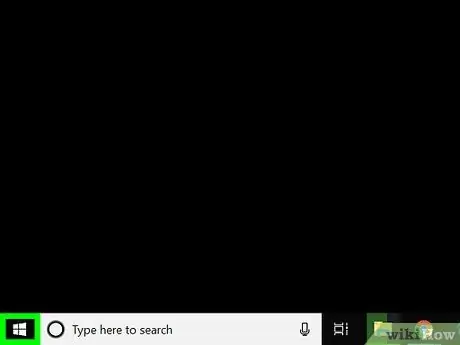
Hakbang 1. I-click ang menu na "Start" ng Windows
Ang pindutan na may icon ng Windows ay nasa kaliwang kaliwa ng taskbar ng Windows. Magbubukas ang menu na "Start" pagkatapos nito.
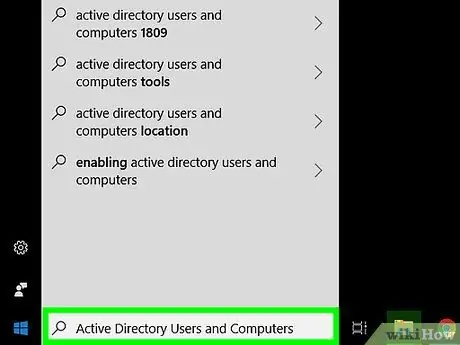
Hakbang 2. Mag-type sa Mga Gumagamit na Aktibo at Mga Computer sa Direktoryo
Ang opsyong "Mga Aktibong Direktoryo ng Mga User at Computer" ay lilitaw sa menu na "Start".
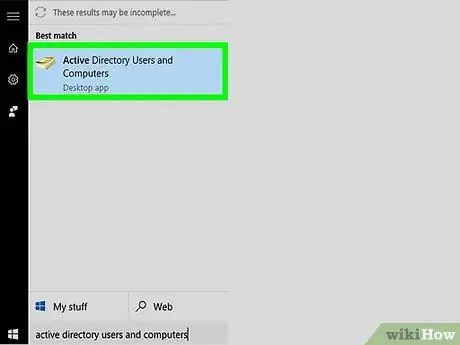
Hakbang 3. I-click ang Mga Gumagamit na Aktibo at Mga Computer sa Direktoryo
Ang program na ito ay may dilaw na mga pahina ng phonebook na icon. Ang window o console ng "Mga Aktibong Direktoryo ng Mga User at Computer" ay lilitaw pagkatapos nito.
Kung ang console na "Mga Aktibong Direktoryo ng Mga User at Computer" ay hindi pa naka-install sa computer, makipag-ugnay muna sa administrator ng system ng computer
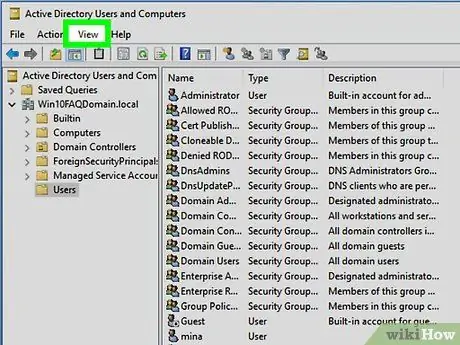
Hakbang 4. I-click ang Tingnan
Ang pagpipiliang ito ay nasa menu bar sa tuktok ng window ng Active Directory ("Active Directory"). I-click ang "Tingnan" upang maipakita ang drop-down na menu.
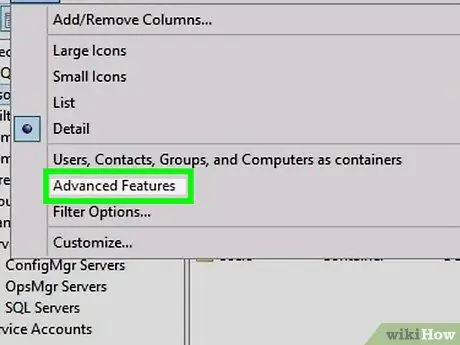
Hakbang 5. Suriin ang Mga Advanced na Tampok
Kung hindi ka nakakakita ng isang tik sa kaliwa ng "Mga Advanced na Tampok", i-click ang kahon upang paganahin ito.
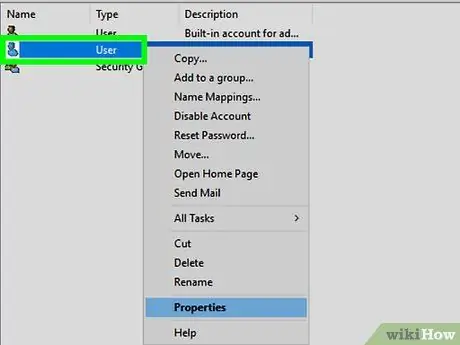
Hakbang 6. Mag-right click sa object ng gumagamit na nais mong i-edit
Ang mga object ng gumagamit ay ipinapakita sa pangunahing aktibong direktoryo o window na "Aktibo na Direktoryo". Kapag na-click nang tama ang bagay, lilitaw ang isang pop-up menu sa tabi ng object.
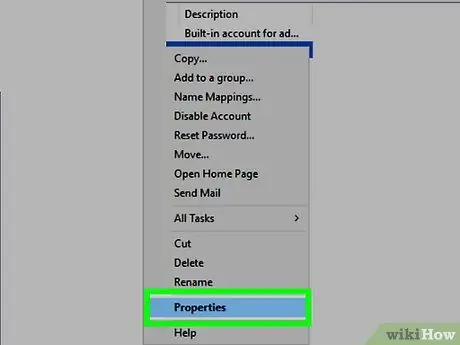
Hakbang 7. I-click ang Mga Katangian
Magbubukas ang window ng mga katangian ng object ng gumagamit.
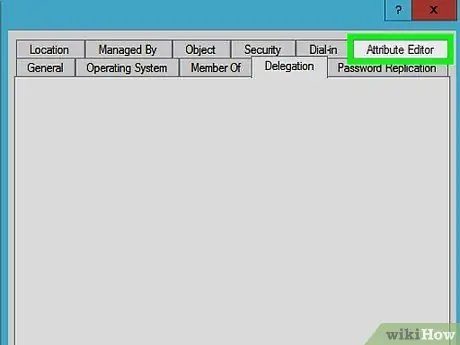
Hakbang 8. I-click ang Editor ng Katangian
Kapag ang pagpipiliang "Mga Advanced na Tampok" ay nasuri, ang tab na "Editor ng Katangian" ay ipapakita sa tuktok ng window ng mga katangian ng object ng gumagamit.






