Itinuturo sa iyo ng wikiHow na ito kung paano tanggalin ang mga chat sa text o mensahe (isa-isa) sa iPhone. Ipinapakita rin sa iyo ng artikulong ito kung paano maiiwasang maipakita ang mga text message sa lock page at notification center ng iyong iPhone.
Hakbang
Paraan 1 ng 4: Tanggalin ang Chat sa Teksto
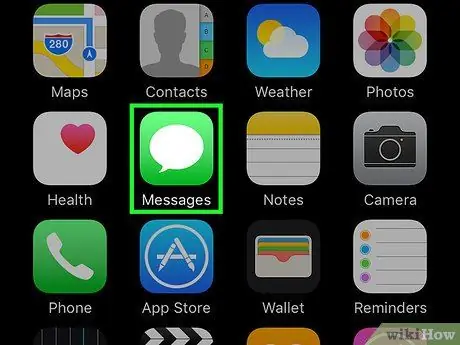
Hakbang 1. Buksan ang app ng pagmemensahe ng iPhone ("Mga Mensahe")
Ang application na ito ay minarkahan ng isang berdeng icon na may puting speech bubble na karaniwang ipinapakita sa home screen.
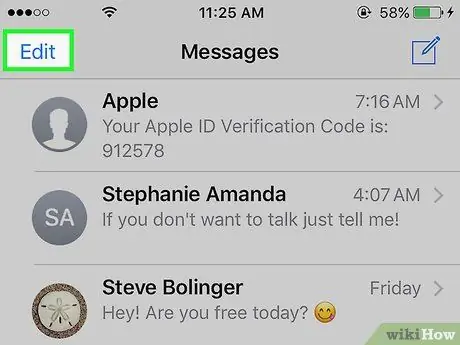
Hakbang 2. Pindutin ang I-edit
Nasa kaliwang tuktok ito ng screen.
Kung ipinapakita kaagad ng Messages app ang pag-uusap, tapikin muna ang pindutang "Bumalik" sa kaliwang sulok sa itaas ng screen
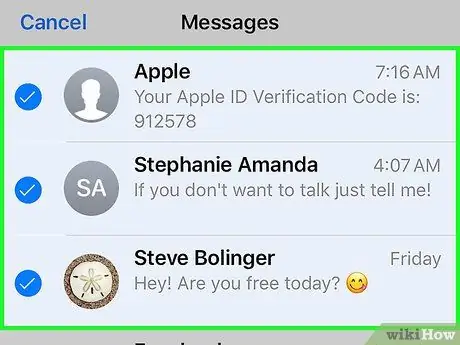
Hakbang 3. Pindutin ang bawat pag-uusap na nais mong tanggalin
Kapag naantig, pipiliin ang pag-uusap.
Maaari mong hawakan muli ang pag-uusap upang alisin ang pagkakapili nito
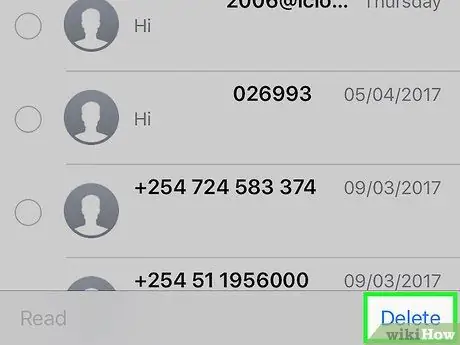
Hakbang 4. Pindutin ang Tanggalin
Nasa kanang sulok sa ibaba ng screen. Kapag nahipo, ang napiling pag-uusap ay permanenteng tatanggalin mula sa Messages app.
Paraan 2 ng 4: Pagtanggal ng Mga Mensahe sa Teksto (Sa Mga Yunit)
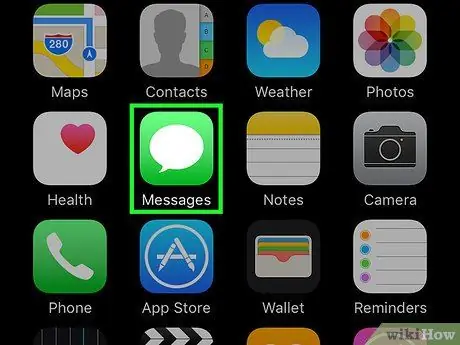
Hakbang 1. Buksan ang app ng pagmemensahe ng iPhone ("Mga Mensahe")
Ang application na ito ay minarkahan ng isang berdeng icon na may puting speech bubble na karaniwang ipinapakita sa home screen.
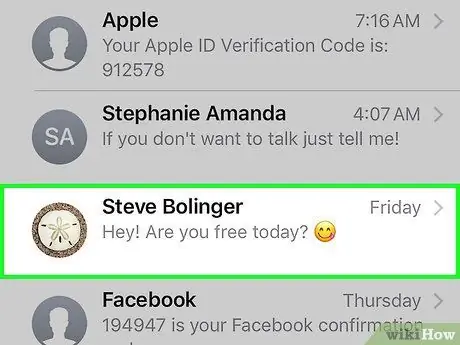
Hakbang 2. Pindutin ang pangalan ng contact
Pagkatapos nito, isang chat na may kaugnayan ang contact ay bubuksan.
Kung ang Messages app ay agad na nagpapakita ng isang window ng pag-chat, tapikin muna ang pindutang "Bumalik" sa kaliwang sulok sa itaas ng screen
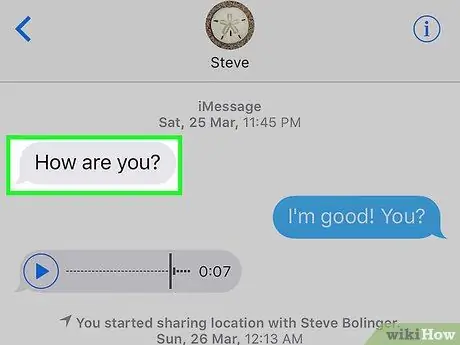
Hakbang 3. Pindutin nang matagal ang mensahe na nais mong tanggalin
Kapag gaganapin, lilitaw ang isang pop-up menu sa ilalim ng screen.
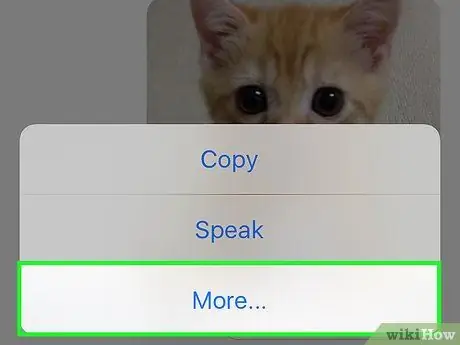
Hakbang 4. Pindutin ang Higit Pa
Ang pagpipiliang ito ay nasa ilalim ng screen.
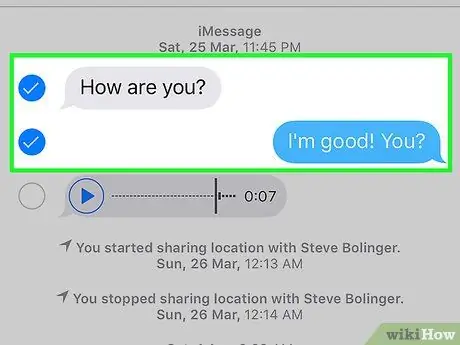
Hakbang 5. Pindutin ang bawat mensahe na nais mong tanggalin
Kapag nahipo, mapipili ang mga mensahe.
Ang mensahe na unang hinawakan at hinawakan ay awtomatikong napili
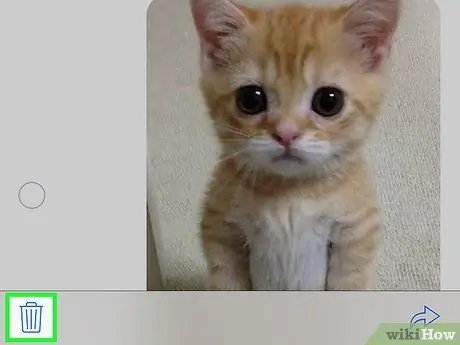
Hakbang 6. Pindutin ang icon ng basurahan
Nasa ibabang kaliwang sulok ng screen.
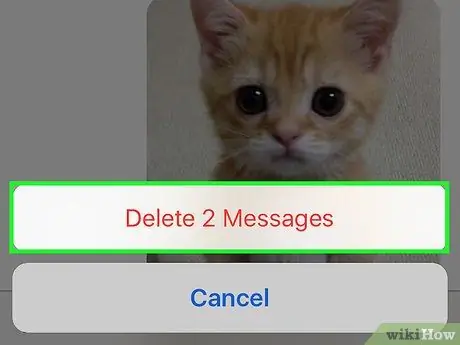
Hakbang 7. Pindutin ang Tanggalin ang [mga numero] Mga Mensahe
Lumilitaw ang pindutan na ito sa ilalim ng screen pagkatapos mong hawakan ang icon ng basurahan. Kapag nahipo ang pindutan, ang mga napiling mensahe ay permanenteng tatanggalin mula sa window ng pag-uusap.
- Halimbawa, kung pipili ka ng 15 mensahe, ang pindutan na ito ay mamarkahan ng “ Tanggalin ang 15 Mga Mensahe ”.
- Kung pipili ka lamang ng isang mensahe, ang pindutan na ito ay mamarkahan ng Tanggalin ang Mensahe ”.
Paraan 3 ng 4: Pagtatago ng Mga Abiso sa Mensahe ng Teksto
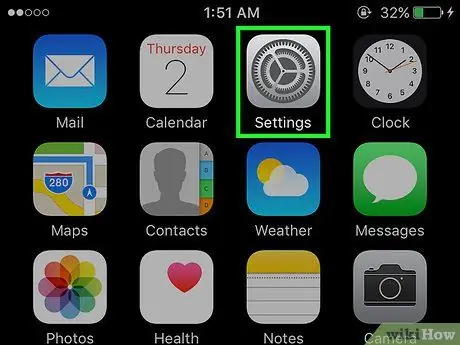
Hakbang 1. Buksan ang menu ng mga setting ng iPhone ("Mga Setting")
Ang menu na ito ay ipinahiwatig ng grey gear icon na karaniwang ipinapakita sa home screen.
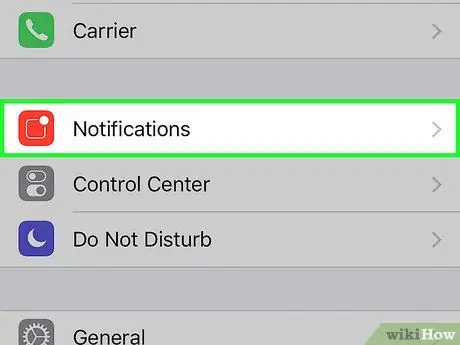
Hakbang 2. Pindutin ang Mga Abiso
Ang pagpipiliang ito ay nasa tuktok ng pahina ng mga setting ("Mga Setting").
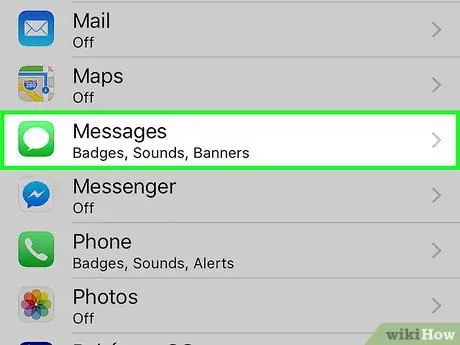
Hakbang 3. I-swipe ang screen at pindutin ang Mga Mensahe
Ang pagpipiliang ito ay nasa seksyong "M" ng pahina na "Mga Abiso."
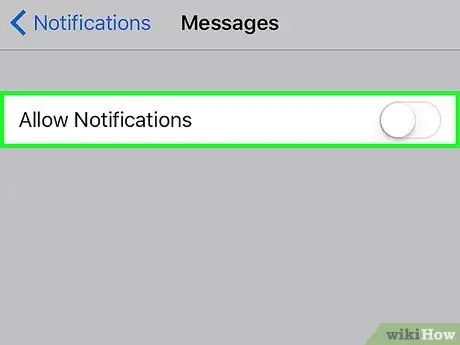
Hakbang 4. I-slide ang switch na Payagan ang Mga Abiso sa posisyon na off ("Off")
Nasa tuktok ng pahina ito. Pagkatapos ng pag-slide, ang kulay ng switch ay magpaputi na nagpapahiwatig na ang iPhone ay hindi magpapakita ng mga papasok na mensahe ng mensahe.
Kung ang opsyong ito ay naka-patay, ang telepono ay hindi rin mag-vibrate o mag-ring kapag natanggap ang isang papasok na mensahe
Paraan 4 ng 4: Pagpapadala ng Mga Mensahe sa iMessage Gamit ang Invisible Ink
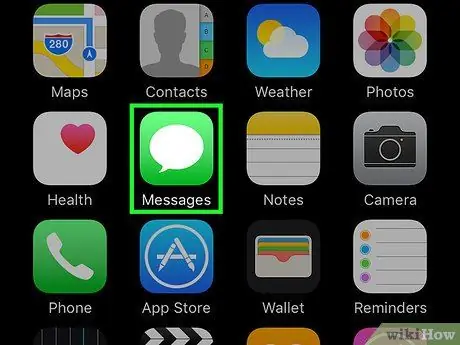
Hakbang 1. Buksan ang app ng pagmemensahe ng iPhone ("Mga Mensahe")
Ang application na ito ay minarkahan ng isang berdeng icon na may puting speech bubble na karaniwang ipinapakita sa home screen.
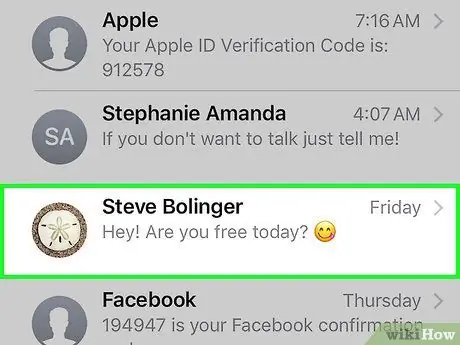
Hakbang 2. Pindutin ang pangalan ng contact
Pagkatapos nito, isang chat na may kaugnayan ang contact ay bubuksan.
- Kung hindi mo mahanap ang pag-uusap na gusto mo, mag-swipe pababa mula sa screen na ito at i-type ang pangalan ng contact sa search bar (“ Maghanap ”) Sa tuktok ng screen.
- Maaari mong i-tap ang parisukat na icon na may lapis sa kanang sulok sa itaas ng screen upang lumikha ng isang bagong mensahe.
- Kung nakipag-chat ka na sa isang tao, i-tap ang pindutang "Bumalik" sa kaliwang sulok sa itaas ng screen upang bumalik sa pahina ng "Mga Mensahe."
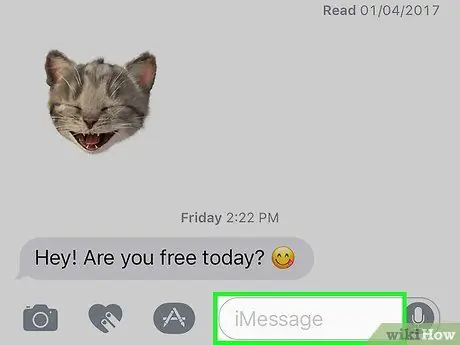
Hakbang 3. Pindutin ang patlang ng iMessage
Ang haligi na ito ay nasa ilalim ng screen. Sa larangang ito, maaari kang mag-type ng isang mensahe.
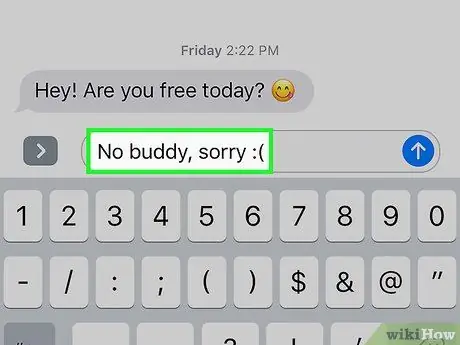
Hakbang 4. Mag-type ng isang mensahe
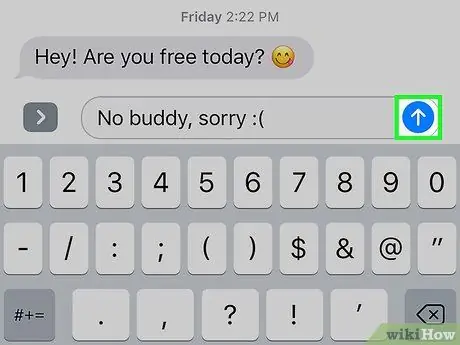
Hakbang 5. Pindutin nang matagal ang mga arrow key
Nasa kanang sulok ito ng kolum na "iMessage" (o "Mensahe sa Teksto").
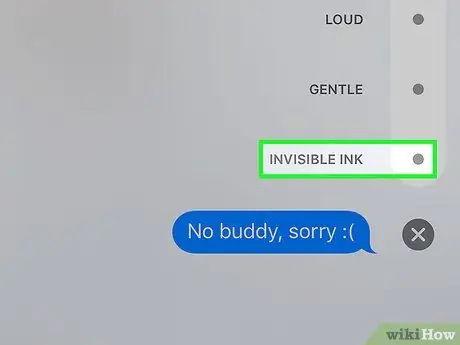
Hakbang 6. Pindutin ang tuldok na nasa tabi ng pagpipiliang Invisible Ink
Ang tampok na "Invisible Ink" ay maaaring makubli ang mga text message sa iMessage application.
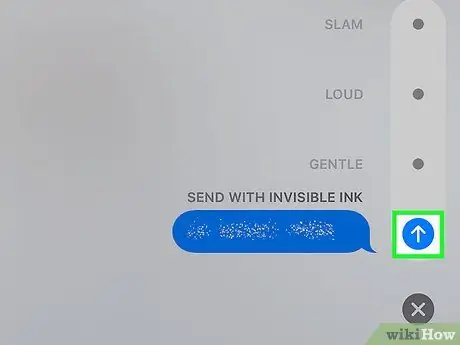
Hakbang 7. Pindutin ang puting arrow button
Kapag nahipo, ang naunang napiling mensahe ng iMessage na hindi nakikita ang tinta ay ipapadala. Nangangahulugan ito na ang tatanggap ay kailangang hawakan o i-swipe ang mensahe upang makita kung ano ang iyong ipinadala.






