Ang cyclic redundancy check (CRC) ay isang paraan ng pagpapatunay ng data na ginagamit ng mga computer upang suriin ang data sa mga disk, tulad ng mga hard disk (hard disk) at mga optikal na disk (tulad ng mga DVD at CD). Ang mga pagkakamali ng CRC ay maaaring sanhi ng isang bilang ng iba't ibang mga problema: isang nasirang pagpapatala, isang nasirang hard disk, isang pagkabigo na mai-install ang mga programa, o mga file na hindi na-configure nang maayos. Anuman ang sanhi, ang mga error sa CRC ay isang seryosong problema at dapat itong tugunan upang maiwasan ang pagkawala ng data o kahit na kabuuang pagkabigo ng system. Sa kasamaang palad, maraming mga madaling paraan upang harapin ang problemang ito gamit ang isang (libre) software ng disk utility.
Hakbang
Paraan 1 ng 2: Pagpapatakbo ng CHKDSK Utility
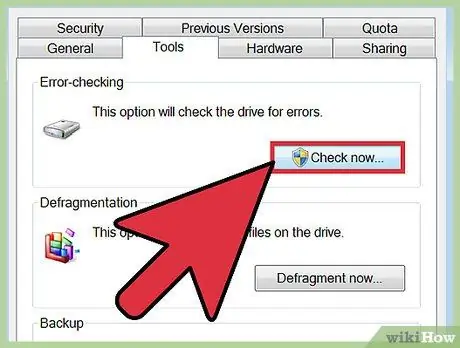
Hakbang 1. Patakbuhin ang utility ng CHKDSK
Ang CHKDSK (o "check disk") ay isang built-in na utility ng Windows na maaari mong gamitin upang i-scan at maayos ang mga error sa isang drive. Ang program na ito ay may kakayahang maghanap at ayusin ang ilang menor de edad na mga error o mga nasirang file na maaaring maging sanhi ng error sa CRC. Mag-right click sa drive na nais mong siyasatin, pagkatapos ay i-click ang Properties -> Mga Tool. Sa ilalim ng seksyong "Error Checking" mag-click sa "Suriin Ngayon".
- Kung ang iyong DVD o CD disc ay nagpapakita ng isang mensahe ng error, maaaring sanhi ito ng mga gasgas o alikabok. Subukang linisin ang disc gamit ang isang malambot na tela bago subukan ang anupaman.
- Ang mga error na nagaganap sa mga optical disc ay madalas na hindi maayos.
- Kung ang error na ito ay lilitaw sa isang Mac computer (bihirang), subukang gamitin muna ang built-in na programa na Disk Utility at ayusin ang disc (gamit ang pagpipiliang "Pag-ayos").
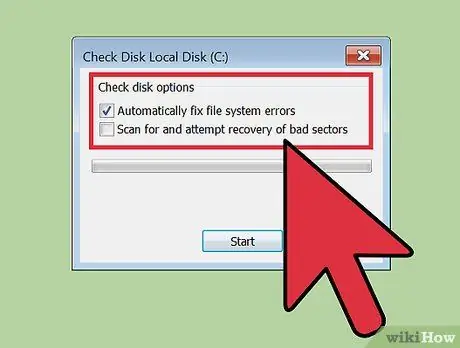
Hakbang 2. Piliin ang pangunahing o advanced na pag-scan
Suriin ang naaangkop na mga kahon upang kumpirmahing nais mong magsagawa ng isang pangunahing pag-check at gumawa ng pag-aayos o pumili ng mga advanced na pagpipilian. Pangunahing pag-scan ang default na pagpipilian.
Ang isang pangunahing pag-scan ay tumatagal ng humigit-kumulang 15 hanggang 20 minuto, habang ang isang advanced na pag-scan ay maaaring tumagal ng ilang oras. Tiyaking ginagawa mo ito sa iyong bakanteng oras at huwag gamitin ang computer habang nagsisimula ang proseso
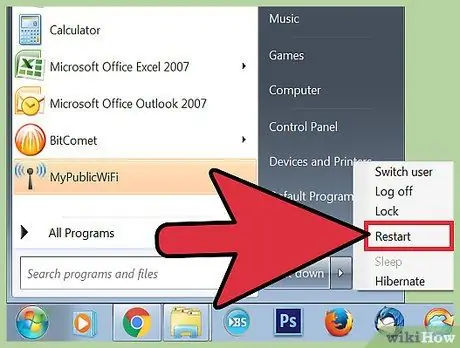
Hakbang 3. I-restart (reboot) ang iyong computer upang patakbuhin ang pag-scan
Kung nais mong i-scan ang pangunahing drive sa iyong computer (ang drive mula sa pag-boot), hindi direktang magsisimula ang CHKDSK at magsasagawa ng isang pag-scan pagkatapos mong i-restart ang computer.
- Sa puntong ito, maaari mong ipagpatuloy na gamitin ang iyong computer tulad ng dati. I-restart ang computer kung talagang may oras ka upang makagawa ng isang buong pag-scan.
- I-back up ang iyong data bago mag-scan kung pinaghihinalaan mo na oras na para masira ang hard drive. Habang hindi lahat ng data ay naa-access, i-back up ang lahat na maaari mong ma-access kung sakali.
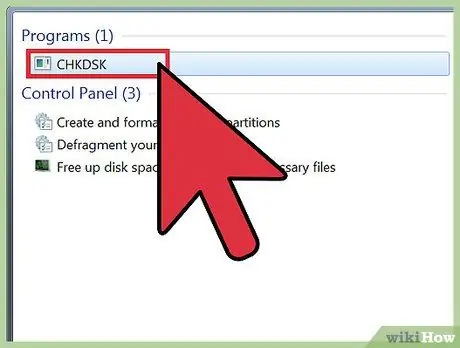
Hakbang 4. Gumamit ng ibang pamamaraan upang patakbuhin ang utility ng CHKDSK
Minsan ang isang CHKDSK na tumatakbo na may tamang pag-click ay hindi maaaring magamit upang maisagawa nang maayos ang mga pag-scan at pag-aayos. Kung hindi malulutas ng unang pag-scan ang problema, subukan ang isang alternatibong paraan ng pagpapatakbo ng CHKDSK.
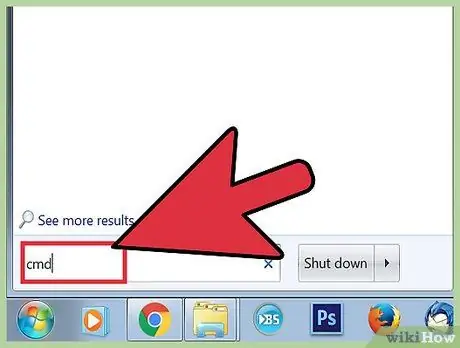
Hakbang 5. Patakbuhin ang command prompt
Hanapin ang "command prompt" sa ilalim ng Mga Kagamitan.
Tandaan na dapat kang naka-log in bilang isang administrator upang patakbuhin ang utos ng CHKDSK upang maisagawa ang pag-scan
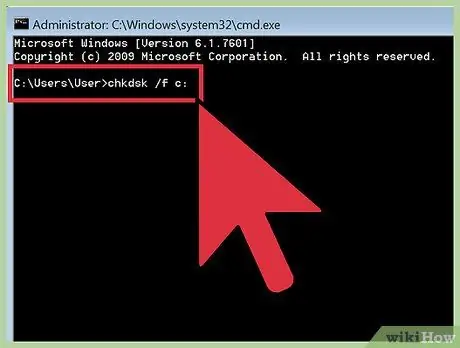
Hakbang 6. I-type ang "chkdsk / f x:
" sa prompt ng utos.
Palitan ang titik na "x" ng pangalan ng sulat para sa drive na nais mong i-scan. Pagkatapos ay pindutin ang enter.
Ang mga hakbang sa itaas ay ginagamit upang magpatakbo ng isang pangunahing pag-scan. Upang maisagawa ang isang advanced na pag-scan, i-type ang "chkdsk / r x:". Ang letrang "x" ay ang pangalan ng sulat para sa drive na nais mong i-scan
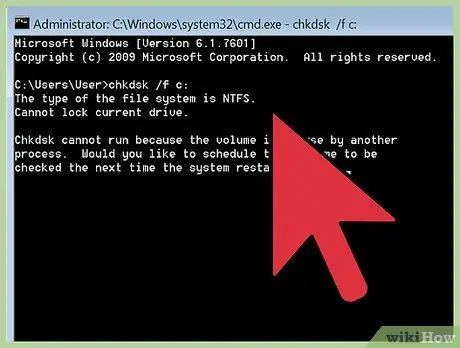
Hakbang 7. Hintaying makumpleto ang pag-scan
Kapag natapos, ireport at i-restart ng CHKDSK ang computer. Kung maaaring ayusin ng CHKDSK ang error, kumpleto na ang iyong gawain.
- Kung ang pag-aayos na "/ r" na ito ay talagang nag-crash sa computer at ang proseso ay hindi kailanman natapos (kahit na naiwan itong magdamag), maaaring maraming mga nasirang file at hindi maaayos ng CHKDSK ang mga ito. Kung nangyari ito, subukan ang susunod na pamamaraan.
- Sa paglipas ng panahon, ang mga hard disk ay makakaranas ng maliit na katiwalian sa file at iba pang mga menor de edad na error sa iba't ibang mga kadahilanan. Maaaring ayusin ng CHKDSK ang maraming menor de edad na problema ngunit hindi malulutas ang mga seryosong problema.
Paraan 2 ng 2: Paggamit ng Utility ng Disc ng Third Party
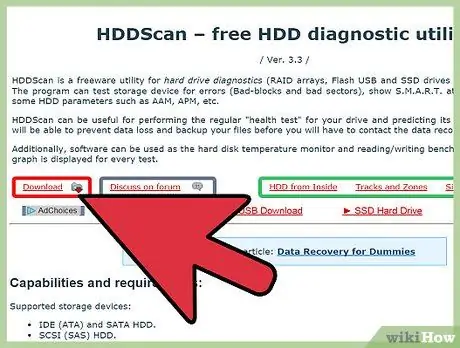
Hakbang 1. I-install ang disc utility na magagamit nang libre
Kung hindi maaayos ng CHKDSK ang problema sa iyong hard drive, gumamit lamang ng isang utility ng scanner ng third-party. Ang mga tanyag na programa tulad ng HDDScan at SeaTools ay maaaring magamit bilang mga kahalili sa CHKDSK at maaaring makatulong na malutas ang mga problema na hindi mahawakan ng CHKDSK.
- Maraming mga kagamitan ang nag-aalok ng mga tukoy na bersyon ng software para sa mga tukoy na operating system (hal. Tukoy na mga utility para sa Mac o tukoy para sa PC / Windows).
- Mag-ingat sa mga "system cleaners" na nagmumula sa mga mapagkukunan na may masamang reputasyon. Maghanap para sa isang kagalang-galang na utility na nag-aalok ng "mga utility sa disk".
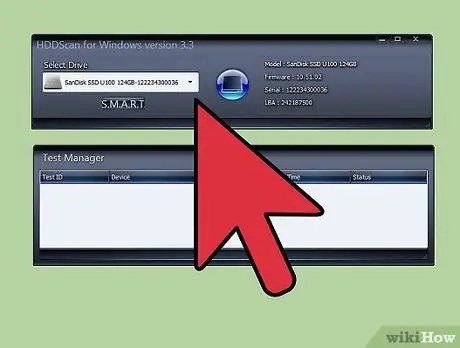
Hakbang 2. Patakbuhin ang utility at magsagawa ng isang pag-scan
Sundin ang mga senyas upang magsagawa ng isang pag-scan sa drive na may error sa CRC. Ipapakita ng utility ang isang listahan ng lahat ng mga error na matatagpuan sa anyo ng isang maikling ulat.
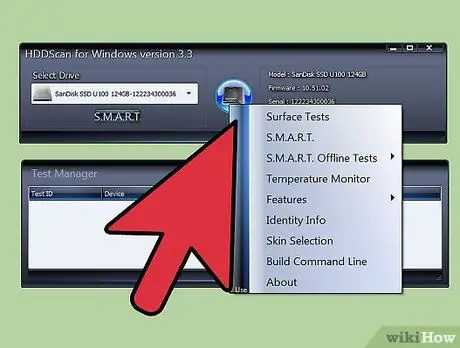
Hakbang 3. Ayusin ang lahat ng mga problema
Ang prosesong ito ay maaaring patakbuhin ang sarili nang magdamag nang hindi kinakailangang mapangasiwaan. Payagan ang proseso ng pag-aayos upang makumpleto, at nakasalalay sa estado ng iyong hard drive, ang pag-aayos na ito ay maaaring tumagal ng higit sa 2 oras.
Kung ang proseso ng pag-aayos ay hindi pa rin nakumpleto pagkatapos na ang pag-scan ay tumatakbo ng higit sa 4 na oras, ito ay isang palatandaan na ang iyong hard drive ay nasira. Kanselahin ang pag-scan at i-back up ang anumang data na maaari mong i-save
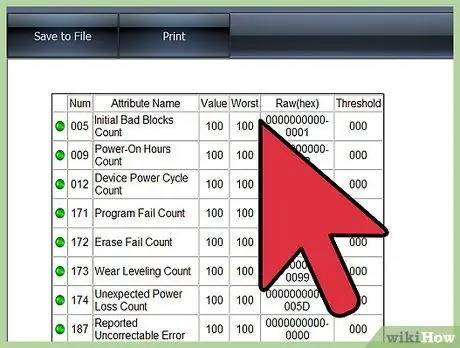
Hakbang 4. I-rescan ang iyong computer
Dapat itong tumagal ng ilang minuto at titiyakin na walang mga error sa iyong hard drive ngayon.






