Itinuturo sa iyo ng wikiHow na ito kung paano isingit ang simbolo ng Euro (€) sa isang dokumento, tala, mensahe, o larangan ng teksto sa iyong computer, telepono, o tablet. Magagamit ang simbolo na ito sa espesyal na pangkat ng character sa lahat ng mga keyboard ng desktop at mobile sa buong mundo. Maaari mong gamitin ang mga kumbinasyon ng key ng keyboard sa iyong computer o baguhin ang iyong mobile keyboard sa isang espesyal na layout ng character upang magdagdag ng mga simbolo.
Hakbang
Paraan 1 ng 3: Sa Windows Computer
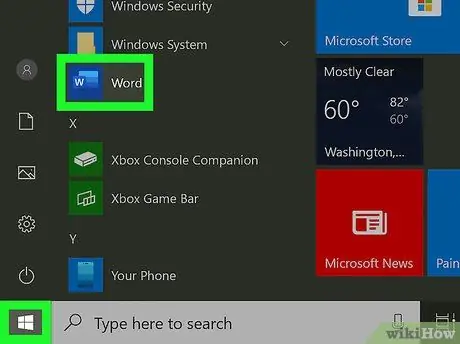
Hakbang 1. Buksan ang patlang ng teksto kung saan nais mong idagdag ang simbolo ng Euro (€)
Maaari mong ipasok ang simbolo na ito sa isang programa sa pag-edit ng teksto, dokumento, mensahe, tala, o iba pang larangan ng teksto.
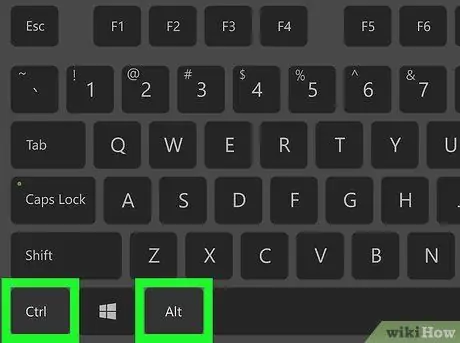
Hakbang 2. Pindutin nang matagal ang Ctrl. Key at Alt sabay.
Maaari kang mag-type ng mga espesyal na character sa keyboard gamit ang alinman sa mga kombinasyong ito, kasama ang simbolo ng Euro.
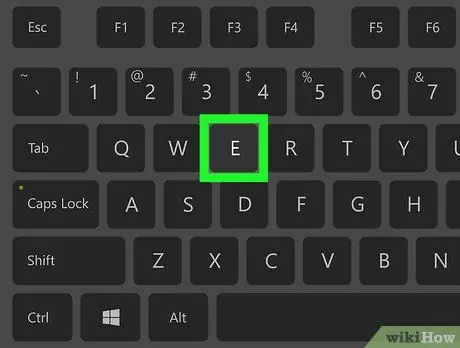
Hakbang 3. Pindutin ang E key sa keyboard
Nang hindi inilalabas ang mga Ctrl at Alt key, pindutin ang titik na "E" key upang direktang idagdag ang simbolo ng Euro (€). Maaari mong sundin ang hakbang na ito sa mga programa ng Microsoft Office.
- Sa ilang mga bersyon ng Windows, maaaring kailanganin mong pindutin ang 4 key sa halip na ang E key.
- Ang ilang mga internasyonal na keyboard ay maaaring mangailangan ng iba't ibang mga pangunahing kumbinasyon. Maaari mong subukang pindutin ang Ctrl + Alt + 5 o alt="Larawan" Gr + E kung ang mga kumbinasyon sa itaas ay hindi gumagana sa iyong keyboard.
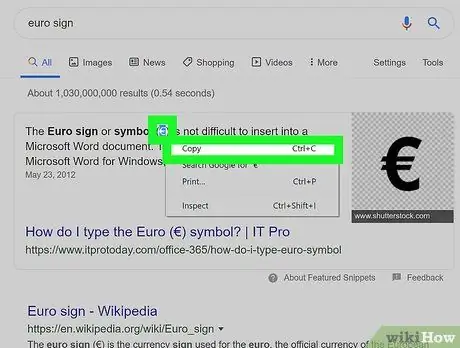
Hakbang 4. Kopyahin at i-paste ang simbolo ng Euro mula sa kahit saan (opsyonal)
Bilang kahalili, maaari mong kopyahin at i-paste ang simbolo na ito mula sa ibang dokumento, web page, o sa ibaba:
- Simbolo ng Euro: €
- Maaari mong makita ang mga hakbang para sa pagkopya at pag-paste ng mga simbolo sa isang Windows computer sa artikulong ito.
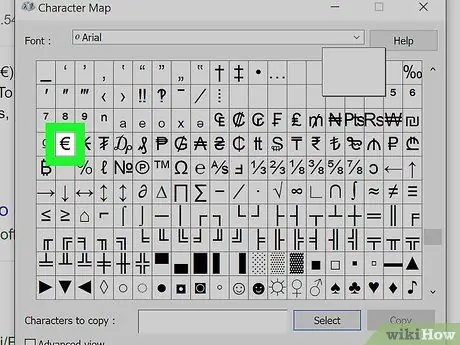
Hakbang 5. Hanapin ang simbolo sa programa ng Character Map
Buksan ang Map ng Character (minarkahan ng icon ng cube), hanapin ang simbolo ng Euro (€), i-double click ang simbolo, pagkatapos ay piliin ang Kopyahin.
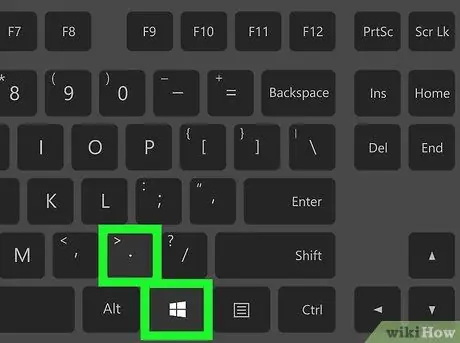
Hakbang 6. Hanapin ang simbolo sa keyboard ng emoji
Pindutin ang Win + key. o Manalo +;, pumili ng kategorya ng pera, at i-click ang simbolo ng Euro.
Paraan 2 ng 3: Sa Mac Computer
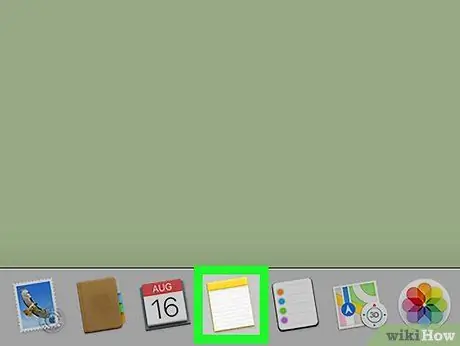
Hakbang 1. Buksan ang dokumento kung saan nais mong idagdag ang simbolo ng Euro (€)
Maaari mong i-type ang simbolo na ito sa isang application, dokumento, mensahe, tala, o iba pang larangan ng teksto.
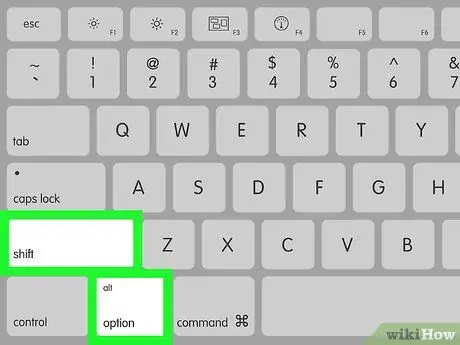
Hakbang 2. Pindutin nang matagal ang Shift key at Mga pagpipilian nang sabay-sabay.
Sa kumbinasyong ito, maaari kang magdagdag ng mga espesyal na character sa pamamagitan ng keyboard.
Ang ilang mga keyboard ng Mac ay may alt="Imahe" na key kapalit ng Option key. Kung gayon, pindutin ang Shift at Alt key
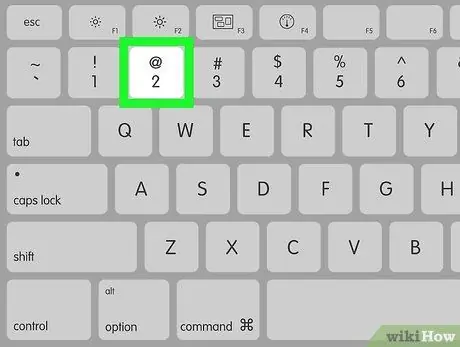
Hakbang 3. Pindutin ang pindutan
Hakbang 2. sa keyboard
Kapag pinindot mo ang key nang hindi inilalabas ang mga Shift at Option key, maaari mong agad na idagdag ang simbolo ng Euro (€).
- Nalalapat ang kumbinasyon ng keyboard na ito sa karamihan ng mga pagsasaayos ng keyboard, kabilang ang karaniwang US, UK, at mga international keyboard.
- Ang ilang mga pagsasaayos ng keyboard ay maaaring mangailangan ng iba't ibang mga pangunahing kumbinasyon. Halimbawa, sa isang pamantayang Russian keyboard, kailangan mong pindutin ang Shift + ⌥ Option + 4
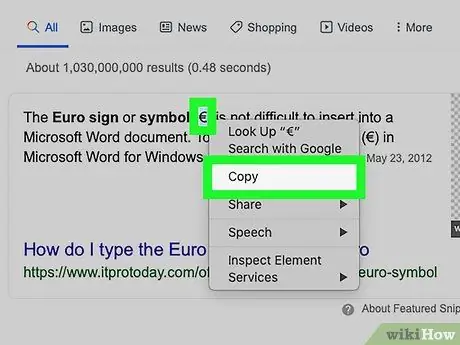
Hakbang 4. Kopyahin at i-paste ang simbolo ng Euro sa dokumento (opsyonal)
Bilang kahalili, maaari mong kopyahin at i-paste ang simbolo na ito mula sa ibang dokumento, web page, o sa ibaba:
- Simbolo ng Euro: €
- Maaari mong malaman kung paano makopya at i-paste ang mga simbolo sa isang Mac sa artikulong ito.
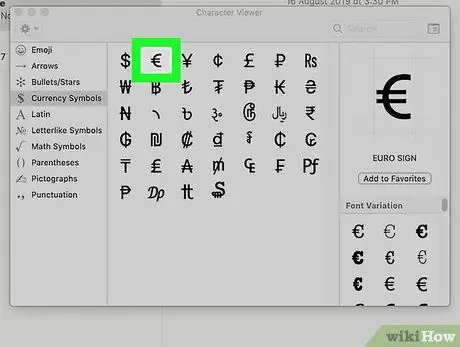
Hakbang 5. Hanapin ang simbolo sa window ng Character View
Pindutin ang kombinasyon Control + ⌘ Command + Space, hanapin ang simbolo ng Euro (€), at i-click ang simbolo.
Paraan 3 ng 3: Sa Telepono o Tablet
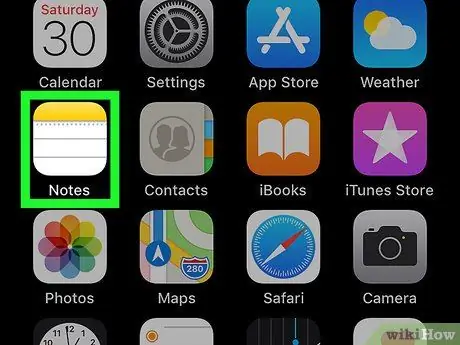
Hakbang 1. Buksan ang patlang ng teksto kung saan nais mong ipasok ang simbolo
Maaari kang mag-type ng mga simbolo gamit ang espesyal na layout ng character sa keyboard ng aparato sa mga app, dokumento, mensahe, tala, o mga patlang ng teksto.
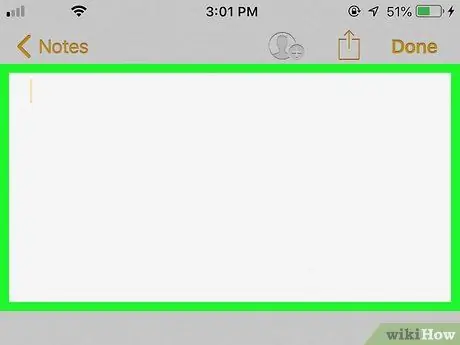
Hakbang 2. Pindutin ang patlang ng teksto kung saan mo nais magdagdag ng isang simbolo
Ipapakita ang keyboard mula sa ilalim ng screen.
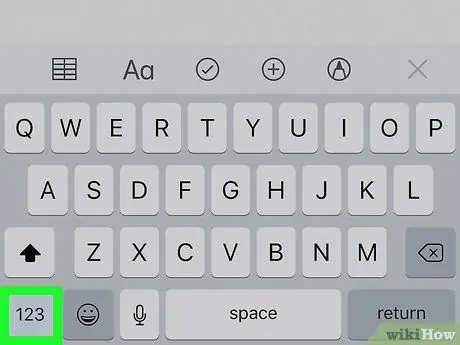
Hakbang 3. Pindutin ang pindutan na 123. (iPhone) o ? 123 (Android) sa ibabang kaliwang sulok ng screen.
Ang key na ito ay magbabago ng kasalukuyang layout ng keyboard sa isang espesyal na layout ng character.
Sa ilang mga bersyon ng Android, maaaring lumitaw ang key na ito bilang 12 # key o isang katulad na kumbinasyon. Karaniwan, lilitaw ang pindutan na ito sa ibabang kaliwang sulok ng keyboard
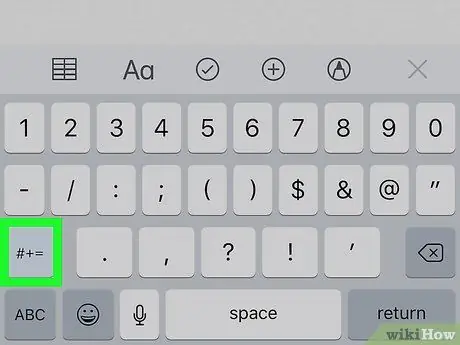
Hakbang 4. Pindutin ang # + = (iPhone) o == <(Android) sa ibabang kaliwang sulok.
Nasa itaas ito ng key ng ABC, sa kaliwang sulok ng keyboard. Ang mga pangalawang espesyal na character ay ipapakita pagkatapos.
Sa ilang mga bersyon ng Android, maaaring magkakaiba ang eksaktong kombinasyon ng mga character sa mga key na ito. Gayunpaman, palagi itong nasa itaas ng key ng ABC, sa kaliwang sulok ng keyboard
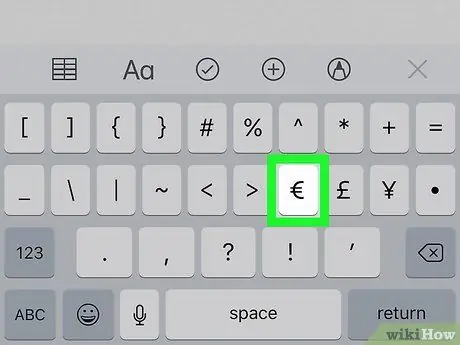
Hakbang 5. Hanapin at pindutin ang € key sa keyboard
Maaari mong hanapin at pindutin ang simbolo ng Euro (€) key sa pangalawang espesyal na keyboard ng character. Ang simbolo ay agad na maidaragdag sa napiling larangan ng teksto.
Mga Tip
-
Sa editor ng UTF-8 HTML, maaari mong gamitin ang code
€
- upang idagdag o ipakita ang simbolo ng Euro (€).






