Itinuturo sa iyo ng wikiHow na ito kung paano lumikha ng isang anino sa likod ng isang imahe sa Adobe Photoshop.
Hakbang
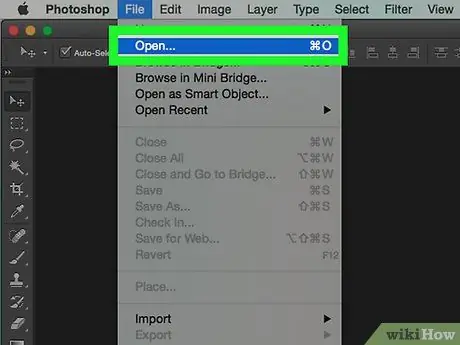
Hakbang 1. I-double click ang icon na "Ps" upang buksan ang Photoshop
Kapag nakabukas ang Photoshop, mag-click File sa menu bar sa tuktok ng screen, pagkatapos ay mag-click Buksan at piliin ang imaheng nais mong i-edit.
Ang mga orihinal na imahe na may mga transparent na background ay perpekto para sa pag-edit. Maaaring kailanganin mong paghiwalayin ang larawan na nais mong i-edit mula sa background nito
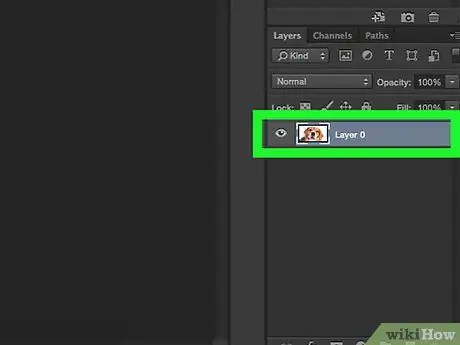
Hakbang 2. I-click ang layer na naglalaman ng imahe na nais mong i-shade
Ang isang listahan ng mga layer ay lilitaw sa window ng "Mga Layer" sa kanang bahagi sa ibaba ng screen.
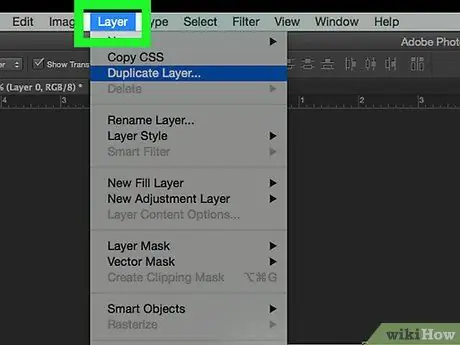
Hakbang 3. I-click ang Mga Layer sa menu bar
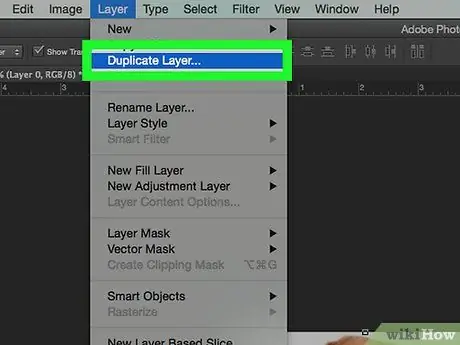
Hakbang 4. I-click ang Dobleng Layer … sa drop-down na menu.
Maaari mong pangalanan ang layer na iyong na-duplicate. Kung hindi pinangalanan, ang bagong layer ay magkakaroon ng pangalang "[unang pangalan ng layer] kopya"
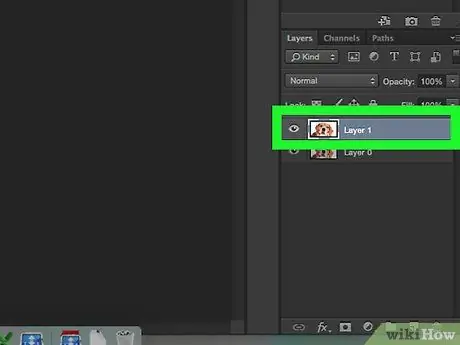
Hakbang 5. I-click ang "Duplicate Layer"
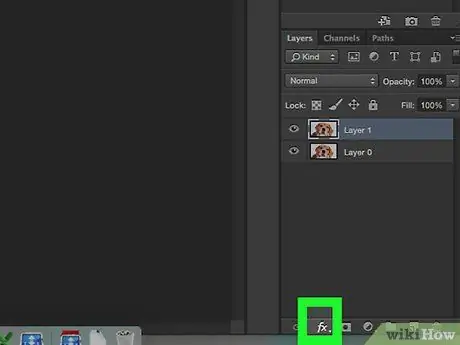
Hakbang 6. I-click ang icon na "Layer Style" sa anyo ng pindutang "fx" sa ilalim ng window ng Mga Layer
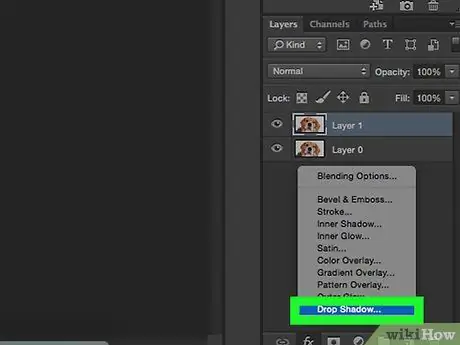
Hakbang 7. I-click ang Drop Shadow …
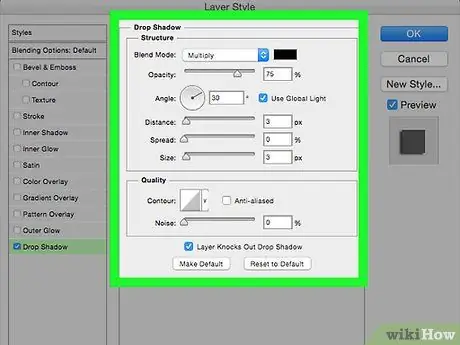
Hakbang 8. Ayusin ang mga anino
Gamitin ang mga tool sa dialog box upang ipasadya:
- Antas ng ningning
- Banayad na pananaw
- Distansya ng anino mula sa hugis
- Kumakalat ang anino o gradient
- Laki ng anino






