Itinuturo sa iyo ng wikiHow na ito kung paano isentro ang isang bagay sa programang Photoshop sa isang Mac o Windows computer.
Hakbang
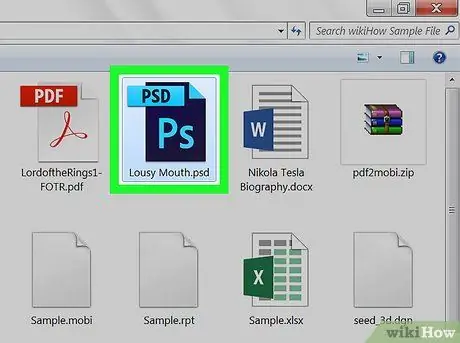
Hakbang 1. Buksan ang proyekto sa Photoshop
Ang proyektong ito ay dapat may hindi bababa sa isang bagay (tulad ng isang imahe o teksto) na nakasentro.
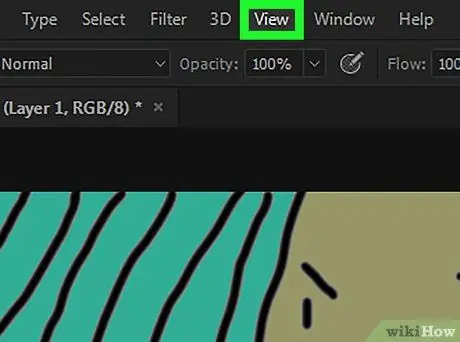
Hakbang 2. I-click ang Tingnan
Ang tab na ito ay nasa tuktok ng window ng Photoshop (sa Windows) o sa tuktok ng screen (sa Mac). Ipapakita ang isang drop-down na menu.
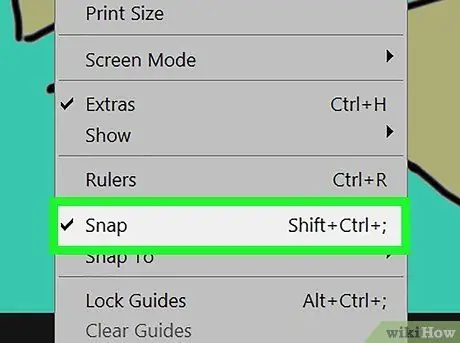
Hakbang 3. Piliin ang Snap mula sa drop-down na menu
Ang isang marka ng tsek ay ipapakita sa kaliwang bahagi ng mga pagpipilian Snap, na nagpapahiwatig na ang tampok na "Snap" sa Photoshop ay aktibo.
Kung mayroon nang check mark sa tabi Snap, nangangahulugang ang katayuan ay aktibo na sa Photoshop.
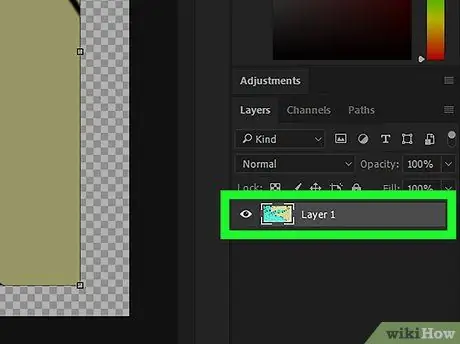
Hakbang 4. Piliin ang layer na nais mong isentro ang posisyon
Sa seksyong "Layer" ng window ng Photoshop, i-click ang pangalan ng layer na nais mong sentro. Ipapakita ang layer sa pangunahing window.
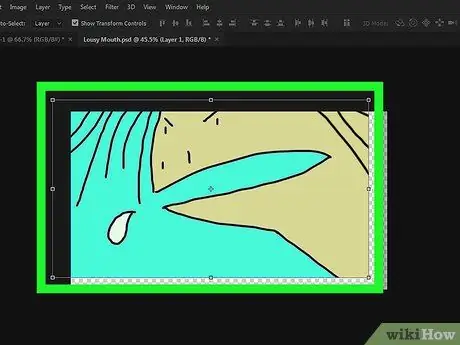
Hakbang 5. I-click at i-drag ang layer sa gitna ng window
Hangga't maaari ay iposisyon ang layer sa gitna ng window.
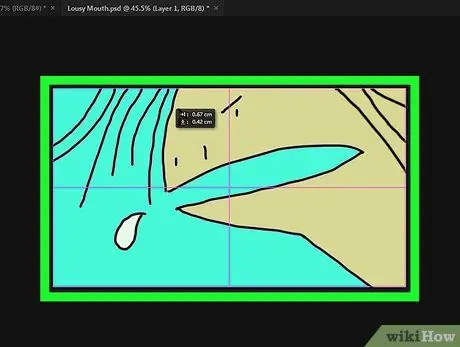
Hakbang 6. Pakawalan ang pindutan ng mouse
Ang bagay ay lilipat sa gitna ng frame.






