Itinuturo sa iyo ng wikiHow na ito kung paano i-convert ang isang WMV (Windows Media Video) file sa format na video ng MP4. Ang mga MP4 file sa pangkalahatan ay maaaring i-play sa maraming mga aparato kaysa sa mga WMV file kaya ang pag-convert sa format na MP4 ay isang lohikal na hakbang kung nais mong maglaro ng mga video sa anumang platform. Maaari mong gamitin ang libreng programa ng HandBrake upang mai-convert ang mga video. Kung ang napiling video ay hindi sensitibo o pribadong nilalaman, maaari mo ring gamitin ang mga serbisyong online upang gawin ang conversion.
Hakbang
Paraan 1 ng 2: Paggamit ng HandBrake
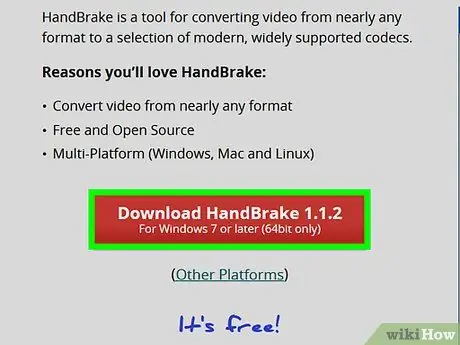
Hakbang 1. I-download ang file ng pag-install ng HandBrake
Bisitahin ang https://handbrake.fr/ sa pamamagitan ng isang computer web browser at i-click ang “ I-download ang HandBrake sa pula sa gitna ng pahina. Ang mga file ng pag-install ng programa ay mai-download sa iyong computer.
- Maaaring kailanganin mong tukuyin ang isang i-save ang lokasyon o kumpirmahin ang pag-download bago magpatuloy, depende sa mga setting ng iyong browser.
- Ang HandBrake ay isang libreng programa na magagamit para sa Windows at Mac computer.
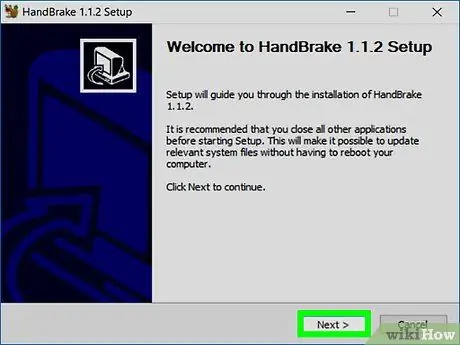
Hakbang 2. I-install ang HandBrake
Kapag natapos na ang pag-download ng file ng pag-download, i-double click ang file at sundin ang mga hakbang na ito:
- Windows - I-click ang “ Oo ”Kapag na-prompt, piliin ang“ Susunod ", i-click ang" Sumasang-ayon ako, at i-click ang " I-install " Pagkatapos nito, piliin ang " Tapos na ”Upang makumpleto ang pag-install.
- Mac - I-drag ang icon ng Handbrake sa folder na "Mga Application".
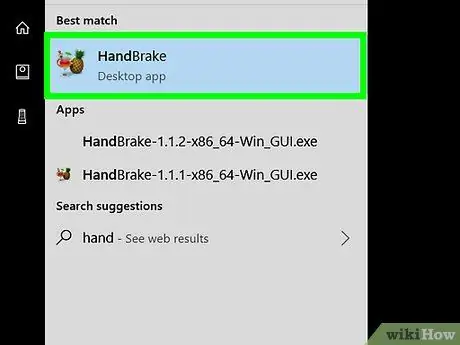
Hakbang 3. Buksan ang HandBrake
I-click o i-double click ang icon na HandBrake, na mukhang isang pinya sa tabi ng isang inumin.
Sa mga computer sa Mac, mahahanap mo ang icon na HandBrake sa folder na "Mga Application"
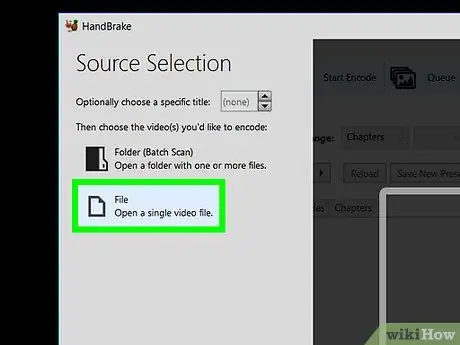
Hakbang 4. I-click ang File
Ang pagpipiliang ito ay nasa pop-out menu sa kaliwang bahagi ng window ng HandBrake. Kapag na-click, ang isang window ng File Explorer ay magbubukas sa Windows.
I-click ang " Open Source ”Sa kaliwang sulok sa itaas ng screen kung hindi awtomatikong magbubukas ang window.
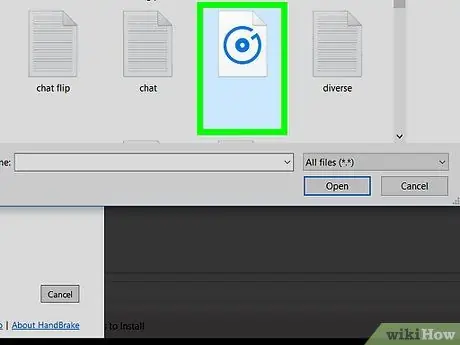
Hakbang 5. Piliin ang WMV file
Sa bubukas na window ng pag-browse ng file, bisitahin ang direktoryo kung saan ang WMV file na nais mong i-convert ay nakaimbak at mag-click sa file nang isang beses upang mapili ito.
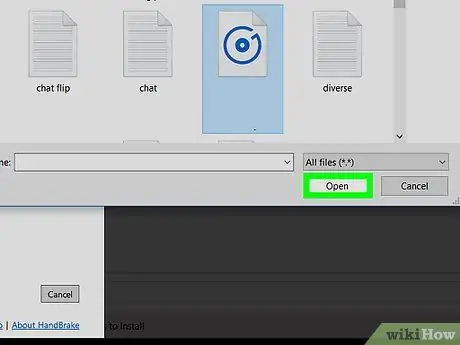
Hakbang 6. I-click ang Buksan
Nasa ibabang-kanang sulok ng window. Ang WMV file ay mai-upload sa website ng HandBrake.
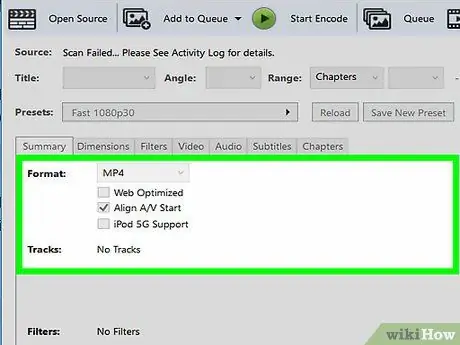
Hakbang 7. I-click ang drop-down na kahon na "Format"
Nasa gitna ito ng bintana. Maglo-load ang drop-down na menu pagkatapos.
Kung hindi mo nakikita ang pagpipilian, i-click ang tab na “ Buod ”Sa gitna muna ng bintana.
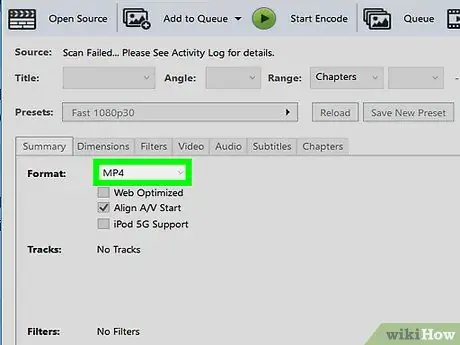
Hakbang 8. I-click ang MP4
Ang pagpipiliang ito ay nasa drop-down na menu.
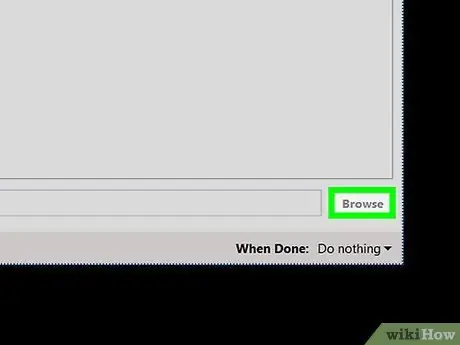
Hakbang 9. I-click ang Mag-browse
Nasa kanang-ibabang sulok ng window ng HandBrake. Ang window na "I-save Bilang" ay magbubukas.
Sa mga computer sa Mac, ang “ Mag-browse ”Ay sa dulong kanan ng gitna ng bintana.
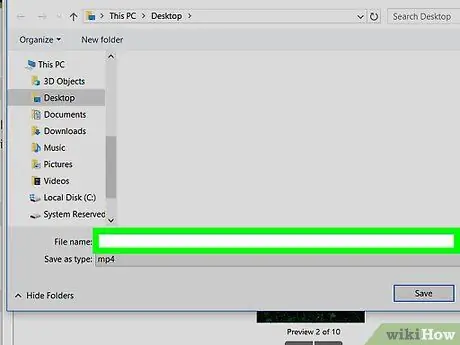
Hakbang 10. Magpasok ng isang pangalan ng file
Sa patlang na "Pangalan ng file" (o "Pangalan" para sa Mac), i-type ang pangalan ng na-convert na file.
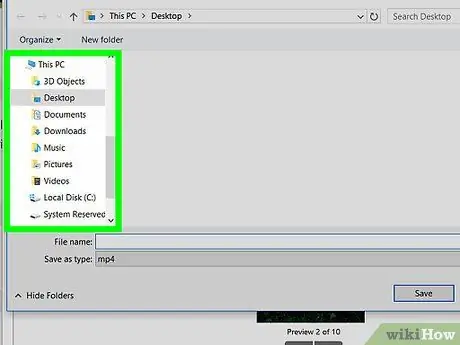
Hakbang 11. Pumili ng isang i-save ang lokasyon
I-click ang direktoryo kung saan naka-imbak ang na-convert na file sa kaliwang bahagi ng window.
Sa mga computer ng Mac, kakailanganin mo munang i-click ang drop-down na kahon na "Kung saan" at piliin ang nais na direktoryo ng imbakan
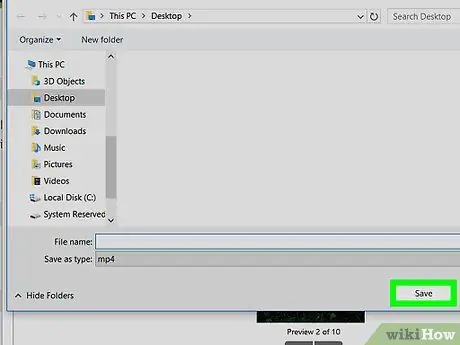
Hakbang 12. I-click ang I-save
Nasa ibabang-kanang sulok ng window. Ang mga kagustuhan ay nai-save at ang window ay sarado.
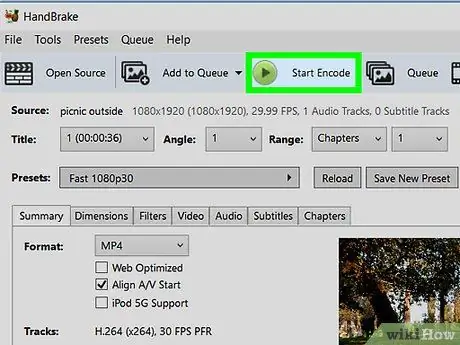
Hakbang 13. I-click ang Start Encode
Ito ay isang berdeng pindutan sa tuktok ng window ng HandBrake. Kapag na-click, mai-convert ng HandBrake ang WMV file sa isang MP4 file. Kapag nakumpleto ang proseso ng conversion, ang bersyon ng MP4 ng orihinal na file ay ipapakita kasama ang tinukoy na pangalan sa napiling direktoryo.
Sa mga computer sa Mac, i-click lamang ang “ Magsimula ”.
Paraan 2 ng 2: Paggamit ng OnlineConvert
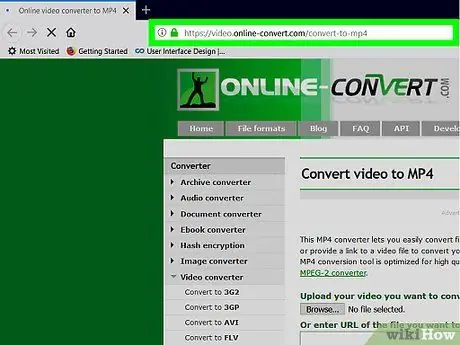
Hakbang 1. Buksan ang OnlineConvert site
Bisitahin ang https://video.online-convert.com/convert-to-mp4 sa pamamagitan ng web browser ng iyong computer.
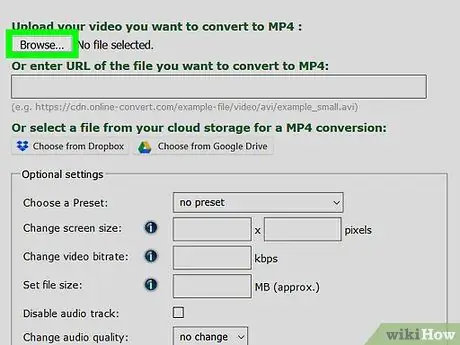
Hakbang 2. I-click ang Piliin ang File
Ito ay isang kulay abong pindutan sa tuktok ng pahina. Kapag na-click, isang window Explorer (Windows) o Finder (Mac) window ang magbubukas.
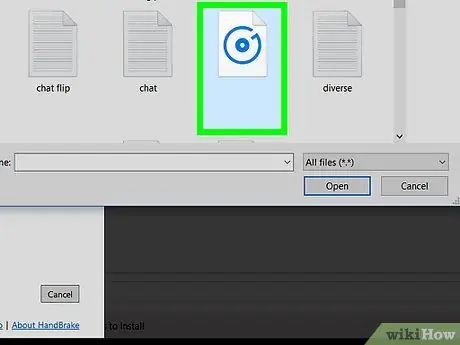
Hakbang 3. Piliin ang WMV file
Sa window ng pag-browse ng file, buksan ang direktoryo kung saan ang WMV file na nais mong i-convert ay nakaimbak at i-click sa file upang mapili ito.
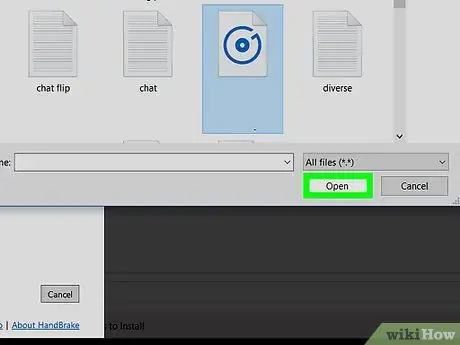
Hakbang 4. I-click ang Buksan
Nasa ibabang-kanang sulok ng window. Ang WMV file ay mai-upload sa website ng OnlineConvert.
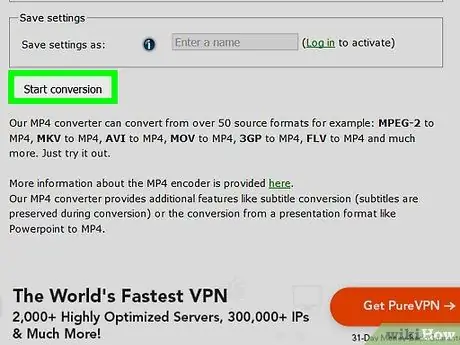
Hakbang 5. Mag-scroll sa screen at i-click ang Simulan ang conversion
Nasa ilalim ito ng pahina. Agad na mai-convert ng OnlineConvert ang WMV file sa isang MP4 file.
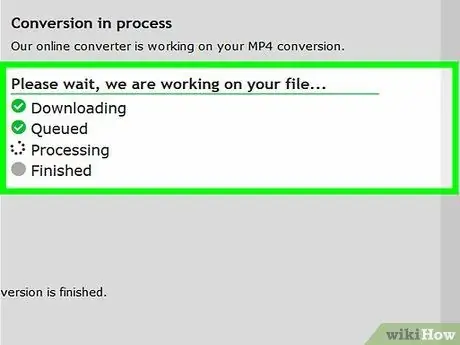
Hakbang 6. Hintaying mag-download ang na-convert na file
Ang WMV file ay mai-upload sa website at mai-convert sa format na MP4. Pagkatapos nito, ang mga resulta ng conversion ay kailangang i-download pabalik sa computer.
Maaaring kailanganin mong tukuyin ang direktoryo ng imbakan para sa na-convert na mga resulta o kumpirmahin muna ang pag-download, depende sa mga setting ng iyong browser
Mga Tip
- Maaari ring magamit ang HandBrake upang kumuha ng nilalaman ng DVD (rip) sa mga MP4 file.
- Kung naglalaman ang iyong video ng sensitibong impormasyon, magandang ideya na gumamit ng HandBrake sa halip na isang online na site ng conversion.






