Ang iPod Touch ay wala nang walang isang bungkos ng magagandang apps na naka-install. Ang mga app ang nagpapagana at nakakatuwa sa iyong iPod Touch. Mayroong libu-libong mga libreng app na magagamit, o maaari kang bumili ng mga bayad na app gamit ang isang credit card o iTunes gift card. Hangga't mayroon kang koneksyon sa network sa iyong iPod o isang koneksyon sa iTunes sa iyong computer, mabilis mong mai-download at mai-install ang mga bagong app.
Hakbang
Paraan 1 ng 3: Paggamit ng App Store
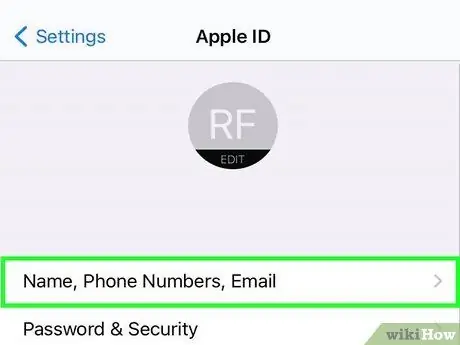
Hakbang 1. Tiyaking naka-sign in ka gamit ang iyong Apple ID
Upang makapag-download at makapag-install ng mga app mula sa App Store, dapat naka-sign in ang iyong iPod gamit ang isang Apple ID. Tingnan ang gabay na ito para sa kung paano lumikha at mag-sign in gamit ang isang Apple ID.
- Maaari mong i-double check kung naka-sign in ka, sa pamamagitan ng pagbubukas ng app ng Mga Setting, pagpili ng iTunes at App Store, pagkatapos ay makita kung lumitaw ang iyong Apple ID sa tuktok ng screen.
- Kapag lumikha ka ng isang Apple ID, hihilingin sa iyo ang impormasyon sa credit card. Gagamitin ang impormasyong ito upang gumawa ng mga pagbili sa App Store. Tingnan ang gabay na ito para sa mga tagubilin sa kung paano lumikha ng isang Apple ID nang walang credit card.
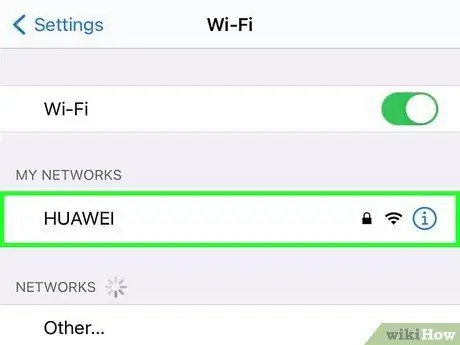
Hakbang 2. Kumonekta sa wireless network
Dapat ay mayroon kang isang aktibong koneksyon sa wireless network upang ma-access ang Store at mag-download ng mga app.
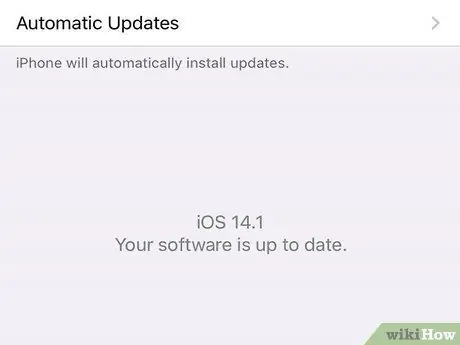
Hakbang 3. Suriin ang mga pag-update ng system
Sa pamamagitan ng pag-update sa iyong iPod, garantisado kang magkaroon ng pag-access sa maraming mga app hangga't maaari, dahil ang ilang mga app ay magagamit lamang para sa pinakabagong bersyon ng iOS. Tingnan ang gabay na ito para sa mga detalye sa kung paano i-update ang iPod Touch.
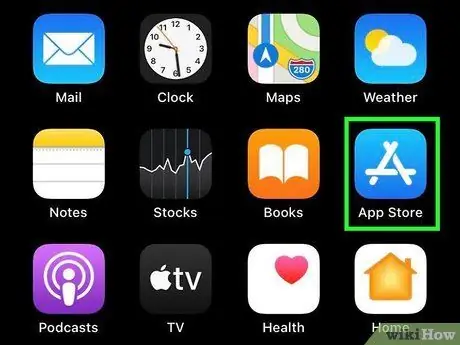
Hakbang 4. Buksan ang App Store
I-tap ang icon ng App Store sa pangunahing screen. Bubuksan nito ang pangunahing pahina ng App Store. Dapat ay mayroon kang isang koneksyon sa internet.
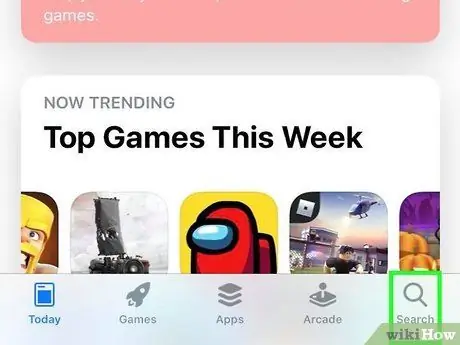
Hakbang 5. Maghanap o mag-browse para sa app na nais mong i-install
Maaari mong gamitin ang search box upang maghanap para sa isang tukoy na application, o i-browse ang iba't ibang mga kategorya sa pangunahing pahina.
Kung ito ang iyong unang iPod, suriin ang Bago sa App Store?. Naglalaman ang seksyong ito ng iba't ibang mahahalagang application na pinili ng Apple para sa karamihan ng mga gumagamit
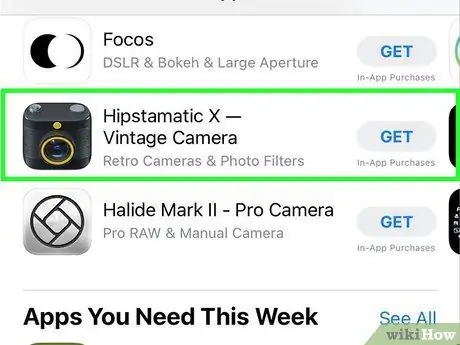
Hakbang 6. Suriin ang mga detalye ng application
Kapag pumili ka ng isang app, makikita mo ang mga detalye tungkol dito, kasama ang presyo, paglalarawan, mga pagsusuri ng gumagamit, at mga detalye ng kumpanya na lumikha nito. Kung hindi mo alam ang tungkol sa app na ito, basahin ang mga pagsusuri nang sulyap lamang. Maaari kang makaranas ng mga potensyal na problema sa application.
Ito ay lalong mahalaga kung bibilhin mo ang app. Huwag bumili ng isang app na hindi gumagana nang maayos
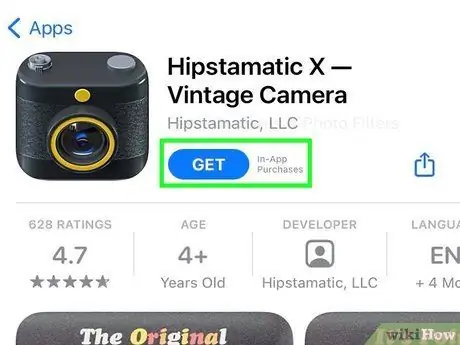
Hakbang 7. Bumili o pumili ng isang app
Kung ang app ay binabayaran, ang presyo ay nakalista sa ibaba ng imahe ng app. I-tap ang presyo upang bilhin ito. Kung ang application ay libre, magkakaroon ng isang Libreng teksto sa ilalim ng imahe ng application. I-tap ang Libre upang idagdag ito sa iyong listahan ng app.
- Dapat ay mayroon kang isang credit card na naiugnay sa iyong Apple ID, o dapat kang kumuha ng isang iTunes card ng regalo.
- Maaaring hilingin sa iyo na ipasok ang iyong password sa Apple ID kung ang iyong account ay itinakda upang mangailangan ng isang password sa oras ng pagbili.
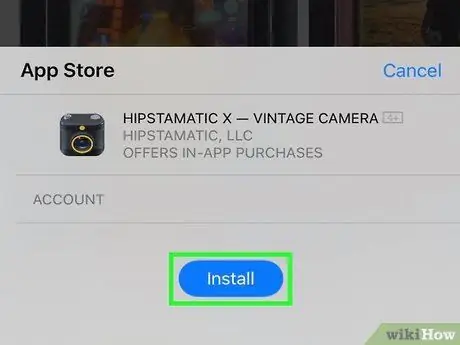
Hakbang 8. I-install ang app
Matapos bilhin ang app (o pag-tap sa Libreng pindutan), lilitaw ang isang pindutang I-install. I-tap ang pindutang I-install upang simulang i-download ang app. Ang pindutan ay magiging isang bilog, at ang pag-unlad ay ipapakita sa margin.
Hintayin ang application na matapos ang pag-download at pag-install. Ang mga malalaking app ay maaaring mas matagal upang makumpleto sa mas mabagal na koneksyon
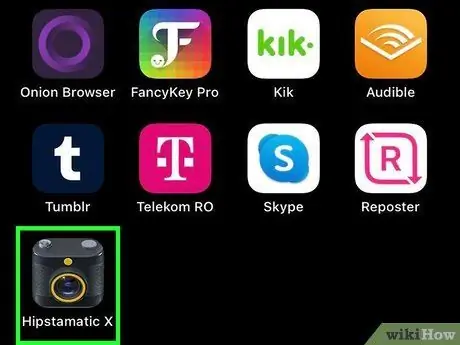
Hakbang 9. Buksan ang app
Kapag na-download at na-install na ang app, maaari mo itong patakbuhin tulad ng anumang iba pang app. Maaari mong buksan ang isang naka-install na app mula sa pahina ng Store sa pamamagitan ng pag-tap sa Buksan na pindutan, o maaari kang magsimula ng isang app mula sa Home screen.
Paraan 2 ng 3: Paggamit ng iTunes
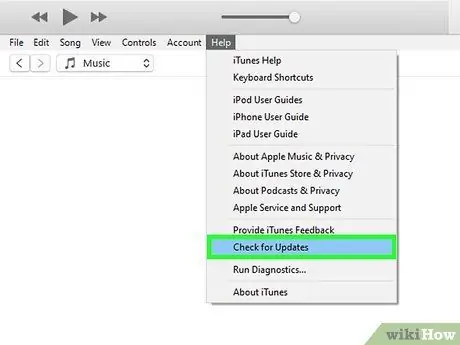
Hakbang 1. Tiyaking nai-update ang iTunes
Upang makakonekta sa iTunes Store, dapat ay mayroon kang pinakabagong bersyon ng iTunes na naka-install sa iyong computer. Tingnan ang gabay na ito para sa mga detalye sa kung paano i-update ang iTunes.
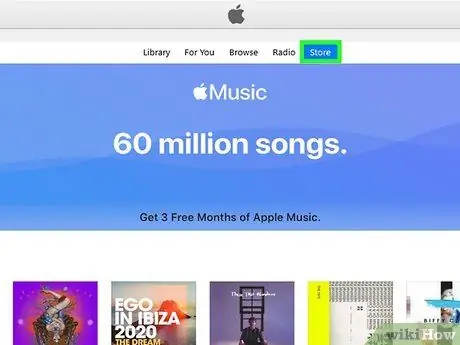
Hakbang 2. Buksan ang iTunes Store
I-click ang menu ng Store at piliin ang Home. Sa tuktok ng window, i-click ang seksyon ng App Store. I-click ang tab na iPhone upang mai-load ang mga iPhone at iPod Touch app.
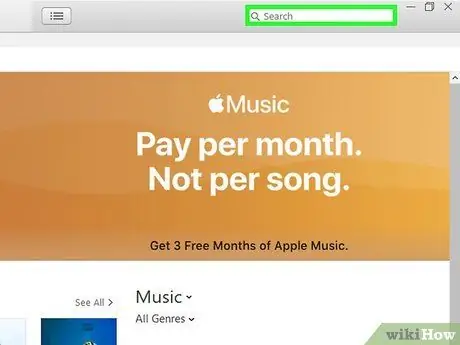
Hakbang 3. Maghanap o mag-browse para sa app na nais mong i-install
Maaari mong gamitin ang search box upang maghanap para sa isang tukoy na application, o i-browse ang iba't ibang mga kategorya sa pangunahing pahina.
Kung ito ang iyong unang iPod, suriin ang Bago sa App Store?. Naglalaman ang seksyong ito ng iba't ibang mahahalagang application na pinili ng Apple para sa karamihan ng mga gumagamit
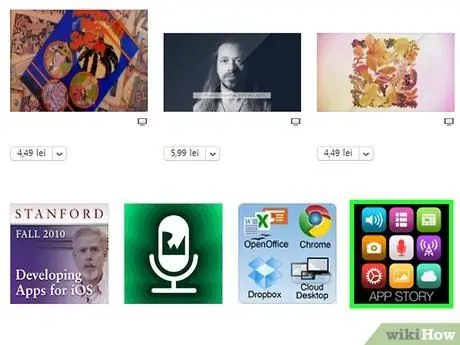
Hakbang 4. Suriin ang mga detalye ng aplikasyon
Kapag pumili ka ng isang app, makikita mo ang mga detalye tungkol dito, kasama ang presyo, paglalarawan, mga pagsusuri ng gumagamit, at mga detalye ng kumpanya na lumikha nito. Kung hindi mo alam ang tungkol sa app na ito, basahin ang mga pagsusuri nang sulyap lamang. Maaari kang makaranas ng mga potensyal na problema sa application.
Ito ay lalong mahalaga kung bibilhin mo ang app. Huwag bumili ng isang app na hindi gumagana nang maayos
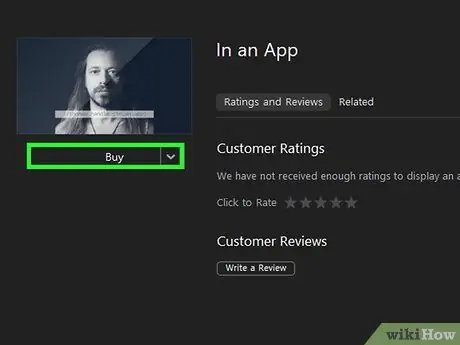
Hakbang 5. Bumili o pumili ng isang app
Kung ang app ay binabayaran, ang presyo ay nakalista sa ibaba ng imahe ng app. I-tap ang presyo upang bilhin ito. Kung ang application ay libre, magkakaroon ng isang Libreng teksto sa ilalim ng imahe ng application. I-tap ang Libre upang idagdag ito sa iyong listahan ng app.
- Dapat ay mayroon kang isang credit card na naiugnay sa iyong Apple ID, o dapat kang kumuha ng isang iTunes card ng regalo.
- Maaaring hilingin sa iyo na ipasok ang iyong password sa Apple ID kung ang iyong account ay itinakda upang mangailangan ng isang password sa oras ng pagbili.
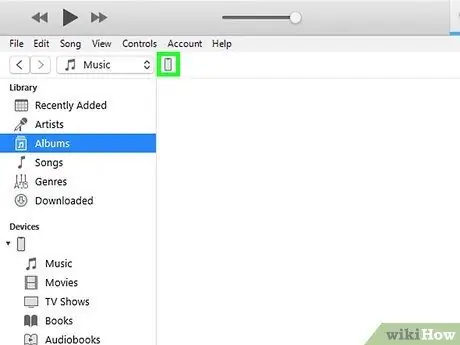
Hakbang 6. Ikonekta ang iPod sa iyong computer sa pamamagitan ng USB
Lalabas ang iPod sa menu ng Mga Device sa iTunes.
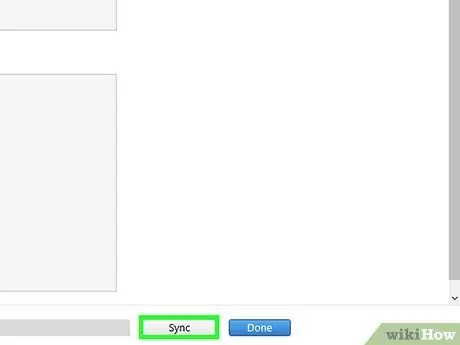
Hakbang 7. I-sync ang iyong mga bagong app sa iPod
Karaniwang awtomatiko ang prosesong ito. Maaari mong subaybayan ang pag-unlad ng pag-sync sa view sa tuktok ng window. Kung hindi awtomatikong tumatakbo ang pag-sync, piliin ang iyong iPod mula sa menu ng Mga Device, piliin ang tab na Mga Apps, lagyan ng tsek ang mga kahon sa tabi ng mga app na nais mong i-install, pagkatapos ay i-click ang Ilapat.
Paraan 3 ng 3: Pag-install ng Pasadyang App
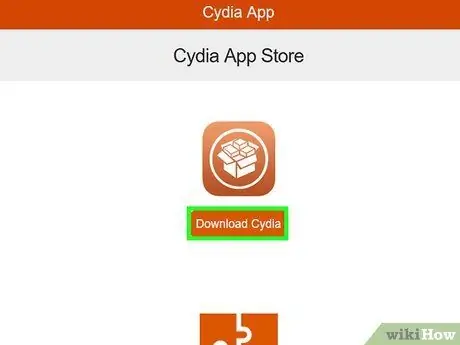
Hakbang 1. I-install ang Cydia
Si Cydia ay isang manager ng package para sa mga jailbroken iOS device. Ang app na ito ay awtomatikong nai-install kapag na-jailbreak mo ang iyong aparato. Sa Cydia, maaari kang mag-install ng mga app at pag-aayos na hindi karaniwang pinapayagan sa Apple App Store.
Tingnan ang gabay na ito para sa mga detalye sa kung paano i-install ang Cydia sa isang iPod Touch
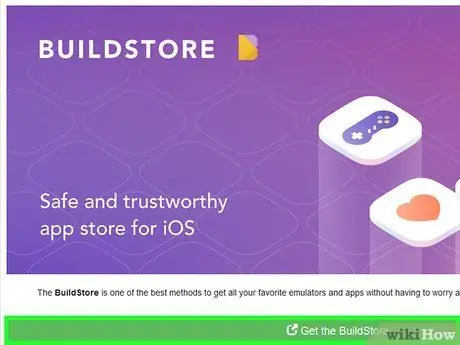
Hakbang 2. I-install ang GBA4iOS (Game Boy emulator)
Pinapayagan ka ng emulator na ito na maglaro ng Game Boy, Kulay ng Game Boy, o mga laro ng Game Boy Advance mula sa iyong iPhone. Kailangan mong i-install ang app na ito nang direkta mula sa website, hindi mula sa App Store.






