Maaari mong i-save ang iPod Touch na baterya gamit ang mga simpleng diskarte, tulad ng pagbaba ng antas ng liwanag ng screen at pag-lock ng screen kapag hindi ginagamit ang aparato. Maaari mo ring hindi paganahin ang ilan o lahat ng mga app na sumisipsip ng lakas ng iyong aparato. Ang buhay ng baterya ng iPod Touch ay naiiba depende sa paggamit nito. Kung ginamit lamang para sa pakikinig ng musika lamang, ang baterya ay maaaring tumagal ng hanggang 40 oras. Gayunpaman, kung gumagamit ka ng iPod Touch para sa iba pang mga layunin (hal. Pag-access sa internet), ang kapangyarihan ng aparato ay maaaring mabawasan nang malaki dahil sa paggamit ng application at mga pag-update ng data.
Hakbang
Paraan 1 ng 9: Paggamit ng Mga Karaniwang Diskarte
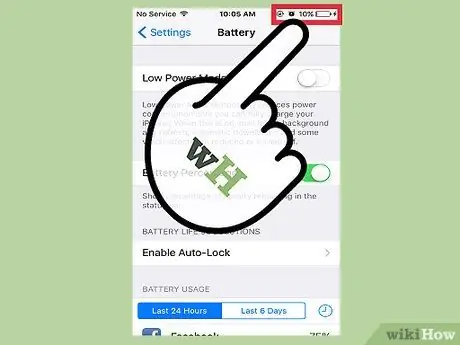
Hakbang 1. I-charge ang iPod Touch tuwing may pagkakataon
Kapag ang antas ng kuryente ng aparato ay mas mababa sa 50%, magandang ideya na singilin ito sa loob ng 20-30 minuto. Regular na suriin at singilin upang matiyak na ang aparato ay palaging nasisingil, nang hindi makakasira o mapanganib ang baterya ng aparato.
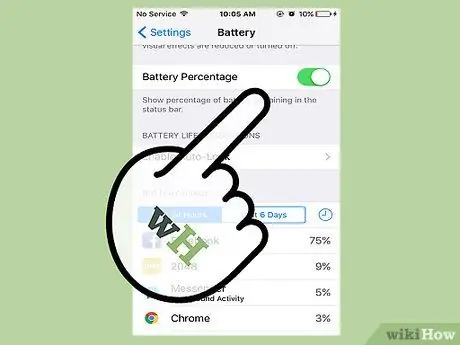
Hakbang 2. Huwag iwanang walang laman ang lakas ng aparato
Habang nangyayari ito minsan, ang pag-iiwan ng baterya na walang laman o ang aparato off para sa isang pinalawig na tagal ng oras (hal. Isang araw o mas mahaba) ay maaaring makapinsala sa baterya at gawin itong hindi "humawak" ng isang buong singil habang ang aparato ay ginagamit at muling singilin sa ibang oras.
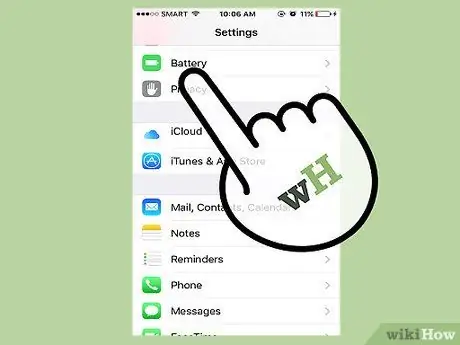
Hakbang 3. I-charge ang aparato sa 100% isang beses sa isang buwan
Sa ganitong paraan, muling maaayos ang memorya ng baterya ng system upang ang baterya ay maaaring ganap na masingil sa mas mahabang panahon.
Ang pagsingil sa buong (100%) higit sa isang beses sa isang buwan ay hindi makakasira sa baterya. Gayunpaman, hindi mo dapat makaugaliang ganap na singilin ang iyong aparato sa tuwing sisingilin mo ito
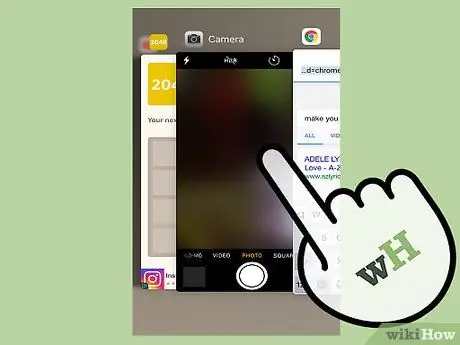
Hakbang 4. Isara ang mga hindi nagamit na app
Kapag tapos ka nang gumamit ng isang app, dapat mong palaging isara ito upang mabawasan ang lakas ng pagpoproseso at paggamit ng baterya.
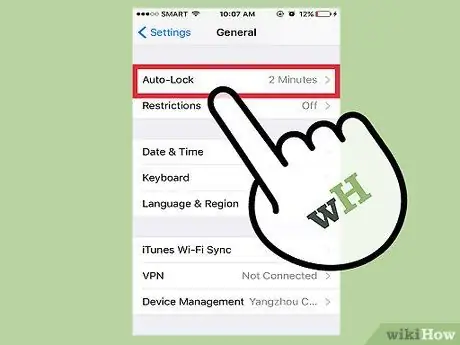
Hakbang 5. I-lock ang screen kapag hindi mo ginagamit ang iPod
Ang pag-iwan sa screen sa anumang haba ng oras ay maaaring maubos ang baterya nang mabilis. Samakatuwid, i-lock ang screen kapag hindi mo ginagamit ang aparato upang makatipid ng baterya.
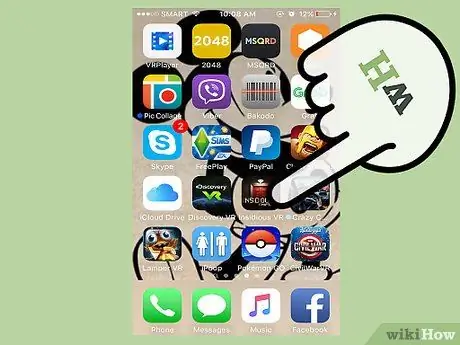
Hakbang 6. Iwasan ang paglalaro ng mga laro o paggamit ng mga app na may mahusay na pagganap
Ang mga app tulad ng Mail, Safari, at karamihan sa mga programa na nakabatay sa aliwan ay maaaring mabilis na maubos ang baterya ng iPod Touch.
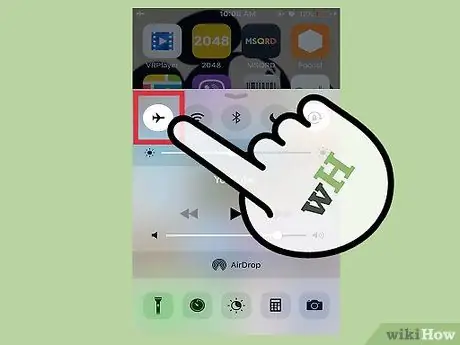
Hakbang 7. I-on ang mode ng airplane upang mabilis na i-off ang WiFi, mobile data, at paggamit ng Bluetooth
Maaari mong buhayin ang mode na ito sa pamamagitan ng pag-drag sa ibaba ng screen paitaas, pagkatapos ay tapikin ang icon ng airplane. Sa airplane mode, hindi ka maaaring magpadala o makatanggap ng mga mensahe, data ng app, at iba't ibang media.
Paraan 2 ng 9: Hindi pagpapagana ng Mga Tampok ng Radio ng Bluetooth at AirDrop
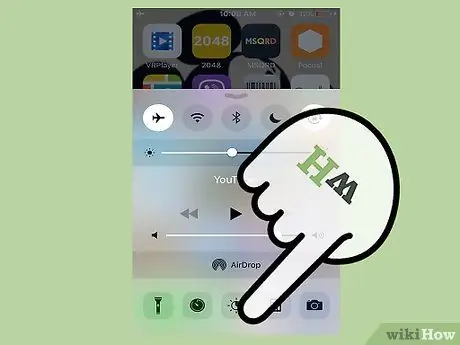
Hakbang 1. Mag-swipe pataas mula sa ilalim ng screen
Magbubukas ang isang mabilis na menu ng pag-access kung saan maaari mong hindi paganahin ang mga tampok na radyo ng Bluetooth at Airdrop ng aparato.
Maaari mong ma-access ang menu na ito mula sa lock page nang hindi ipasok ang passcode
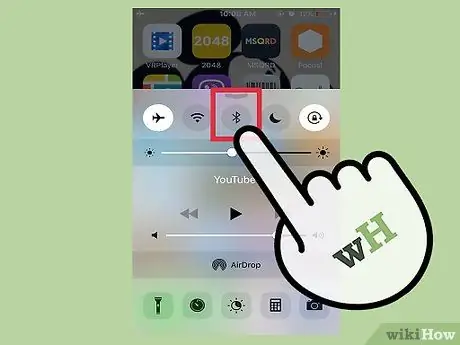
Hakbang 2. Pindutin ang icon ng Bluetooth upang i-off ang Bluetooth radio
Ito ay isang icon ng bilog sa tuktok ng menu. Kung ang grey na icon ay naka-grey, naka-off ang Bluetooth radio.
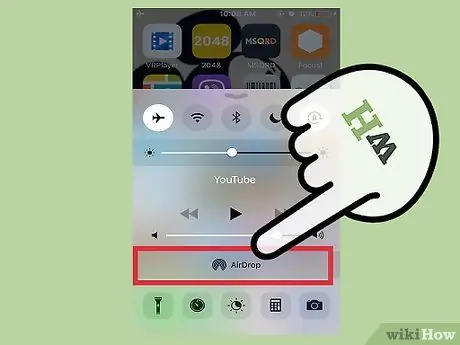
Hakbang 3. Pindutin ang pagpipiliang "Airdrop" sa ilalim ng kontrol ng dami
Ang isang bagong menu ay ipapakita pagkatapos nito.
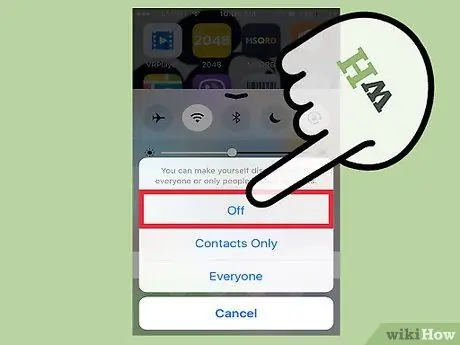
Hakbang 4. Pindutin ang "Off" upang hindi paganahin ang AirDrop
Ang tampok na AirDrop ay isang serbisyo na nagbibigay-daan sa iyo upang makipagpalitan ng impormasyon o data sa iba pang mga gumagamit ng iOS na malapit. Dahil sa patuloy na pag-scan ng aparato, gumagamit ang AirDrop ng maraming lakas ng aparato.
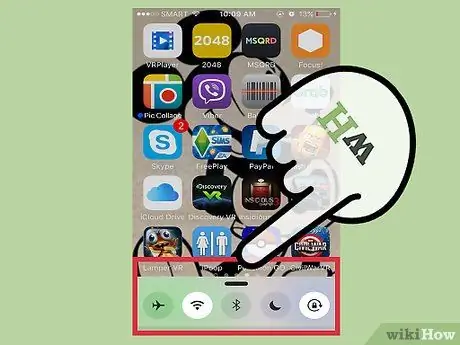
Hakbang 5. Mag-swipe pababa mula sa tuktok ng menu upang isara ito
Ang mga tampok na radyo ng Bluetooth at AirDrop ay hindi pinagana ngayon.
Paraan 3 ng 9: Paganahin ang Mababang Power Mode

Hakbang 1. Buksan ang menu ng mga setting ("Mga Setting")
Ang menu ng mga setting o "Mga Setting" ay ipinahiwatig ng isang kulay-abo na icon na gear. Maaari mo itong makita sa home screen ng aparato.
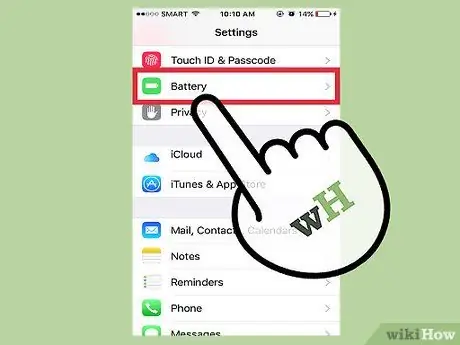
Hakbang 2. Buksan ang segment na "Baterya"
Mula sa segment na ito, maaari mong paganahin ang mababang mode ng kuryente o "Mababang Power Mode" na awtomatikong inaayos ang mga setting ng aparato upang makatipid ng mas maraming lakas.
- Upang magamit ang tampok na ito, kailangan mo ng iOS 9 o mas bago.
- Maaari mo ring paganahin ang pagpipiliang "Porsyento ng Baterya" mula sa menu na ito. Ipinapakita ng opsyong ito ang isang numero na ipinapakita ang natitirang lakas ng aparato (sa porsyento) upang mapamahalaan o mailaan mo ang magagamit na kuryente nang mas mahusay.
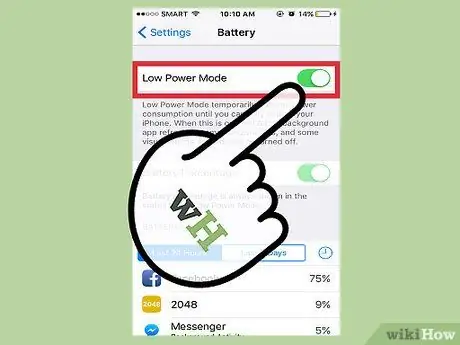
Hakbang 3. Pindutin ang switch sa tabi ng "Mababang Power Mode" upang paganahin ito
Bagaman hindi kinakailangang nai-save ang baterya ng aparato sa isang malaking paraan, na-optimize nito ang mga kagustuhan sa system (hal. Ang liwanag ng screen, rate ng pag-update ng data ng background app, at mga animasyon ng system) upang makita mo ang mga makabuluhang pagbabago sa lakas ng iyong aparato.
Ang mga application na may mahusay na pagganap tulad ng mga laro o iba pang mga advanced na programa ay maaaring makaranas ng makabuluhang pagbagal ng pagganap kapag pinagana ang mababang mode ng kuryente
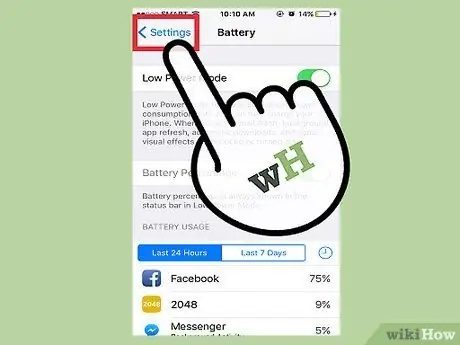
Hakbang 4. Isara ang menu ng mga setting o "Mga Setting"
Ngayon, pinapagana ang mababang mode ng kuryente sa iPod Touch!
Paraan 4 ng 9: Hindi Paganahin ang Paghahanap sa Network

Hakbang 1. Buksan ang menu ng mga setting o "Mga Setting"
Ang menu na ito ay ipinahiwatig ng isang kulay-abo na icon ng gear. Maaari mo itong makita sa home screen ng aparato.
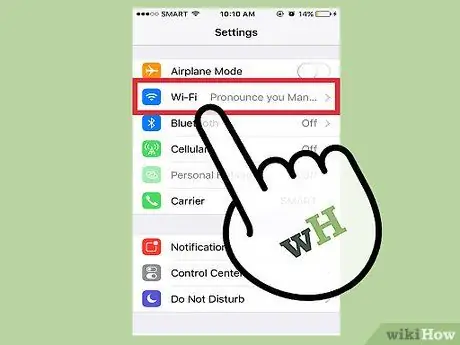
Hakbang 2. Pindutin ang tab na "Wi-Fi"
Maaari mong hindi paganahin ang WiFi o i-off ang ilang mga setting ng WiFi sa menu na ito.
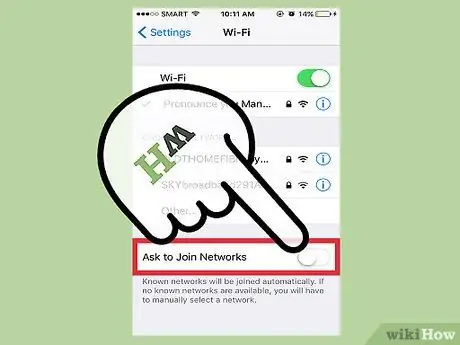
Hakbang 3. Huwag paganahin ang pagpipiliang "Hilinging Sumali sa Mga Network"
Kapag pinagana ang pagpipilian, ang telepono ay maghanap para sa mga magagamit na mga network ng WiFi na tuloy-tuloy. Sa pamamagitan ng hindi pagpapagana nito, makakapag-save ka ng baterya ng aparato.
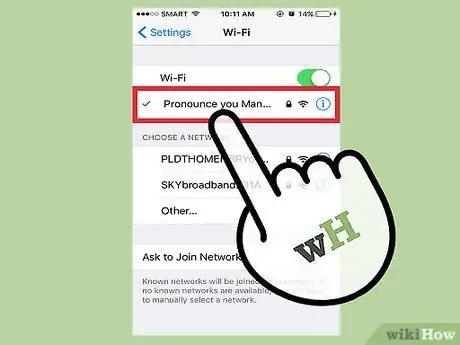
Hakbang 4. Kung nasa isang lugar ka na mayroong isang WiFi network, pindutin ang pangalan ng network upang ikonekta ang iPod sa isang koneksyon sa WiFi
Ang paggamit ng WiFi sa halip na data ng cellular ay tumutulong sa pag-save ng baterya. Maliban dito, maaari ka ring makakuha ng mas mabilis na bilis ng pag-upload at pag-download.
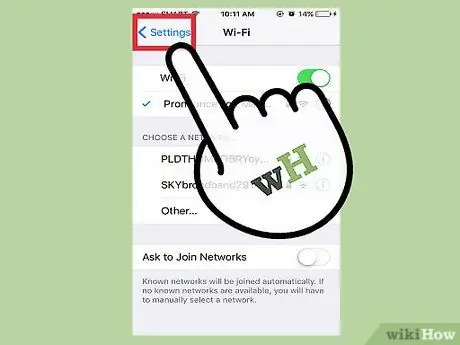
Hakbang 5. Isara ang menu ng mga setting o "Mga Setting"
Ang tampok na paghahanap sa network sa iPod ay hindi pinagana ngayon!
Paraan 5 ng 9: Pagsasaayos ng Liwanag ng Screen

Hakbang 1. Buksan ang menu ng mga setting o "Mga Setting"
Ang menu na ito ay ipinahiwatig ng isang kulay-abo na icon ng gear. Maaari mo itong makita sa home screen ng aparato.
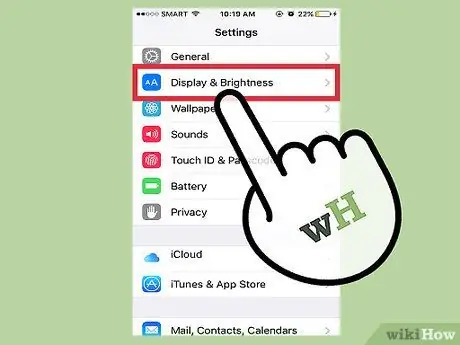
Hakbang 2. Pindutin ang tab na "Display & Brightness"
Ang tab na ito ay nasa ibaba lamang ng tab na "Pangkalahatan".
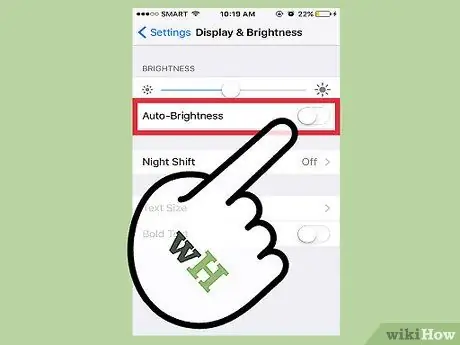
Hakbang 3. I-slide ang switch sa tabi ng "Auto-Brightness" sa posisyon na "Off"
Ang tampok na "Auto-brightness" ay magpapasaya o magpapadilim sa screen batay sa antas ng liwanag ng silid na nakita ng iPod. Gayunpaman, ang tampok na ito ay talagang pinapahina ang lakas ng aparato nang malaki.
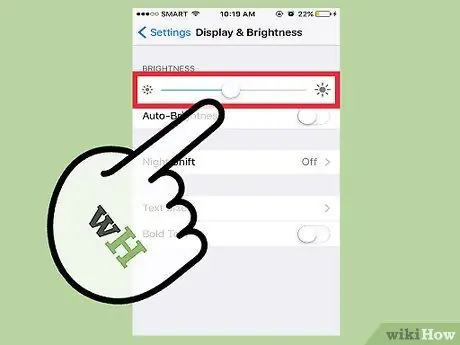
Hakbang 4. I-slide ang slider ng pagsasaayos ng ilaw sa kaliwang kaliwa
Pagkatapos nito, malabo ang screen.
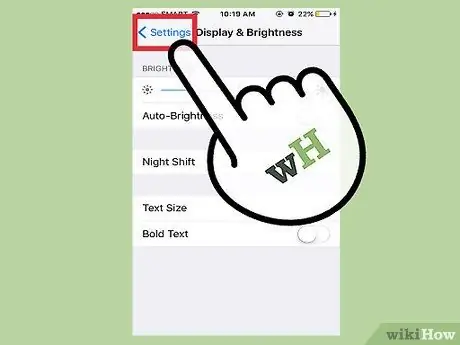
Hakbang 5. Isara ang menu ng mga setting o "Mga Setting"
Maaari mong ayusin ang liwanag ng screen sa anumang oras sa pamamagitan ng mabilis na menu ng pag-access na maaaring ma-access sa pamamagitan ng pag-swipe pataas mula sa ilalim ng screen.
Paraan 6 ng 9: Hindi Paganahin ang Mga Update sa Background ng App

Hakbang 1. Buksan ang menu ng mga setting o "Mga Setting"
Ang menu na ito ay ipinahiwatig ng isang kulay-abo na icon ng gear. Maaari mo itong makita sa home screen ng aparato.
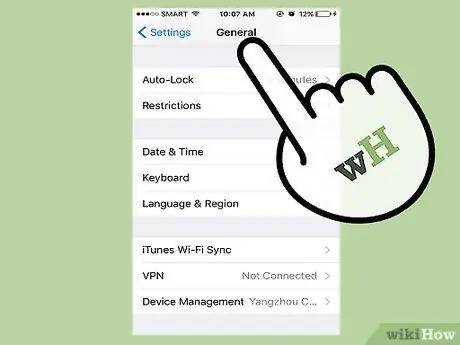
Hakbang 2. Hanapin at buksan ang tab na "Pangkalahatan"
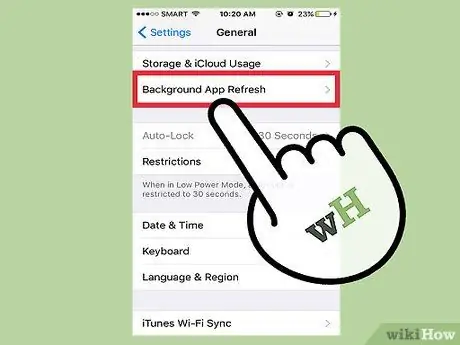
Hakbang 3. Mag-tap sa "Background App Refresh"
Maaari mong hindi paganahin ang mga pag-update ng data ng app sa background sa pamamagitan ng menu na ito.
Nagaganap ang mga pag-update ng data sa background kapag ang isang application na bukas pa rin (ngunit hindi aktibong ginagamit) ay nag-a-update ng impormasyon o data nito, alinman sa pamamagitan ng mobile data o isang WiFi network. Ang tampok na ito ay gumagamit ng lakas ng aparato nang malaki
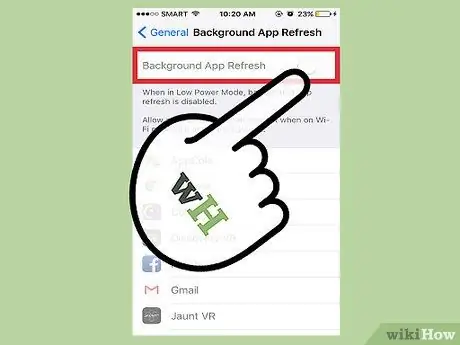
Hakbang 4. I-slide ang switch sa tabi ng "Background App Refresh" sa posisyon na off o "Off"
Hindi pagaganahin ang mga pag-update ng data ng background app.
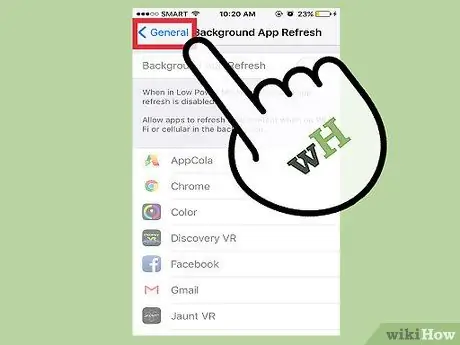
Hakbang 5. Isara ang menu ng mga setting o "Mga Setting"
Ngayon, ang data ng app ay hindi na maa-update sa background.
Paraan 7 ng 9: Hindi Paganahin ang Mga App Icon Gesture

Hakbang 1. Buksan ang menu ng mga setting o "Mga Setting"
Ang menu na ito ay ipinahiwatig ng isang kulay-abo na icon ng gear. Maaari mo itong makita sa home screen ng aparato.
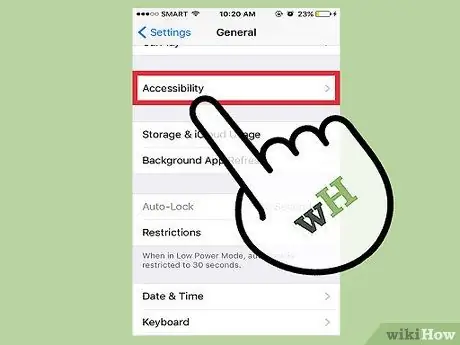
Hakbang 2. Bumalik sa menu na "Pangkalahatan", pagkatapos ay hanapin at piliin ang "Pag-access"
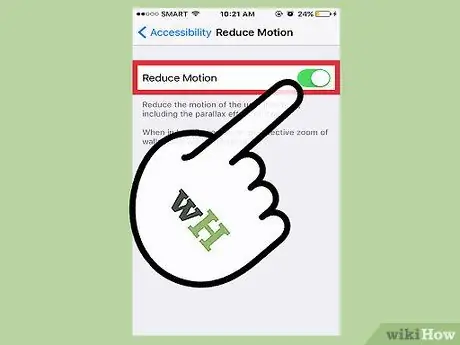
Hakbang 3. I-scroll ang screen hanggang makita mo ang tab na "Bawasan ang Paggalaw", pagkatapos ay piliin ang tab
Mapapansin mo na ang mga icon ng app ay bahagyang lumipat habang inililipat mo ang iyong telepono. Maaari mong hindi paganahin ang tampok mula sa menu na ito.
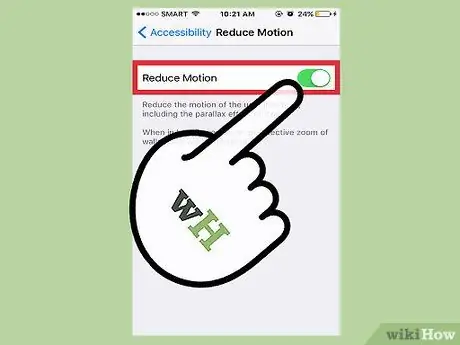
Hakbang 4. I-slide ang switch sa tabi ng "Bawasan ang Paggalaw" sa posisyon ng "Bukas"
Hindi paganahin ang mga kilos ng icon at interface ng gumagamit.
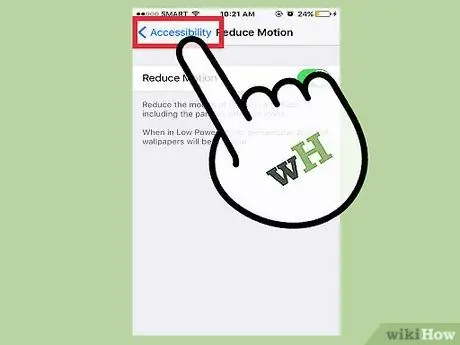
Hakbang 5. Isara ang menu ng mga setting o "Mga Setting"
Ang mga icon ng app at interface ng gumagamit ay mananatiling tahimik hanggang hindi mo paganahin ang pagpipiliang "Bawasan ang Paggalaw".
Paraan 8 ng 9: Hindi Paganahin ang Mga Awtomatikong Pag-download

Hakbang 1. Buksan ang menu ng mga setting o "Mga Setting"
Ang menu na ito ay ipinahiwatig ng isang kulay-abo na icon ng gear. Maaari mo itong makita sa home screen ng aparato.
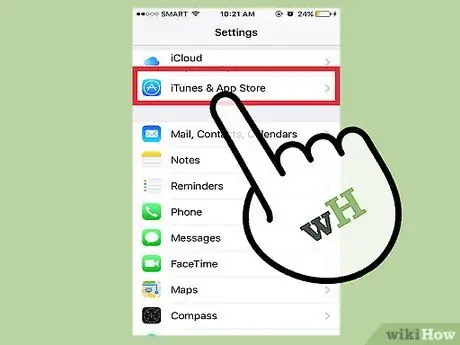
Hakbang 2. Mag-scroll pababa hanggang makita mo ang pagpipiliang "iTunes & App Store", pagkatapos ay piliin ito
Mula sa pagpipiliang ito, maaari mong hindi paganahin ang mga awtomatikong pag-update ng app.
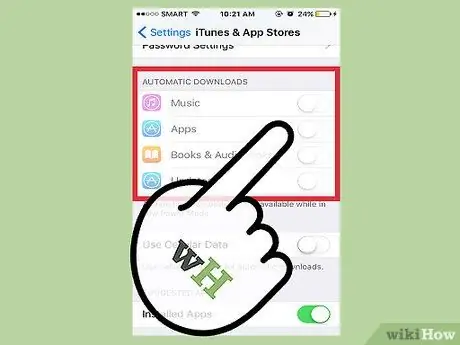
Hakbang 3. Pindutin ang toggle sa tabi ng "Mga Update" sa tab na "Mga Awtomatikong Pag-download"
Ang mga awtomatikong pag-update ng app ay hindi pagaganahin pagkatapos nito.
Kung hindi ka karaniwang nag-a-update nang manu-mano, huwag kalimutang muling paganahin ang tampok na ito kung kinakailangan
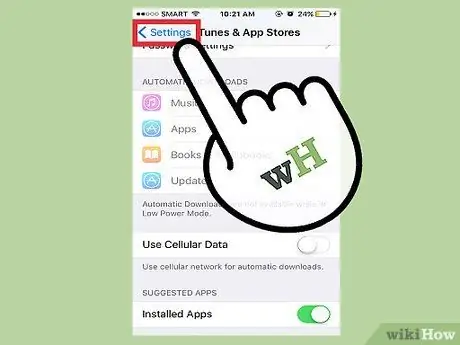
Hakbang 4. Isara ang menu ng mga setting o "Mga Setting"
Ang mga awtomatikong pag-download sa iPod Touch ay tumigil na o hindi pinagana!
Paraan 9 ng 9: Hindi Paganahin ang Mga Serbisyo sa Lokasyon

Hakbang 1. Buksan ang menu ng mga setting o "Mga Setting"
Ang menu na ito ay ipinahiwatig ng isang kulay-abo na icon ng gear. Maaari mo itong makita sa home screen ng aparato.
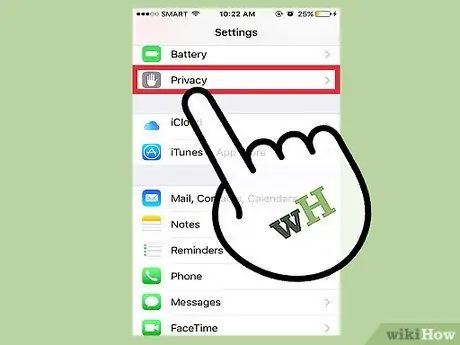
Hakbang 2. Hanapin at i-tap ang opsyong "Privacy"
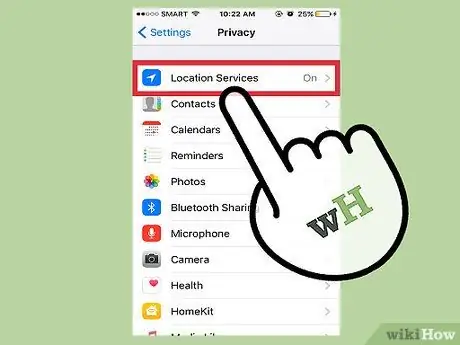
Hakbang 3. Pindutin ang pagpipiliang "Mga Serbisyo sa Lokasyon" sa tuktok ng menu
Maaari mong hindi paganahin o baguhin ang mga setting ng lokasyon mula sa segment na ito.
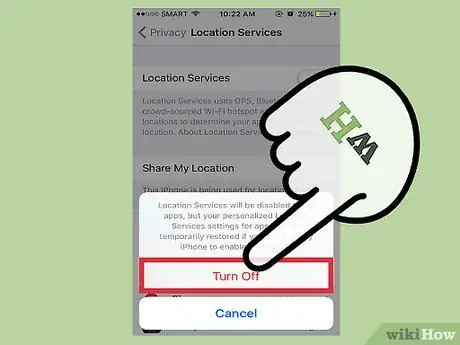
Hakbang 4. I-slide ang switch sa tabi ng "Mga Serbisyo sa Lokasyon" sa posisyon na "Off"
Ina-update ng mga serbisyo sa lokasyon ang impormasyon sa lokasyon ng aparato gamit ang iyong kasalukuyang lokasyon sa pamamagitan ng GPS at mga cell signal tower, na kung saan ay lubos na naubos ang baterya. Sa pamamagitan ng hindi pagpapagana ng serbisyo sa background na ito, maaari mong palawakin ang lakas ng aparato.
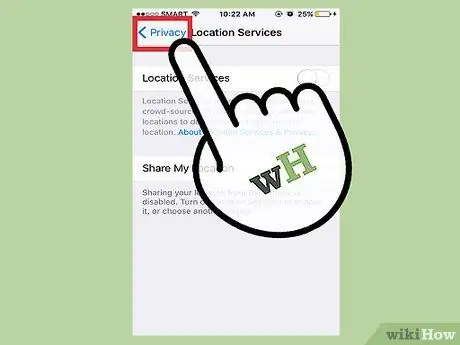
Hakbang 5. Isara ang menu ng mga setting o "Mga Setting"
Ang mga serbisyo sa lokasyon ng aparato ay matagumpay na na-disable.
Mga Tip
- Ang mga pamamaraang ito ay maaari ding sundin sa isang telepono o tablet sa iOS.
- Palaging magdala ng isang charger sa iyo kapag balak mong umalis sa bahay nang higit sa ilang oras. Sa ganoong paraan, maaari kang singilin on the go.
Babala
- Panatilihin ang iPod mula sa mga temperatura na labis (sa ibaba 0 degree Celsius o higit sa 35 degree Celsius) dahil ang matinding temperatura ay maaaring paikliin ang lakas ng aparato at maging sanhi ng permanenteng pinsala sa baterya.
- Huwag kalimutan na muling paganahin ang mga mahahalagang app at setting ng data kung hindi mo na kailangang i-save ang baterya.






