Ang mIRC, o Microsoft Internet Relay Chat, ay isang programa na nagpapahintulot sa mga gumagamit ng Windows na kumonekta sa mga IRC channel at direktang makipag-chat sa ibang mga gumagamit. Gumagawa ang IRC ng kaunting kakaiba kaysa sa ibang mga chat app, ngunit maaari mo itong matutunan sa loob ng ilang minuto at magsimulang makipag-chat sa mga bagong kaibigan at kakilala.
Hakbang
Paraan 1 ng 4: Pag-install ng mIRC
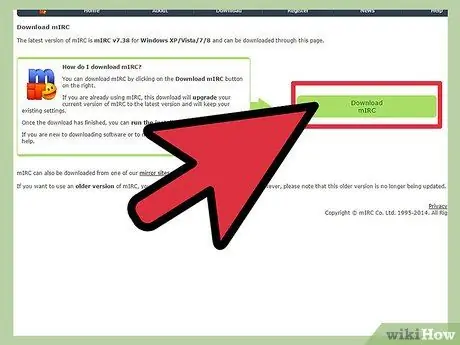
Hakbang 1. I-download ang mIRC sa pamamagitan ng pagbisita sa opisyal na website ng mIRC at pag-click sa "I-download ang mIRC
Tulad ng bersyon 7.36, ang mIRC ay magagamit para sa Windows XP, Vista, Windows 7, at Windows 8.
Kung gumagamit ka ng isang mas matandang bersyon ng Windows, subukang i-download ang mIRC bersyon 6.35
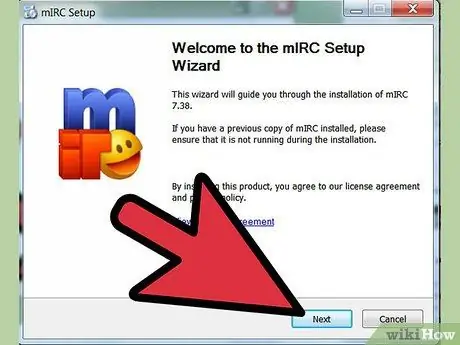
Hakbang 2. I-install ang mIRC
Matapos makumpleto ang pag-download, buksan ang miRC at i-install ito sa pamamagitan ng pagsunod sa gabay sa pag-install. Ang proseso ng pag-install sa pangkalahatan ay hindi magtatagal, ilang minuto lamang.
Piliin ang Buong pagpipilian kung hindi mo pa nai-download ang mIRC dati
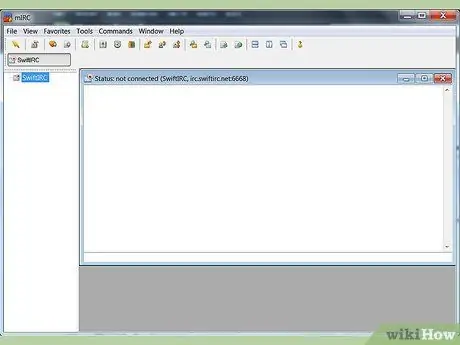
Hakbang 3. Buksan ang mga pahina ng tulong ng mIRC at mIRC sa sandaling makumpleto ang pag-install sa pamamagitan ng pag-tick sa dalawang checkbox sa dulo ng proseso
Ang pagpunta sa pahina ng tulong ay maaaring makatulong sa iyo sa una mong paggamit ng mIRC at nais mong gumawa ng isang bagay na hindi saklaw ng gabay na ito.
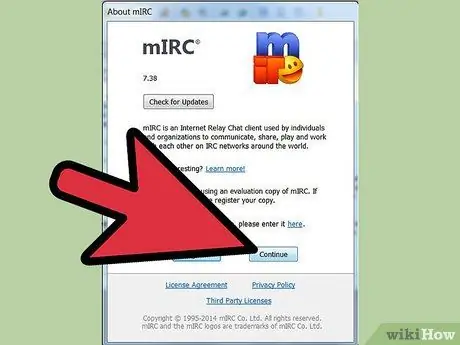
Hakbang 4. I-click ang Magpatuloy
Ang isa sa mga bubukas na bintana ay Tungkol sa mIRC, at hihilingin sa iyo na iparehistro ang software o ipagpatuloy ang eksperimento. Ang programa ng mIRC ay maaaring gamitin nang libre sa loob ng 30 araw - pagkatapos ng 30 araw, dapat kang magbayad ng $ 20 upang irehistro ang software. Sa ngayon, i-click ang Magpatuloy upang subukan ang mIRC. Sundin ang mga susunod na hakbang upang magsimulang mag-chat.
Paraan 2 ng 4: Simulang Makipag-chat sa mIRC
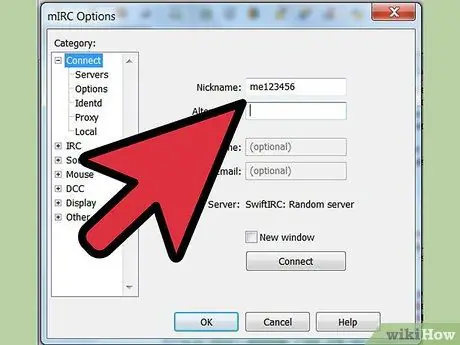
Hakbang 1. Ipasok ang personal na impormasyon
Tuwing bubuksan mo ang mIRC at mag-click sa kahilingan sa pagpaparehistro, makakakita ka ng isang screen ng kahilingan sa impormasyon. Ipasok ang pangalan na gusto mo sa Nickname box, at isang kahaliling pangalan sa kahong Kahalili. Gagamitin ang iyong alternatibong pangalan kung may gumagamit ng parehong pangalan sa iyo kapag sumali ka sa chat channel. Sa mas matandang mga bersyon ng mIRC, kinakailangan din ang mga patlang ng Buong Pangalan at Email Address, kahit na halos walang nagpasok ng kanilang orihinal na impormasyon. Sa mIRC 7.36, hindi mo na kailangang punan ang iyong buong pangalan o email address.
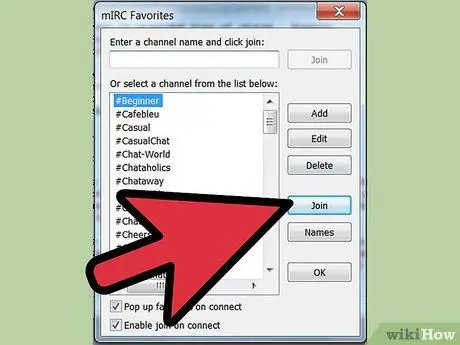
Hakbang 2. Sumali sa chat channel
I-click ang Connect upang makita ang isang listahan ng mga magagamit na channel, pumili ng isang channel, pagkatapos ay i-click ang Sumali upang sumali sa channel. Maaari mo ring ipasok ang isang pangalan ng channel sa text box, pagkatapos ay i-click ang Sumali sa kanan ng haligi.
- Kung nakatanggap ka ng isang mensahe ng error kapag sinusubukang magpasok ng isang chat channel, mangyaring basahin ang seksyon ng pag-troubleshoot sa ibaba.
- Kung hindi mo sinasadyang isara ang window ng listahan ng channel, maaari kang sumali sa isang chat channel sa pamamagitan ng paggamit ng menu ng Mga Command sa tuktok ng screen.
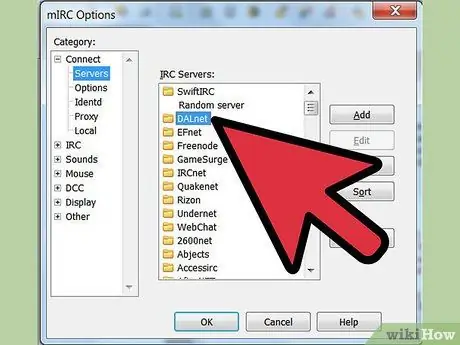
Hakbang 3. Sumali sa isang tukoy na chat channel
Una, tiyaking nakakonekta ka sa parehong network tulad ng taong gusto mong makipag-chat. Buksan ang menu ng Mga Pagpipilian sa pamamagitan ng pagpindot sa alt="Larawan" O, pagkatapos ay pumili ng isang server sa parehong network ng iyong kaibigan. Ang bawat network ay ipapakita bilang isang direktoryo, na may isang pangalan tulad ng "Usenet" o "DALNET", at ang direktoryo ay magkakaroon ng isang listahan ng mga server dito. Piliin ang anumang server sa network na ginagamit ng iyong kaibigan, pagkatapos ay i-click ang OK. Ngayon, maaari kang sumali sa chat channel tulad ng nasa itaas.
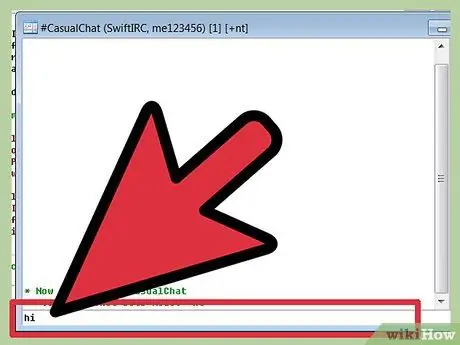
Hakbang 4. Magsimulang mag-chat
Gamitin ang kahon ng teksto sa ilalim ng window ng chat upang mag-type ng isang mensahe, at pindutin ang Enter upang ipadala.
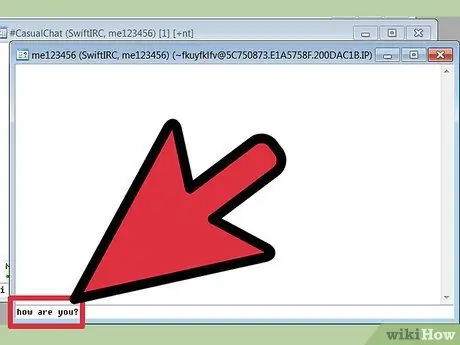
Hakbang 5. Magpadala ng isang pribadong mensahe
Ang listahan ng mga pangalan sa kanan ng chat window ay ang mga pangalan ng mga nakatira sa chat channel. Mag-double click sa alinman sa mga pangalan ng mga nakatira upang buksan ang isang window ng chat sa pagitan mo at ng nakatira.
Maaari mo ring mai-right click ang pangalan ng isang gumagamit upang pumili ng iba't ibang mga pagpipilian, kabilang ang pagsisimula ng isang pribadong chat (Query) o pagtingin sa impormasyon ng gumagamit (Impormasyon)
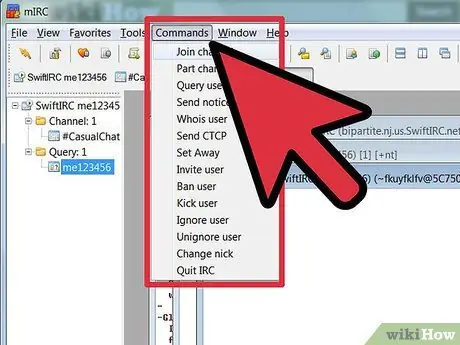
Hakbang 6. Sumali sa isang iba't ibang mga channel sa pamamagitan ng pag-click sa Mga Utos sa tuktok ng window ng mIRC, pagkatapos ay piliin ang Sumali sa channel
Ipasok ang pangalan ng iyong inilaan na channel, pagkatapos ay i-click ang OK upang magbukas ng isang bagong window ng chat.
Maaari ka ring bumalik sa pangunahing window ng mIRC at i-type ang "/ sumali" na sinusundan ng pangalan ng channel na nais mong sumali. Gamitin ang # sign sa harap ng pangalan ng channel
Paraan 3 ng 4: Paggamit ng Iba Pang Mga Tampok ng mIRC
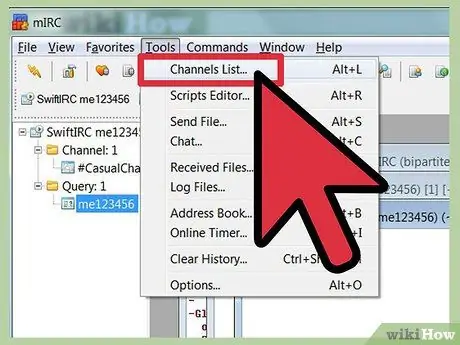
Hakbang 1. Maghanap ng isang bagong channel
Kasama sa mIRC ang isang listahan ng mga sikat na channel na maaari mong matingnan sa pamamagitan ng pag-click sa Mga Tool → Lista ng Mga Channel, o sa pamamagitan ng pagpindot sa alt="Imahe" L. Pumili ng isang network mula sa menu sa ilalim ng File, pagkatapos ay i-click ang Kumuha ng Listahan. Sa sandaling lumitaw ang listahan, maaari kang bumalik sa parehong screen at maghanap para sa isang iba't ibang paksa sa IRC network gamit ang patlang ng Text.
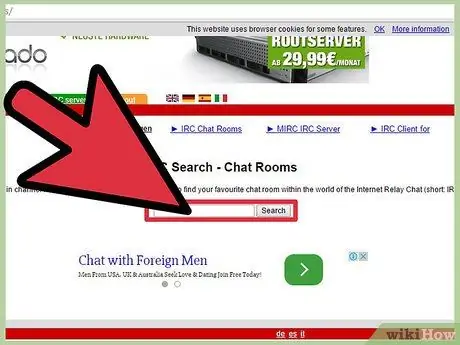
Hakbang 2. Maghanap ng higit pang mga chat channel
Karamihan sa mga online na komunidad ay mayroong sariling IRC channel - kung mayroon, ang network at pangalan ng chat channel ay ipapakita sa site ng pamayanan. Maaari ka ring maghanap sa pamamagitan ng pangalan ng channel sa mga site tulad ng Netsplit at SearchIRC.
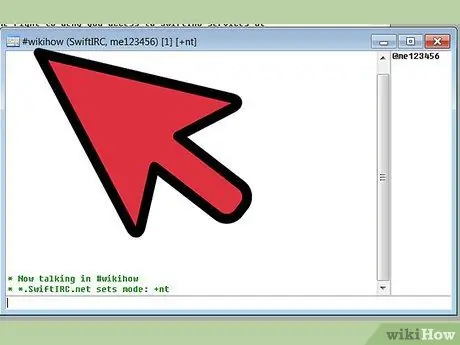
Hakbang 3. Lumikha ng iyong sariling channel
Sa pangunahing window ng mIRC, ipasok ang "/ sumali sa #" na sinusundan ng pangalan ng channel na nais mong likhain, halimbawa "/ sumali sa #wikihow". Kung ang channel ay wala pa sa network, malilikha ito.
Maaari mo ring gamitin ang ilang mga utos upang lumikha ng isang pribadong channel o mag-imbita ng mga gumagamit na sumali sa iyong channel
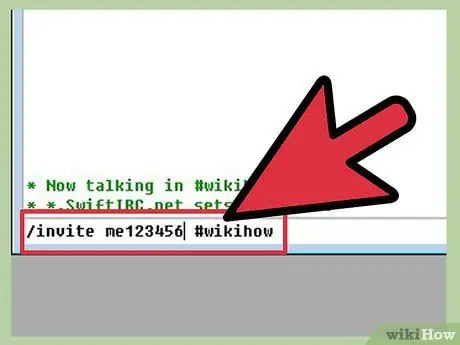
Hakbang 4. Gamitin ang utos ng IRC bilang isang shortcut
Kapag nag-type ka ng teksto na nagsisimula sa "/" sa isang chat channel, babasahin ng mIRC ang teksto bilang isang utos ng IRC sa halip na payak na teksto. Alam mo na ang tungkol sa / sumali, ngunit maaari mo ring malaman ang tungkol sa iba pang mga utos o malaman ang ilang mahahalagang utos sa ibaba:
- '/ mag-anyaya ng bangjek #wikihow ay magpapadala ng mga paanyaya sa mga gumagamit ng bangjek na sumali sa #wikihow channel.
- / me iling dombret ipapakita ang mensahe na "(iyong pangalan) iling dombret," nang walang isang colon na naghihiwalay sa pangalan at mensahe.
- / huwag pansinin ang mga spammer hahadlangan ang mga mensahe mula sa mga gumagamit ng "spammer".
- / tulong sinundan ng pangalan ng utos (tulad ng / tulong huwag pansinin) ay magpapakita sa iyo kung paano gamitin ang utos nang higit pa.
Paraan 4 ng 4: Pag-troubleshoot
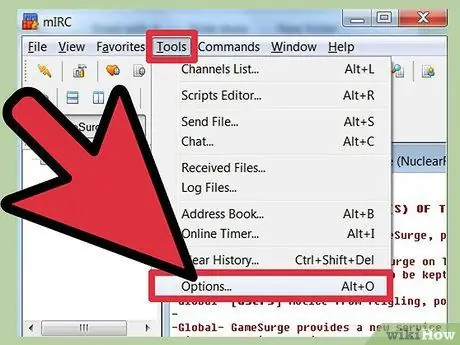
Hakbang 1. Buksan ang menu ng Mga Pagpipilian
Kung hindi ka makakonekta sa anumang channel, i-click ang menu ng Mga tool sa tuktok ng screen, pagkatapos ay piliin ang Opsyon. Maaari mo ring gamitin ang key na kombinasyon alt="Larawan" O. Kapag bumukas ang window, sundin ang sumusunod na gabay upang i-troubleshoot ang iyong problema.
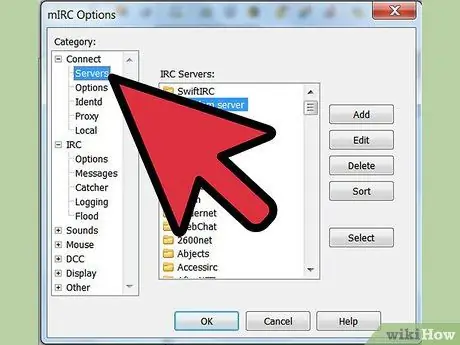
Hakbang 2. Baguhin ang server
Ayon sa pahina ng tulong ng mIRC, ang pinakakaraniwang paraan upang ma-troubleshoot ang mga isyu sa koneksyon ay ang subukang kumonekta sa ibang server. I-click ang "Mga Server" sa kaliwa ng "Mga Pagpipilian", sa ilalim ng "Connect". Pumili ng anumang server sa listahan, lalo na ang matatagpuan na pinakamalapit sa iyo. I-click ang "OK" upang lumipat ng mga server.
Ang mga server ay nakaayos sa mga direktoryo, tulad ng EFNet at DALNET. Ang bawat direktoryo ay may sariling hanay ng mga server. Kung nais mong sumali sa isang partikular na channel, dapat mong malaman kung aling network ang channel
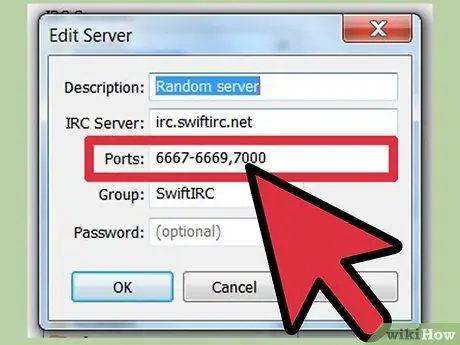
Hakbang 3. I-edit ang server port
Kung hindi ka makakonekta sa anumang server, marahil ay gumagamit ka ng maling port. Piliin ang server na gusto mong puntahan, pagkatapos ay i-click ang "I-edit" upang baguhin ang port. Karamihan sa mga server ay gumagamit ng port 6667, habang ang mga server sa isang DALNet network ay gumagamit ng port 7000. Ipasok ang numero ng port sa ibinigay na patlang, pagkatapos ay i-click ang "OK."
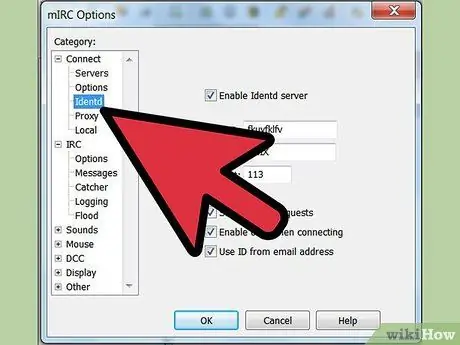
Hakbang 4. Baguhin ang pagpipiliang Identd sa pamamagitan ng pag-click sa Identd sa menu na "Mga Pagpipilian", sa ilalim ng "Connect"
Tiyaking naka-check ang check box na "Paganahin ang Identd server", upang makilala mo ang iyong sarili sa IRC server network.
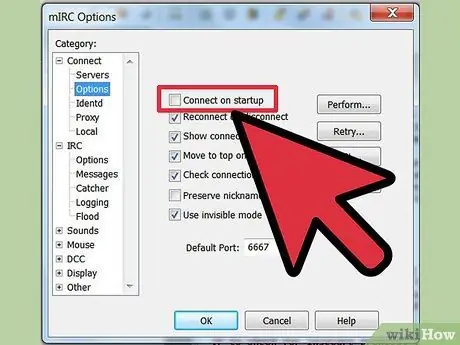
Hakbang 5. Itakda ang mIRC upang awtomatikong kumonekta
Piliin ang "Mga Pagpipilian" mula sa listahan ng mga kategorya, pagkatapos suriin ang checkbox na "Kumonekta sa pagsisimula". Kapag nasuri, madali kang makakakonekta sa susunod na gumamit ka ng mIRC. Maaari mo ring suriin ang checkbox na "Muling kumonekta sa pagdidiskon" upang hindi mo manu-manong ikonekta muli ang mIRC sa server kung nawala ang koneksyon.
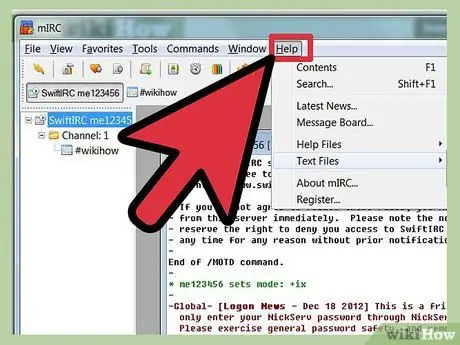
Hakbang 6. Basahin ang mga madalas itanong o pahina ng tulong ng mIRC na isinama noong na-download mo ang mIRC kung hindi ka pa rin nakakaugnay sa IRC, o nagkakaroon ng iba pang mga isyu
Maaari mo ring mai-save ang pahina ng mga madalas itanong para sa offline na paggamit.
Mga Tip
Dapat kilalanin ng programang mIRC ang firewall na humahadlang sa pag-access ng programa sa internet. Kapag nakakita ka ng isang mensahe ng error tungkol sa firewall, piliin ang "Payagan" o isang katulad na pagpipilian upang payagan ang mIRC na gamitin ang iyong koneksyon
Babala
- Laging sundin ang mga panuntunan sa channel at server - kung hindi, maaari kang masipa sa channel. Kung hindi mo alam ang mga panuntunan sa channel, magtanong sa isang moderator.
- Kahit na gumamit ka ng pekeng pangalan at email, masusubaybayan pa rin ng ibang tao ang iyong mga chat. Samakatuwid, pinanghihinaan ka ng loob mula sa pagsali sa mga iligal na aktibidad o nakakapinsalang pakikipag-ugnayan.






