- May -akda Jason Gerald [email protected].
- Public 2023-12-16 11:43.
- Huling binago 2025-01-23 12:50.
Ang tampok na keypad lock ay maaaring maiwasan ang hindi sinasadyang pag-type at pagpindot ng mga key kapag ang iyong aparato sa komunikasyon ay hindi ginagamit. Maaari mong i-lock ang keypad anumang oras sa pamamagitan ng pagpindot sa naaangkop na mga key sa iyong mobile phone o computer.
Hakbang
Paraan 1 ng 4: Ina-unlock ang Blackberry Device
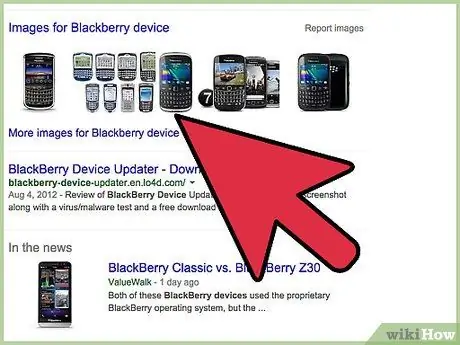
Hakbang 1. Pindutin ang "Lock" na nasa kanang tuktok ng iyong Blackberry device
Ang iyong keyboard ay bukas at handa nang gamitin.
Paraan 2 ng 4: Pag-unlock ng isang Motorola Device
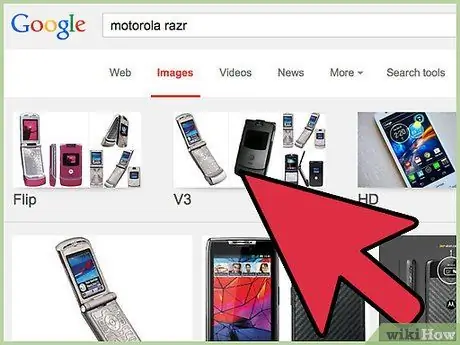
Hakbang 1. Pindutin ang pindutan sa ilalim ng mga salitang "I-unlock"
Sa karamihan ng mga aparato ng Motorola ang pindutang ito ay karaniwang nasa kaliwa.
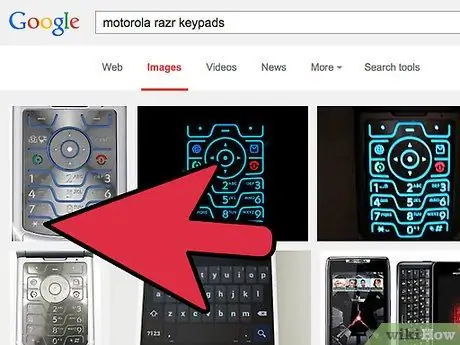
Hakbang 2. Pindutin ang * key
Ang iyong aparato ay naka-unlock at handa nang gamitin.
Paraan 3 ng 4: Ina-unlock ang Keypad sa Windows
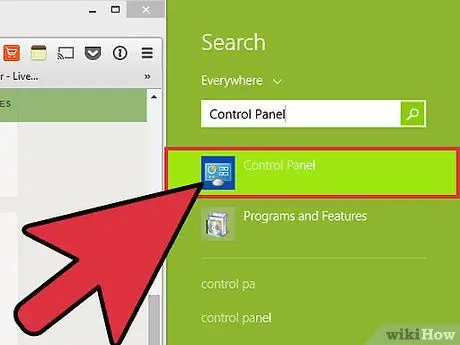
Hakbang 1. I-click ang menu na "Start" pagkatapos ay piliin ang "Control Panel"
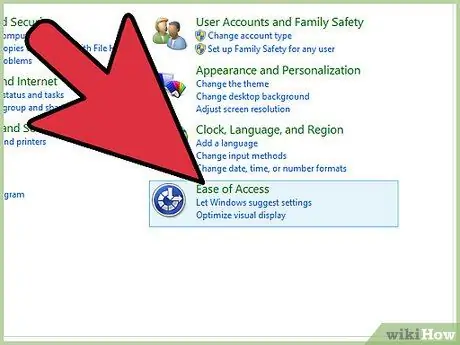
Hakbang 2. I-click ang "Mga Pagpipilian sa Pag-access"
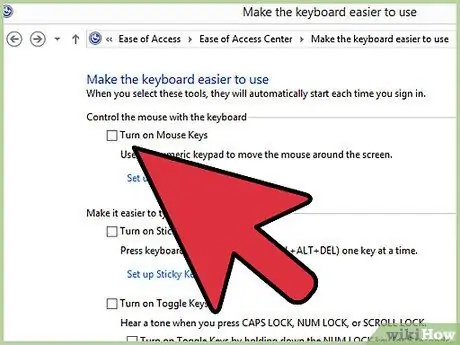
Hakbang 3. I-click ang tab na "Keyboard", alisan ng tsek ang bawat isa sa tabi ng pagpipilian ng mga setting ng keyboard na ipinapakita sa screen
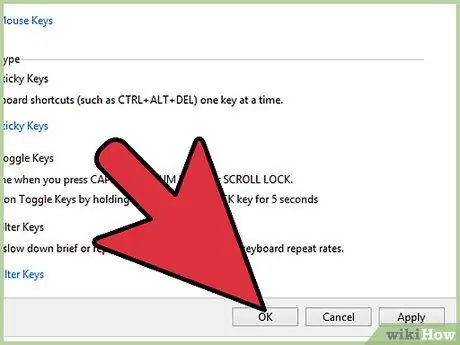
Hakbang 4. I-click ang "OK"
Ang iyong lock ng keyboard ay naka-unlock na at handa nang gamitin.
Kung ang iyong keyboard ay naka-lock pa rin pagkatapos sundin ang mga hakbang sa itaas, ang solusyon ay i-restart ang iyong computer
Paraan 4 ng 4: Ina-unlock ang Keypad sa Mac OS X
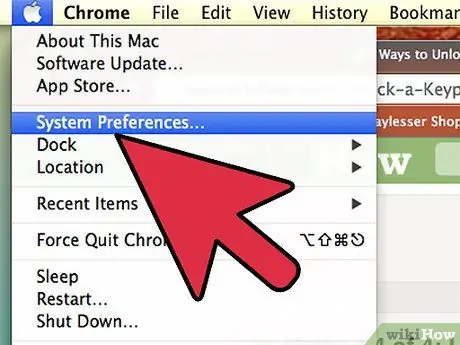
Hakbang 1. I-click ang menu ng Apple pagkatapos ay piliin ang "Mga Kagustuhan sa System"
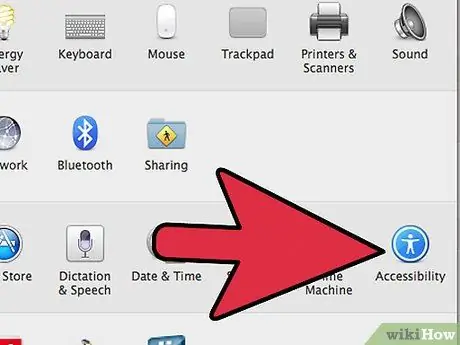
Hakbang 2. I-click ang "Universal Access" sa ilalim ng "System"
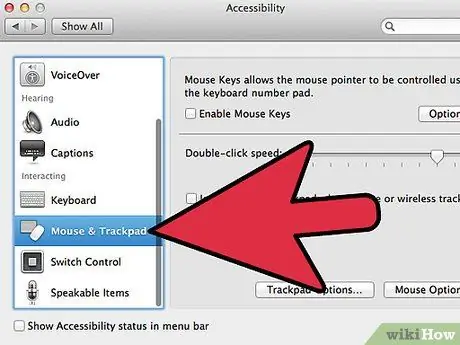
Hakbang 3. I-click ang tab na may label na "Mouse at Trackpad"
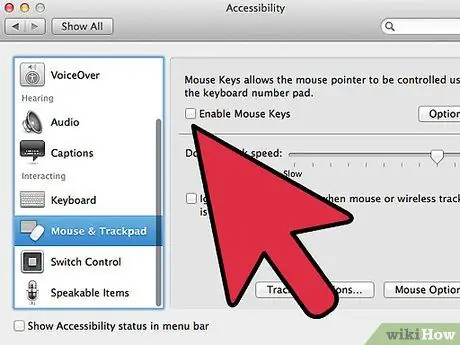
Hakbang 4. Piliin ang "Off" sa tabi ng "Mouse Keys"
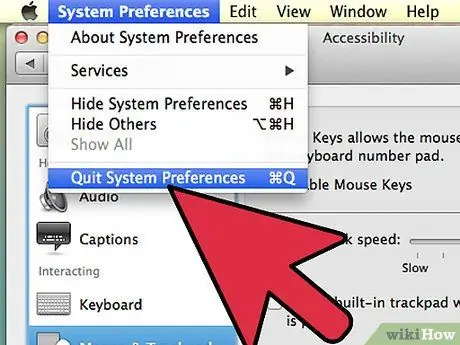
Hakbang 5. Isara ang Mga Kagustuhan sa System
Ang iyong keyboard o keyboard ay maa-unlock at handa nang gamitin.






