Itinuturo sa iyo ng wikiHow na ito kung paano mag-upload ng iyong sariling pasadyang emoji sa isang Discord server mula sa isang Windows o macOS computer.
Hakbang
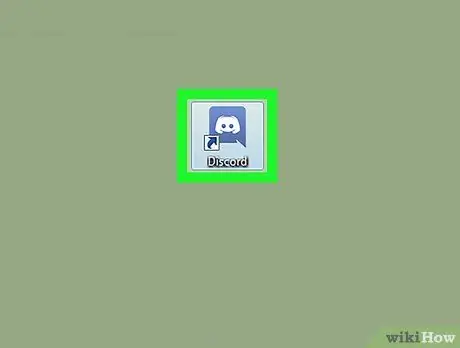
Hakbang 1. Buksan ang Discord
Ang app na ito ay may isang icon na may isang nakangiting asul na alimango. Kung gumagamit ka ng Windows, hanapin ito sa menu ng Windows. Para sa mga gumagamit ng Mac, subukang maghanap sa Dock o sa Launchpad.
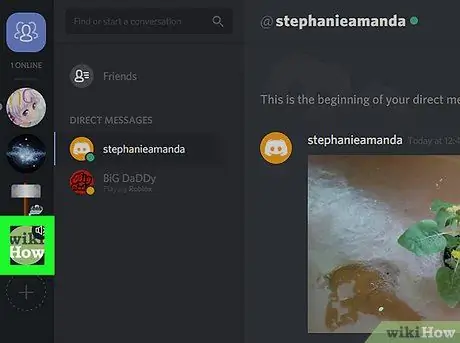
Hakbang 2. Buksan ang server
Ang mga magagamit na server ay nakalista sa kaliwa ng screen. Ang lahat ng na-upload na emojis ay maaari lamang magamit sa napiling server.
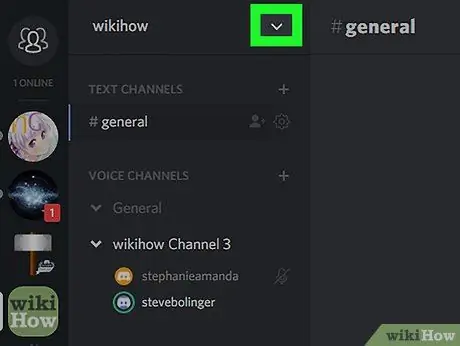
Hakbang 3. Mag-click
Nasa tuktok ito ng screen, sa kanan ng server name.
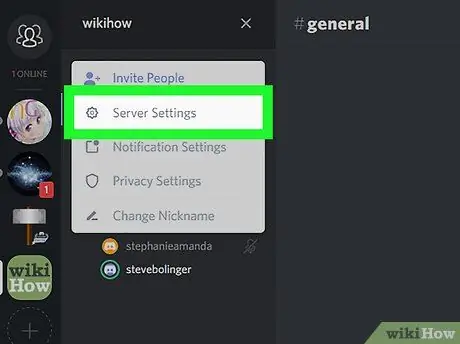
Hakbang 4. I-click ang Mga Setting ng Server
Nasa kaliwang haligi ito.
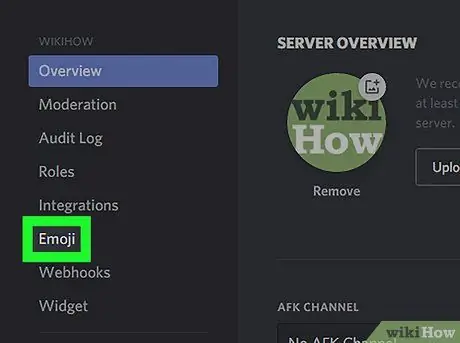
Hakbang 5. I-click ang Emojis
Ang pindutan na ito ay nasa kaliwang haligi din.
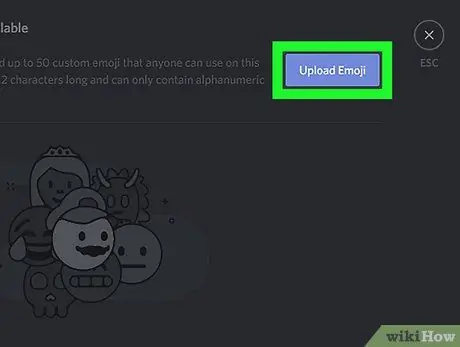
Hakbang 6. I-click ang I-upload ang Emoji
Ito ay asul at sa kanang sulok sa itaas ng screen.
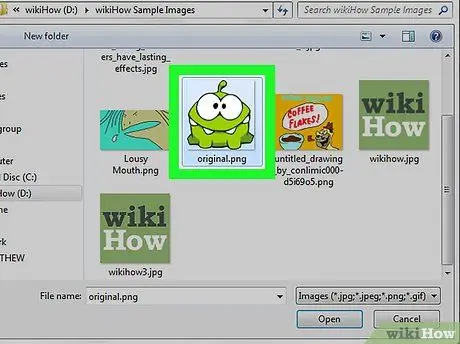
Hakbang 7. Pumili ng isang emoji upang mai-upload
Para sa pinakamahusay na mga resulta, pumili ng isang imahe na hindi bababa sa 128 x 128 pixel. Ang imahe ay baguhin ang laki sa 32 x 32 pixel pagkatapos i-upload.
- Maaari kang lumikha ng emoji mula sa anumang imahe, o gumamit ng mga libreng app tulad ng imoji o Bitmoji, o mga tagalikha ng online, tulad ng PiZap.
- Magagamit lamang ang mga pasadyang emoji sa server kung saan sila nai-upload. Makakatanggap ka ng isang mensahe ng error kung mag-upload ka ng isang emoji na nai-download mula sa isa pang server ng Discord.
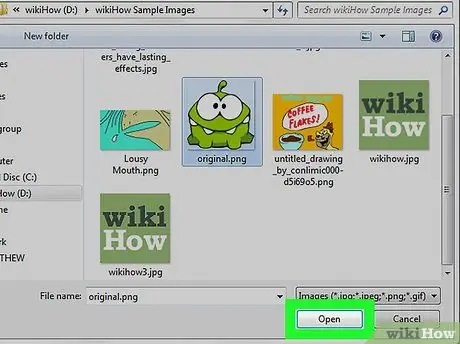
Hakbang 8. I-click ang Buksan o I-save
Ang iyong emoji ay ia-upload sa server ng Discord.
- Maaari kang mag-upload ng maximum na 50 pasadyang mga emoji bawat server.
- Aayos ng Discord ang iyong pasadyang emoji batay sa mga server nito upang madali silang makahanap.






